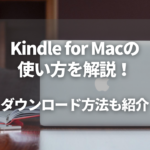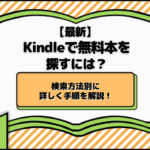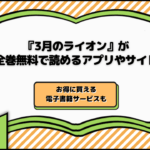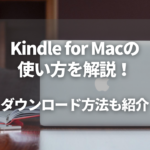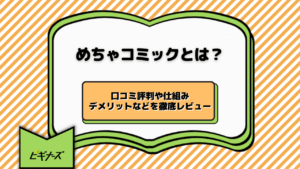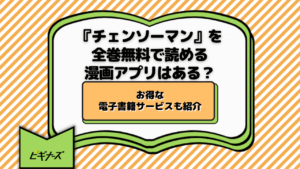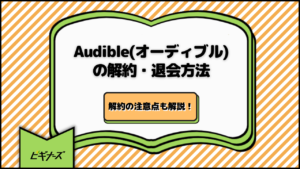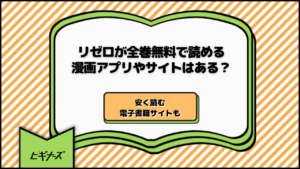更新
Kindle for PCの使い方|便利に読む方法をわかりやすく解説!
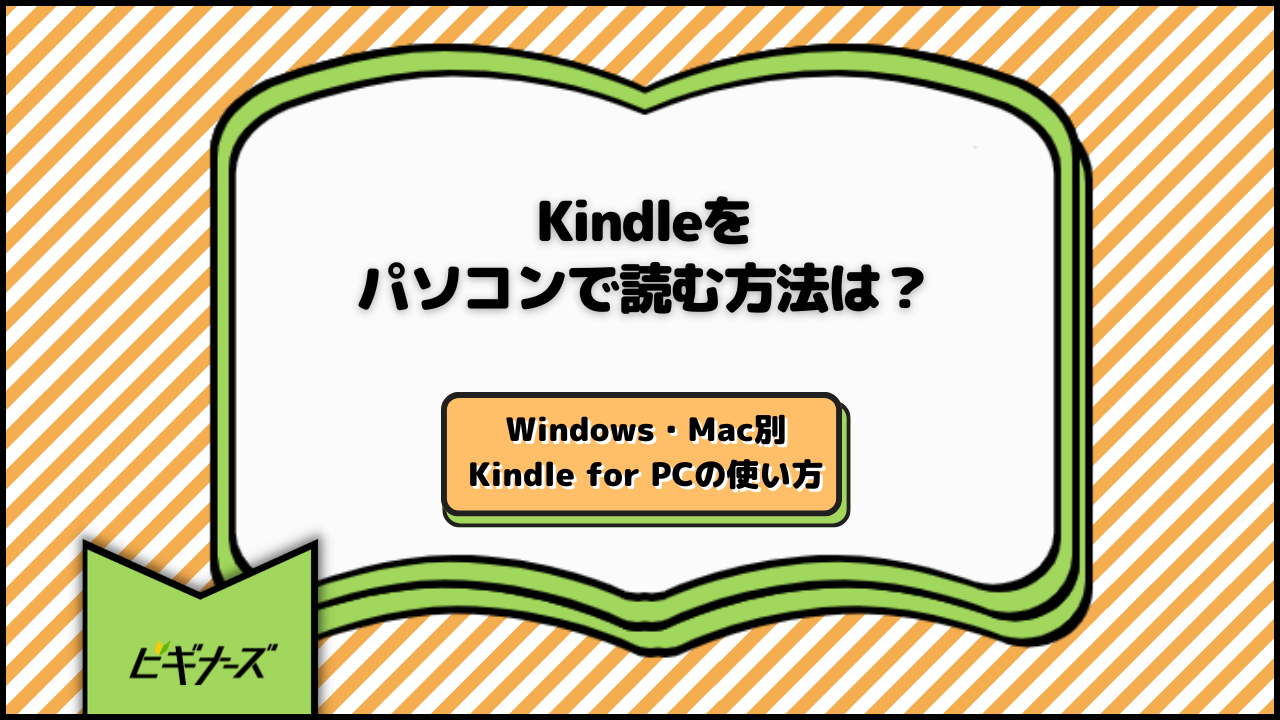
※当記事はアフィリエイト広告を含みますが、情報の正確性・公平性には影響しません。
Kindleをスマホやタブレットだけでなく、パソコンで読みたい人も多いでしょう。実は、「Kindle for PC」という専用アプリをインストールすれば、パソコンでもKindleを読めるようになります。
本記事では、Kindleをパソコンで読める専用アプリ「Kindle for PC」の使い方を紹介します。
パソコンでkindleを読みたい人は、ぜひ参考にしてみてくださいね。
目次
パソコンでkindleを読める「Kindle for PC」の特徴
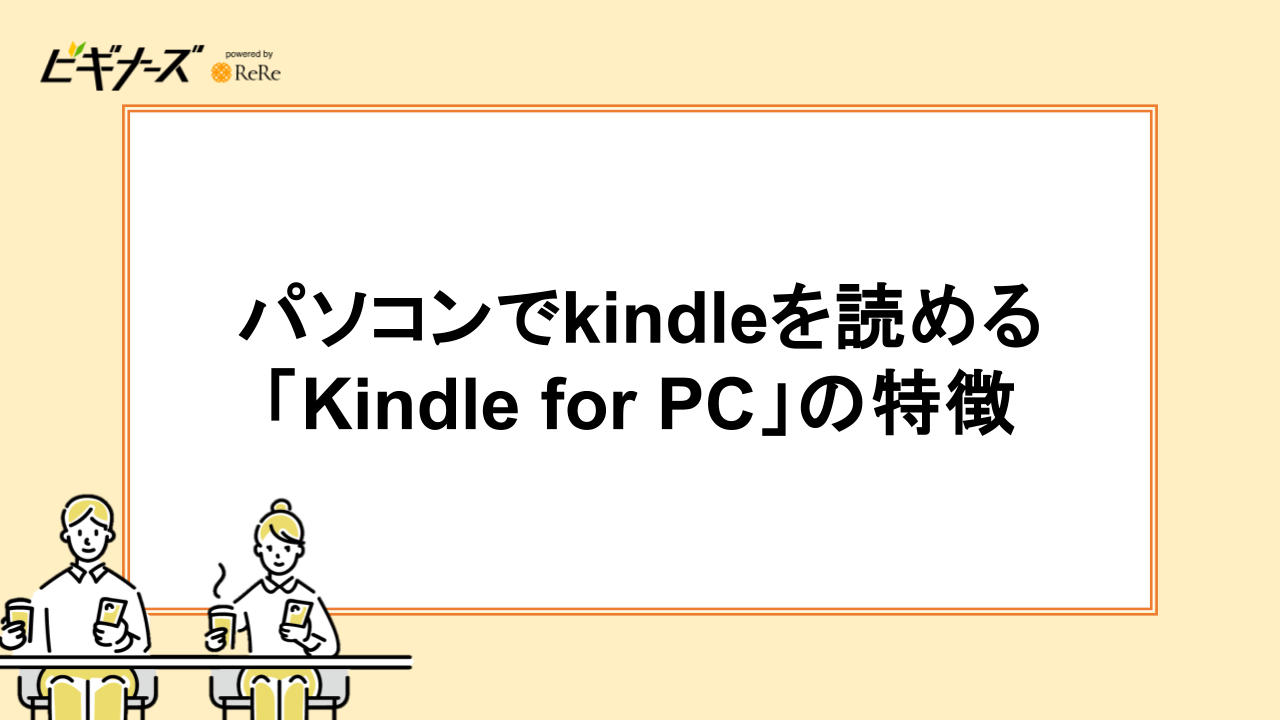
Kindle for PCとは、Amazonから提供されているパソコン用アプリです。
パソコンでKindle本を読むために用意されたアプリなので、痒い所に手が届くような操作性で快適な読書を楽しめます。
早速Kindle for PCの魅力を4つご紹介しましょう。
多彩で便利な機能が使える
Kindle for PCには、ハイライト(マーカー)やメモ機能、コピー&ペースト機能など多彩な機能が搭載されています。
ハイライト機能を使えば、あとで読み返す際にも重要な部分が一目で分かり、大変便利です。特に参考書やビジネス書で重宝するでしょう。
また、コピー&ペースト機能もKindle for PCの大きな魅力です。例えば洋書を読んでいるとき、分からない単語が出てきても翻訳しながら読み進められます。PC上でスクラップブックを作ることも可能です。
こういった多彩かつ便利な機能を使えるだけでも、Kindle for PCを選ぶ理由になるのではないでしょうか。
読みやすい
次に紹介するKindle for PCの魅力は、読みやすさです。
一般的に、PCはスマホやタブレットよりも画面サイズが大きいので、単純に文字が大きくなり読みやすさが高まります。「自宅では目に優しく読書をしたい」と考える方には、Kindle for PCでの読書がおすすめです。
別端末と同期できる
Kindle for PCでは、最後に読んだ位置やハイライト、メモなどを他の端末に同期することが可能です。
別の端末で読んだ書籍でも、そこに残したものが引き継がれていて、続きから読書を再開できるシステムです。出先ではスマホで、自宅ではPCでといった使い分けが快適にできるでしょう。
オフラインでの読書が可能に
Kindle for PCでもスマホ・タブレット同様に、電子書籍のダウンロードが可能です。ダウンロードしておけば、いつでもどこでもPCさえあればお気に入りの本を楽しめます。データ版の本棚といったイメージです。
ダウンロードした書籍はオフライン環境下でも楽しめるので、ノートパソコンなら外出先でも読書ができます。電波の不安定な場所への外出にきっと役立つことでしょう。
Kindle for PCのダウンロード方法
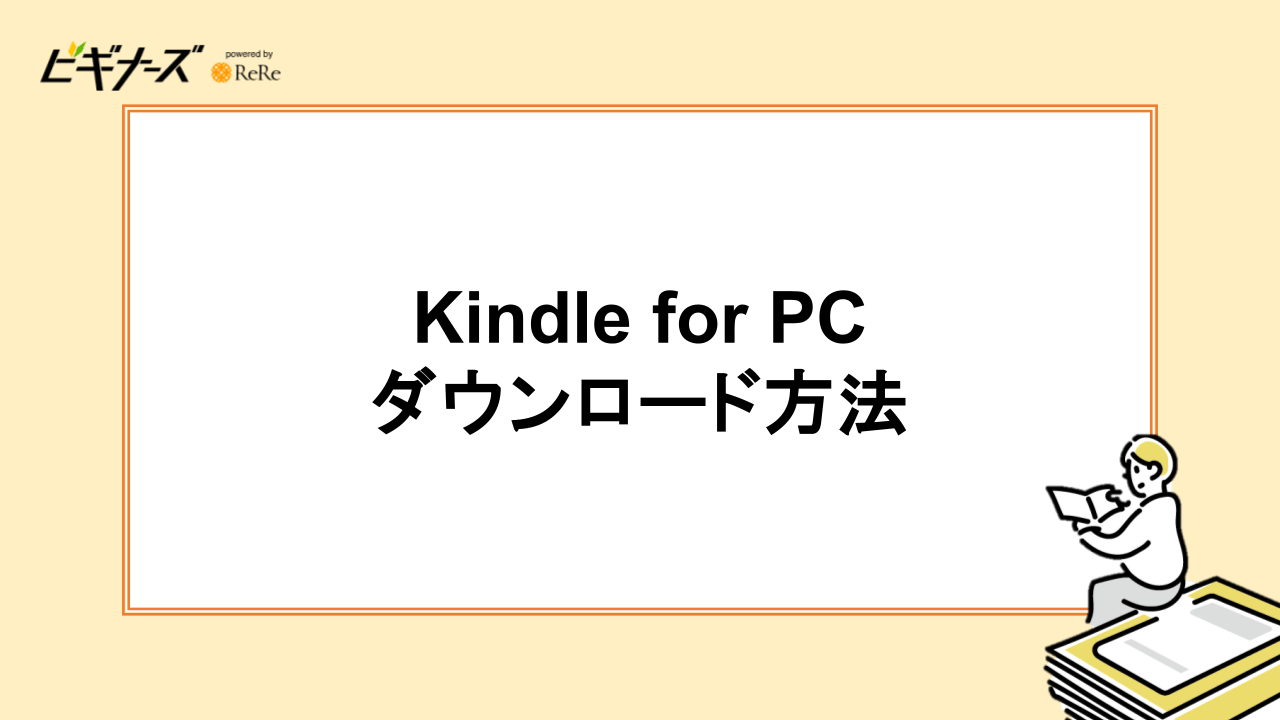
続いて、Kindle for PCのダウンロード方法について紹介します。
Kindle for PCは、パソコンにダウンロードして使用するアプリです。ダウンロード時にはインターネットの通信料が必要ですが、アプリ自体は無料で提供されています。
Windowsのダウンロード方法
WindowsのパソコンでKindle for PCをダウンロードする方法は、以下のとおりです。
- Amazon公式サイトを開く
- アカウントでログインをする
- トップページ左上の横線三本のマークをクリックする
- 「Kindle本&電子書籍リーダー」をクリックする
- 「Kindle無料アプリ」をクリックする
- 「デスクトップはここから PC&Mac」をクリックする
- ファイルをダウンロードする
- ダウンロードしたファイルを開く
- インストールが開始される
- Kindle for PCが表示されたらパスワードとIDを入力する
- 自動的にKindleの同期が始まる
- ライブラリに表示されている本の中から読みたい表紙をダブルクリックする
Macのダウンロード方法
MacのパソコンでKindle for PCをダウンロードする方法は、以下のとおりです。
- App Storeを開く
- 検索窓(虫メガネマークのところ)に「Kindle」と入力して検索する
- Kindleアプリの右側にある「入手」をクリックする
- 緑色の「インストール」をクリックする
- パスワードとIDを入力する
- 自動でインストールも行われる
- アプリを開いてAmazonアカウントにログインする
- ライブラリに表示されている本の中から読みたい表紙をダブルクリックする
設定を変更しない限り、インストール終了後にはデスクトップ上にKindle for PCのアイコンが作成されます。次回からはこちらのアイコンをダブルクリックしてKindle for PCを開きましょう。
この記事では、Kindle for Macの使い方を紹介しています。詳しく知りたい方は、ぜひご覧ください。
Kindle for PCの使い方
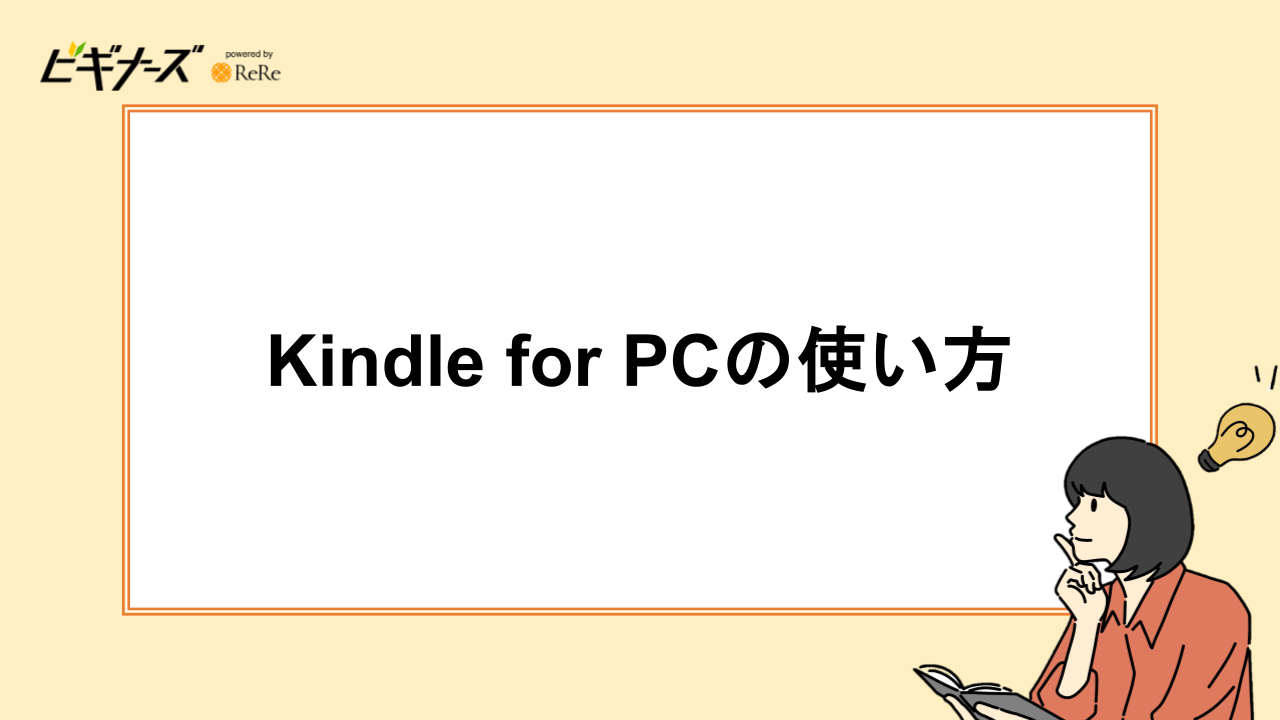
ここでは、Kindle for PCの基本的な使い方について紹介します。
Kindle for PCでKindle本を読む方法
Kindle for PCの使い方は簡単です。まずはデスクトップ上のアイコンをクリックしてKindle for PCを開いてみましょう。
- Kindle本を開く:表紙をダブルクリックする
- ページをめくる:左右に表示されている三角のマークをクリックまたはスクロールする
- 本を閉じる:画面右上のファイル→「本を閉じる」をクリックする
- 本を探す:ライブラリ画面上部の検索バーで検索する
- 本をダウンロードする:本の表紙をダブルクリックする
- 読んでいる途中の本の最初に戻る:横線三本マーク→「最初のページに戻る」をクリックする
- 本の指定のページに戻る:横線三本マーク→「ページ」または「位置No.」をクリックして入力する
- 本の目次に戻る:横線三本マーク→「目次」をクリックする
- ライブラリに戻る:画面右上の「ライブラリ」をクリックする
基本的な操作は以上です。機能が多くない分、シンプルな作りになっています。日頃からインターネットに慣れている方であれば、初めてでもさほど迷うことなく使えるでしょう。
Kindle for PCからKindle本を購入する方法
続いて、Kindle for PCに新しい本を追加する(購入する)方法を紹介します。
Kindle for PCのアプリからは直接新しいKindle本を購入することができません。一度インターネットブラウザでAmazon公式サイトを訪れ、その中のKindleストアにてKindle本を購入するシステムです。
Kindle for PCから直接Kindleストアを開く方法は、下記をご確認ください。
- Kindle for PCを開く
- 右上の「Kindle Store」をクリックする
- インターネットブラウザでKindleストアが開く
- カテゴリまたは検索バーから欲しい本を探す
- 「注文を確定する」から支払いをする
- 「〇〇さんのKindle for PC」横の「配信」をクリックする
- 枠内左に「コンテンツの配信が終了しました」と表示される
- Kindle for PCを再度開く
- 購入した本の表紙がライブラリに表示されているのを確認する
- 本の表紙をダブルクリックする
以上の方法でKindle本の購入ができます。
インターネットブラウザから直接Kindleストアを開いても、書籍購入が可能です。使い勝手の良い方法を見つけてください。
Kindle for PCが使えない原因と対処方法
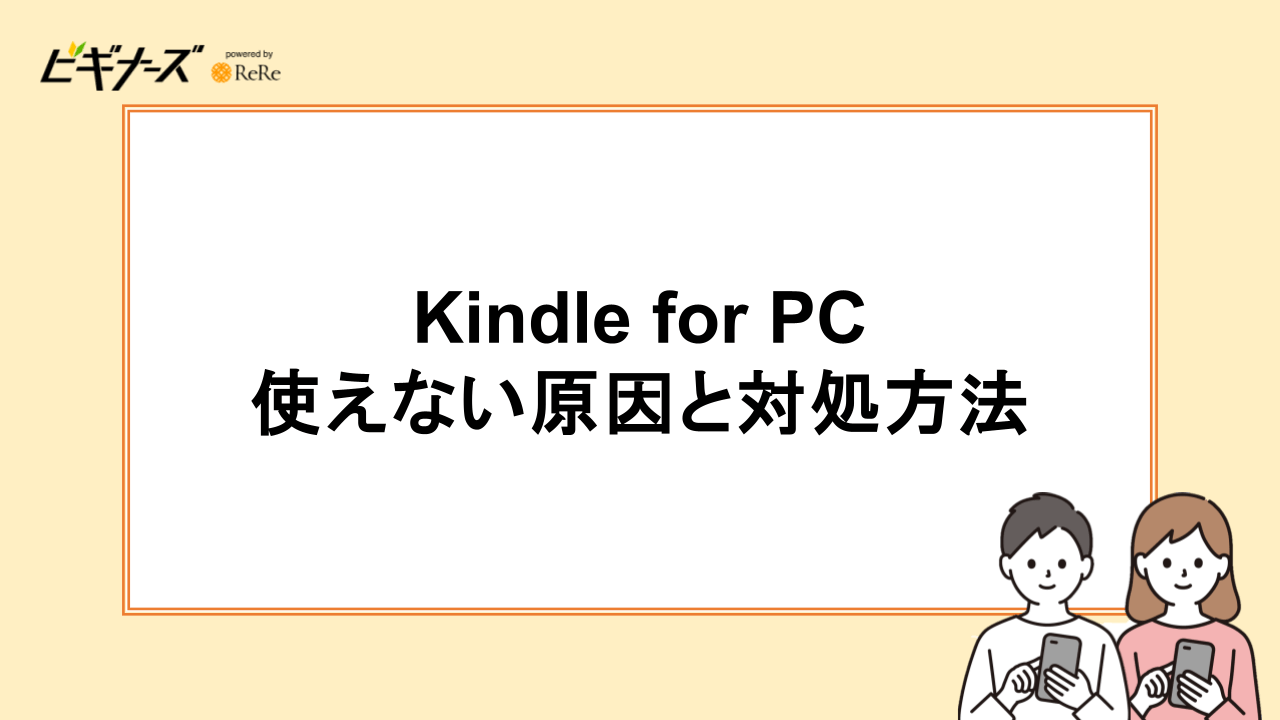
Kindle for PCは使い勝手の良いアプリですが、まれにトラブルに悩まされるユーザーもいます。しかし、ユーザー数が多いアプリだからこそ解決策も万全です。
ここからはKindle for PCでよくあるトラブル3つの解決方法をご紹介します。
本をダウンロードできない
アプリをダウンロードしたものの、肝心の書籍をダウンロードできないトラブルが時折見られます。特に洋書はトラブルが多い印象です。
もし本をダウンロードできずに困っているなら、以下3つの方法を試してみてください。
アプリをアンインストール&再インストールする
まずは、アプリのアンインストール&再インストールを試してみましょう。一旦リセットされるため、トラブルが解消されることが多々あります。
もちろん、再インストール後にAmazonアカウントにログインすればコンテンツは引き継がれるので、ご安心ください。
セキュリティソフトを一時的にオフにする
Amazonの公式サポートセンターによると、セキュリティソフトやファイヤーウォールなどがアプリの動作を阻害している可能性があるそうです。
一時的にセキュリティソフトを停止すると解決するかもしれません。
保存フォルダを変更する
盲点になりやすい点が、保存フォルダです。
「アプリのツール」→「オプション」→「コンテンツ」から確認できる現在の保存フォルダが、PC内部(Cドライブ)以外になっていませんか?
クラウドやネットワーク上のドライブ(/OneDrive/Documentsなど)を保存フォルダに設定している場合は、保存フォルダがダウンロードできない原因かもしれません。
Cドライブに保存しているのにダウンロードできない場合は、ファイル名も確認してみましょう。
「C:」以降に日本語が入っているとNGなケースがあるようです。ファイル名をアルファベットに変更して再度試してみてください。
Kindle for PCアプリが起動しない
アプリを起動したけれど、すぐに落ちてしまうトラブルも珍しくありません。特に久しぶりにアプリを開いた場合、何らかのトラブルでアプリが起動しないケースがあるようです。
対処方法は先に紹介した、本をダウンロードできないときとほぼ同じなので簡単に紹介します。
Kindle for PCアプリが起動しないときの対処法
- アプリのアンインストール&再インストール
- 保存フォルダの見直し
まずはアプリのアンインストール&再インストールを試してみて、それでも直らなければ保存先やファイル名を見直しましょう。
文庫本の見開き表示ができない
文庫本のように見開きで読書を楽しめるところも、Kindle for PCの魅力の1つです。
しかし、Kindle for PCの見開き表示メニューを選んでいるのに、なぜか見開きで表示されないケースが見られます。
困っている人は、ぜひ以下の対処法を試してみてください。
ページ幅の設定を見直す
Kindle for PCではデフォルトのページ幅設定が「最小」になっている場合があります。
ツールバーの「Aa」をクリックし、ページ幅を確認してみましょう。最小になっている場合は、1番右側の「最大」へ変更します。
たったこれだけで、解決する可能性大です。
「Kindle Cloud Reader」でkindleをパソコンで読む方法もある
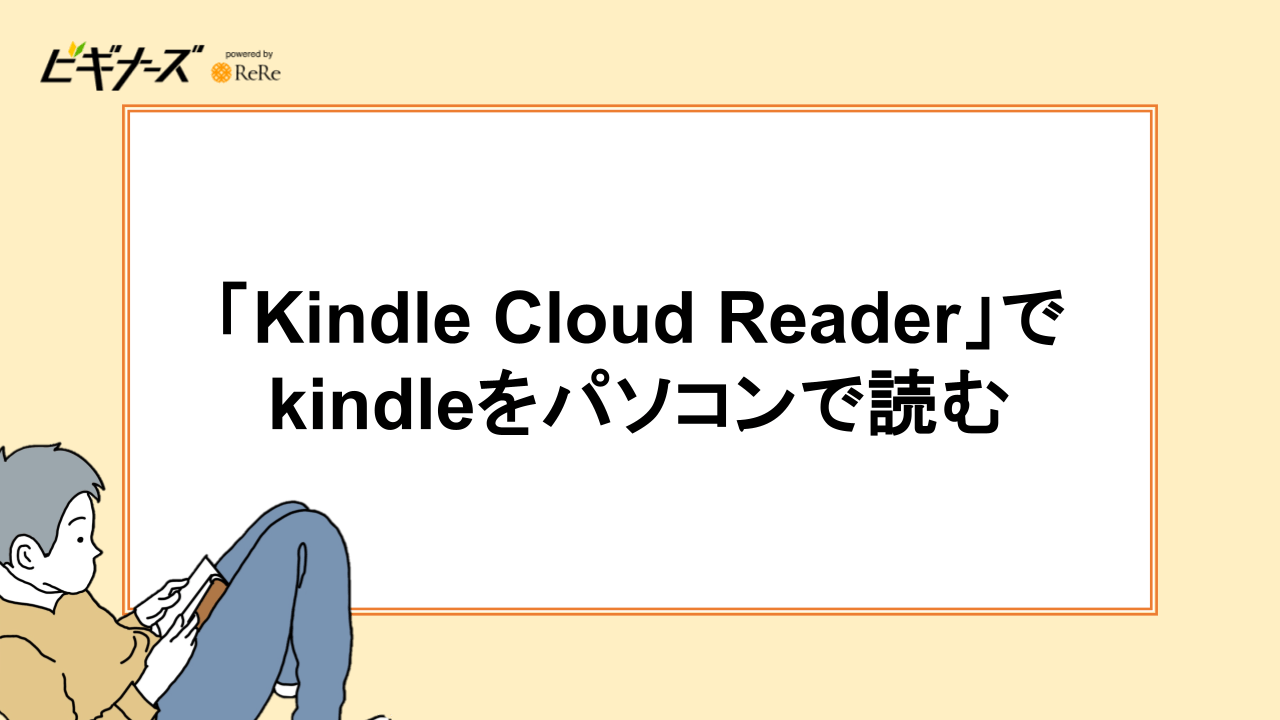
kindleをパソコンで読む方法として、「Kindle Cloud Reader」を利用する選択肢もあります。
Kindle Cloud Readerとは、ブラウザでKindle本を読めるAmazonのサービスです。ソフトや電子書籍のダウンロードが不要なので、手軽にパソコンでkindleを読めます。
ただ、雑誌など容量の大きい電子書籍はページの読み込みに時間がかかったり、一部読めないkindle本があったりと、利便性に欠けます。
そのため、kindleをパソコンで読む場合は、基本的にKindle for PCの利用がおすすめです。インストールも簡単なので、パソコンでkindleを読みたい人はぜひKindle for PCを試してみてくださいね。
Kindleをパソコンで読む2つのメリット
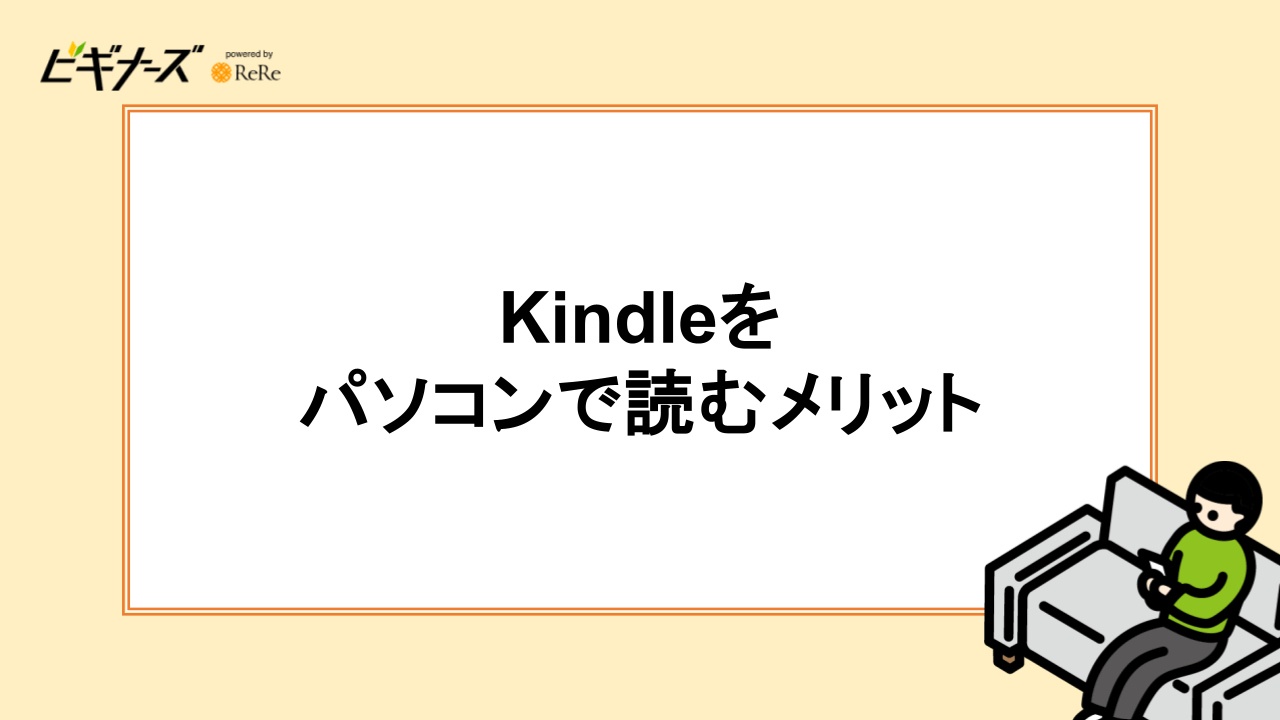
最後に、KindleをPCで読むメリットを2つ紹介します。
端末の容量や通信量を気にする必要がない
スマホやタブレットで電子書籍を読むデメリットを解消してくれるのが、PCでの読書です。というのも、PCで書籍をダウンロードしたり閲覧する限り、手持ちのスマホやタブレットの容量・通信量が増えることはありません。
気に入った電子書籍をいつでも読み直せるようダウンロードしたくても、端末容量が消費されると思うとなかなか踏み出せない人もいるでしょう。
しかし、ダウンロードせずとも閲覧時には通信量が発生します。通信量がオーバーすると通信速度制限がかかり、普段の生活に影響が出てきてしまいます。
しかし、電子書籍を読むときにPCを使えば、どちらの悩みも解決です。PC自体の容量が大きい上に、容量がいっぱいなときは外付けHDDで対応できます。通信量が発生しても、通信制限がかかる心配もありません。
大画面で楽に読書を楽しめる
多くのPCが、スマホやタブレットよりも大きなディスプレイを搭載しています。ディスプレイが大きいということは、それだけ書籍も大きく表示できるということです。
目を細めたり凝視したりすることなく、快適に文字を目で追えます。写真集や漫画なら、スマホやタブレットよりも迫力を感じることができるでしょう。
PCでしか味わえない迫力や快適さを、ぜひ一度体感してみてください。
まとめ|Kindle for PCでkindleをパソコンで読もう
今回は、kindleをパソコンで読む方法について解説しました。
kindleをパソコンで読む場合は、Kindle for PCを利用しましょう。パソコンにKindle for PCをダウンロードするだけで、kindle本を読めるようになります。
Kindle Cloud Readerを利用する選択肢もありますが、使い勝手の悪さが目立つので、利用するならKindle for PCの方がおすすめです。
無料でインストールできるので、kindleをパソコンで読みたい場合は、ぜひKindle for PCを使ってみてくださいね!
別記事では、Kindleの無料本を探す方法についても紹介しています。
また、kindle以外にも電子書籍をパソコンで読めるサービスがあります。おすすめ電子書籍サービスもまとめているので、気になる人はこちらもあわせてご覧ください。

水城みかん /
ビギナーズ編集部 ライター
家から出たくないばかりに在宅勤務可の外資へ転職したひきこもりOL兼Webライター。執筆ジャンルはダイエット、経理・税務、旅行、ライフスタイルなど。美くびれ目指して日々ジム通いのプロテインマニア。VR、ガジェットも好き。