MOVIE
更新
Huluの画質は良い?設定方法や画質が悪いときの対処法を解説

※当記事はアフィリエイト広告を含みますが、情報の正確性・公平性には影響しません。
Huluは、※14万本以上もの作品を月額1,026円(税込)で見放題で楽しめる動画配信サービスです。様々なジャンルを視聴できますが、画質が悪いと動画を楽しめないでしょう。
そこで本記事では、Huluの画質レベルや画質が悪くなったときの変更方法・対処方法などを紹介しています。
Huluの画質が良いのかが気になった、画質が悪くなったときの対処方法を知りたい人は、ぜひ参考にしてみてください。
hulu注釈
※レンタル・購入の作品は対象外となり、別途都度課金となります。
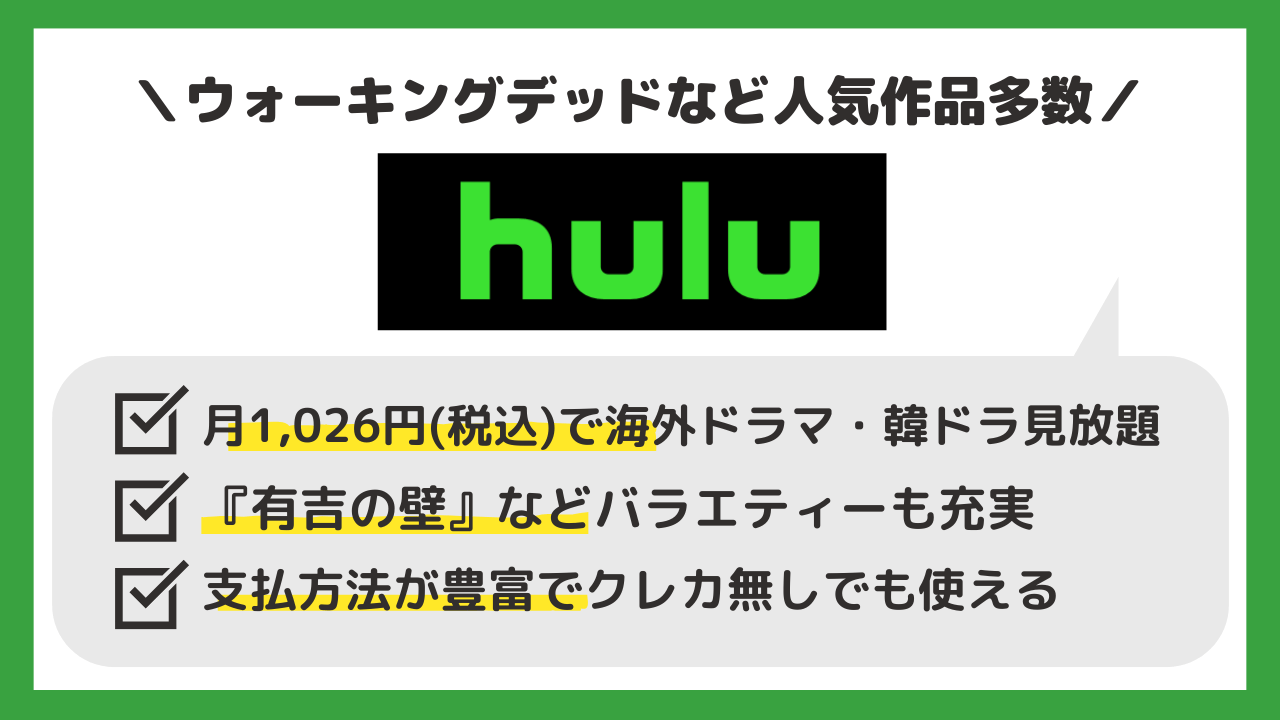
\日テレ番組充実!解約も簡単/
本ページの配信情報は2024年11月時点のものです。最新の配信状況(無料・見放題・レンタル等)は各サービスサイトにてご確認ください。
Huluの画質レベル・種類

| 画質レベル | 目安 | |
|---|---|---|
| 4K UHD | 4K | – |
| 最高画質 | フルHD | Blu-ray |
| 高画質 | HD | 地デジ |
| 中画質 | ハーフHD | DVD |
| 低画質 | SD | スマホ視聴だと気にならない |
| 最低画質(スマホのみ) | – | – |
| 通信節約(スマホのみ) | – | – |
Huluで視聴できる画質は、全部で上記の7種類です。最高画質は4Kで、非常に綺麗な画質でHuluの動画を楽しめますよ。
最低画質レベルの通信節約は、スマホで視聴しても全体的にぼやけていて、字幕や小さい文字が少し見にくくなる程度の画質です。スマホでHuluを視聴するなら、比較的気にならない低画質以上に設定することをおすすめします。
ちなみに、最低画質と通信節約に設定できるのはスマホのみ。パソコンの場合は、低画質からの視聴となります。
4K画質に対応している作品は少なめ
Huluでは4K画質に対応していますが、4K画質で楽しめる作品は少なめです。ほとんどの動画は、設定できる画質レベルが”最高画質”となっています。
また、4K画質に対応している作品でも、全てのデバイスで4K画質を視聴できるわけではありません。4K画質で視聴したい場合は、対応しているデバイスを使う必要があります。
- Panasonic テレビ
- SHARP テレビ
- Sony テレビ
- LG テレビ
- 東芝 テレビ
- TCL テレビ
- Amazon Fire TV
- Air Stick
2019年以上で発売されたモデルであれば、基本的に4Kに対応しています。詳しい機種については、『Huluヘルプセンター』で確認してみてください。
今後、徐々に4K画質で視聴できる作品が増えていくと思われます。4K画質を楽しみたい人は、大人しく待つか別の動画配信サービスを活用しましょう。
他の動画配信サービスとHuluの画質を比較
| 最高画質 | |
|---|---|
| Hulu | 4K |
| U-NEXT | 4K |
| Netflix | 4K(プレミアムプランのみ) |
| Amazonプライムビデオ | 4K |
| dTV | 4K |
| dアニメストア | フルHD |
| FODプレミアム | HD |
| Paravi(U-NEXT) | フルHD |
| TELASA | 4K |
他の動画配信サービスとHuluの画質を比較してみました。
上記の表から、Huluは他の動画配信サービスに負けていない画質レベルを誇っていることが分かりますね。
もちろん、4K画質で視聴できる作品はまだまだ少ないです。とはいえ、ほとんどの作品をフルHDで楽しめるため、画質が悪いと感じることはあまりないでしょう。
少なくとも、FODプレミアムよりはHuluの方が高画質で作品を視聴できます。
Huluの画質に対する実際の評判
朝からテレビでアーカイブ見た
— エム子@まこ (@m_myung03) December 3, 2021
やっぱhulu画質強いな!学校でも流そ!
今日も一日ファイティンやでー! pic.twitter.com/5XiYcrl9kg
いやHulu画質よすぎぃ! pic.twitter.com/rFlYWteavc
— いっと 青い季節の罪深き夜に… (@2NoYoo) November 28, 2021
たしか前回もそうだったんだけどhuluの画質の不安定さ異常なんだけど…
— 日直(@hopehope_poppo) December 2, 2021
Huluの画質に対する評判は、高評価なものが多い印象でした。そのくらい、Huluの画質は高画質だと分かります。
ただ、「リアルタイム配信時の画質が安定しない」といった評価も一定数見かけました。リアルタイム配信だと、自宅の通信環境や視聴数などによって安定しなくなるのでしょう。
ストリーミング配信で見る分には、Huluの動画を高画質で楽しめますよ。
Huluの画質設定を変更する方法
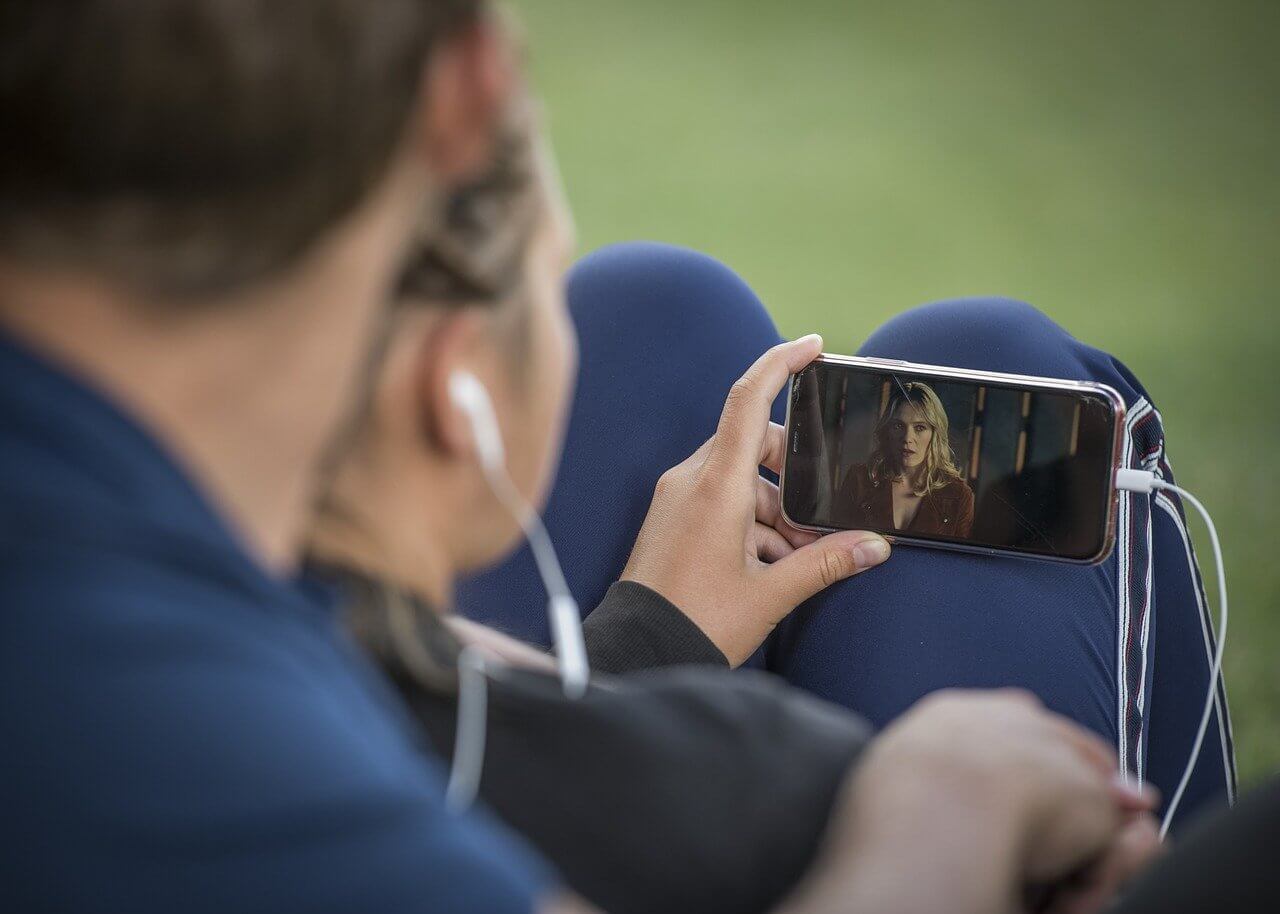
Huluは、「4K UHD・最高画質・高画質・中画質・低画質・最低画質・通信節約」の7種類の画質で動画を楽しめます。
ここでは、Huluの画質設定を変更する方法を紹介しています。設定方法は簡単ですが、デバイスによってやり方が少し違う点に注意してください。
スマホアプリで画質設定を変更する
スマホアプリでは、3手順で画質設定を変更できます。
画質設定手順1.見たい動画を開く
まずは、Huluで見たい動画を開きましょう。
画質設定手順2.画面上にある「歯車マーク」をタップする
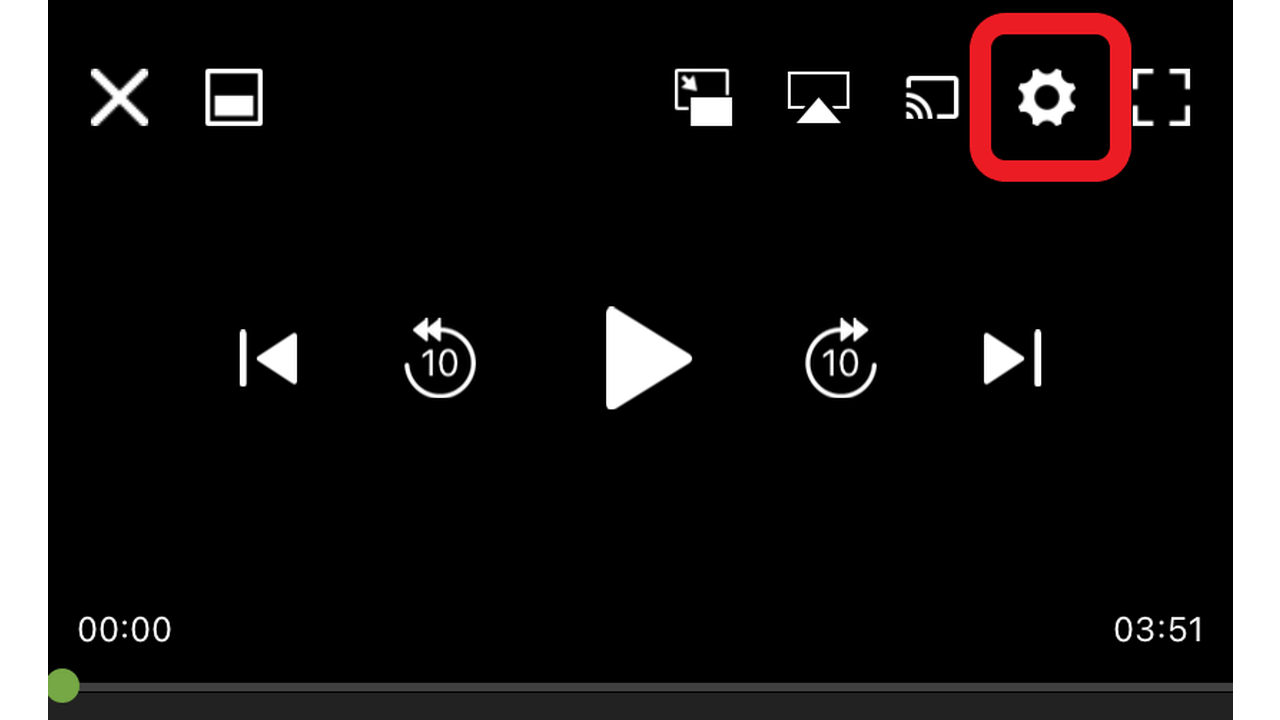
画面をタップすると、少し暗くなり、様々なアイコンが表示されます。
この中にある「歯車マーク」をタップしましょう。
画質設定手順3.「画質・通信量」をタップして好きな画質を選択する
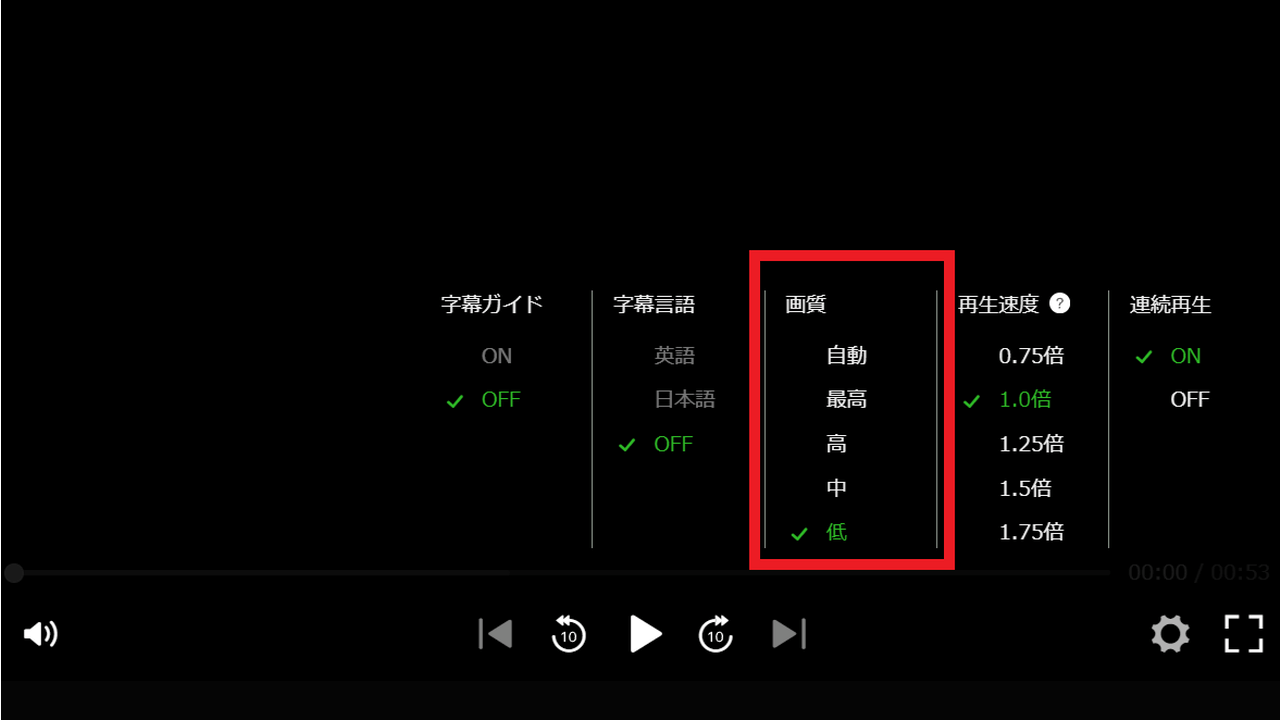
最後に、「画質・通信量」をタップして、好きな画質を選択しましょう。選べる画質は、動画によって変わります。
選択し終えたあとは、表示した画面を「✕」で閉じてください。読み込みを挟んで、自動で設定した画質に変わります。これで、スマホアプリを使った画質設定の変更は完了です。
画質が変わっていないと感じた場合は、一度動画を閉じて、再度開いてみてください。
パソコンで画質設定を変更する
パソコンも、スマホアプリと同様に3手順で画質設定を変更できます。
画質設定手順1.見たい動画を開く
まずは、Huluで見たい動画を開きましょう。
画質設定手順2.画面右下にある「歯車マーク」をクリックする
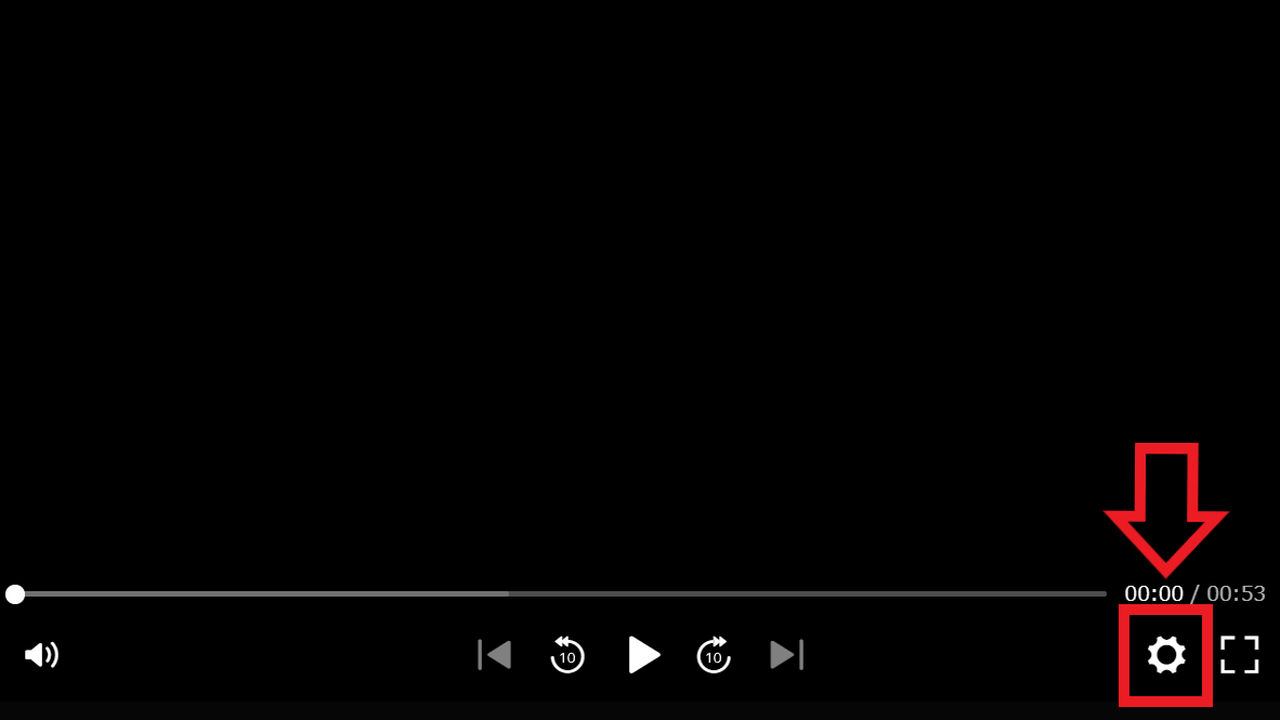
次に、画面右下に歯車マークをクリックしましょう。
画質設定手順3.画質欄から好きな画質を選択する
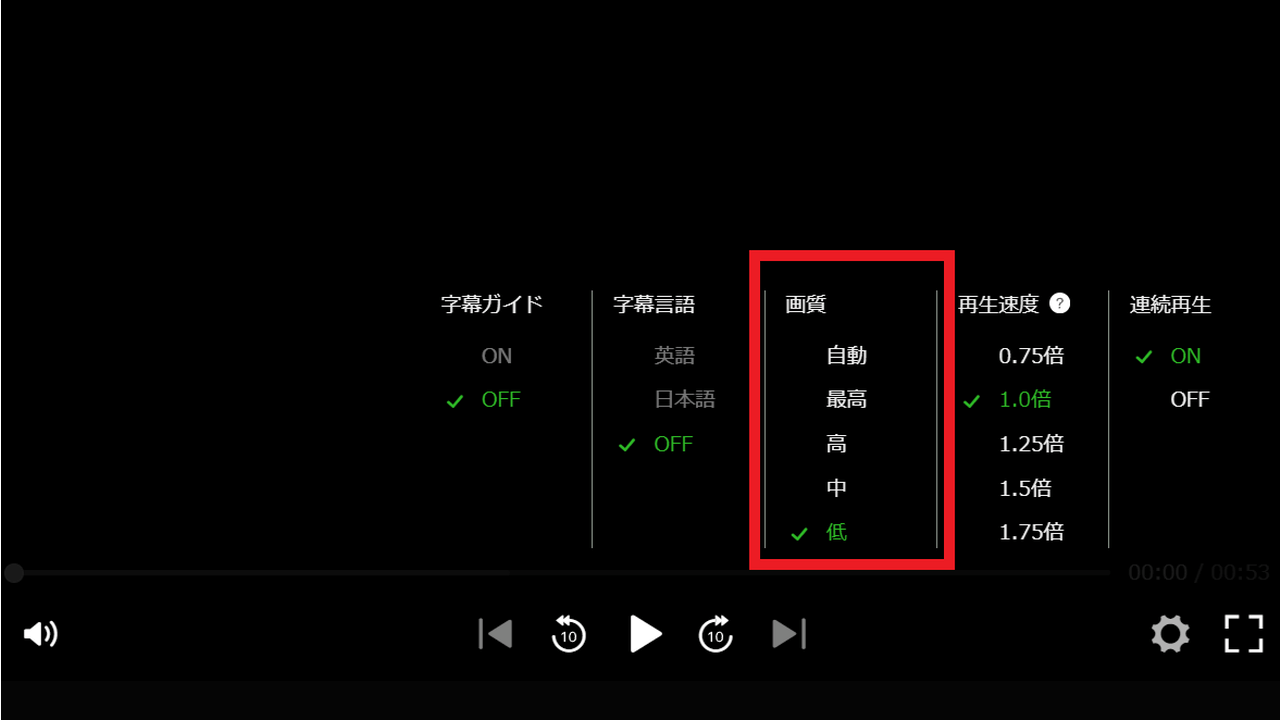
最後に、画質欄から好きな画質を選択しましょう。
選択したあとは、一度再読み込みすると、設定した画質になりますよ。
テレビ・ゲーム機で画質設定を変更する
AndroidテレビやAmazon Fire TV、PS4といったテレビ・ゲーム機では、画質設定を変更できません。
テレビやゲーム機の場合、現状のインターネット速度に合わせて自動で画質設定を行います。つまり、インターネット速度が遅ければ低画質に、速ければ高画質に設定されるのです。
Huluの画質が悪いときの対処方法

- 画質を手動で設定し直す
- Wi-Fiルーターを再接続する
- 視聴する時間帯を変えてみる
- インターネット回線を切り替えする
Huluの画質が悪いときは、上記の対処方法を試してみてください。
では、順に見ていきましょう。
画質を手動で設定し直す
画質が「低」や「最低」などに設定されていると、画質が悪い状態で動画が再生されます。
また、初期設定は「自動」になっており、通信環境や回線状態によっては低画質で再生されることもあります。
一度再生している作品の画質を確認し、「最高」や「高」に設定し直してみましょう。設定したあとに一度再読み込みすれば、画質が良くなりますよ。
ただし、インターネット回線が遅い状態で高画質で動画を視聴した場合、途切れ途切れで再生される可能性があります。高画質になるほど通信データ量が増えて、受信するまでに時間がかかるためです。
「最高」に設定して再生しにくくなったときは、画質を少し下げるかインターネット回線の見直しをするかなどして、対応しましょう。
Wi-Fiルーターを再接続する
「Wi-Fiに繋げてHuluの作品を見ていると急に画質が悪くなった」という場合は、Wi-Fiルーターに何かしらの影響が出ているのかもしれません。
Wi-Fiルーターを再接続すると、エラーなどの回復が見込め、画質が良くなるケースがあります。
製品によってWi-Fiルーターの再接続方法が違うため、取扱説明書やカスタマーセンターに連絡して、再接続を試してみてください。
また、Wi-Fiルーターに接続されているルーターを抜き挿ししても、同様に画質が良くなる可能性もあります。
他にも、Wi-FiルーターやWi-Fi会社を変更するのも1つの手です。
視聴する時間帯を変えてみる
8時~9時といった通勤時間や夜の21時以降など、多くの人がデバイスを使用する時間は、回線が混雑します。その影響で画質が悪くなることも珍しくありません。
視聴する時間を変えてみるのも、画質を良くする1つの方法です。
どうしても混雑する時間帯に動画を高画質で見たい場合は、別の時間帯で動画をダウンロードしておくといいでしょう。ダウンロードする作品の画質は、以下の手順で設定できます。
- Huluアプリを開く
- 「設定」をタップする
- 「アプリ設定」をタップする
- 「画質」をタップする
- 「高画質/低速」をタップする
ビギナーズには、Huluの動画をダウンロードする方法やできない場合の対処方法などを解説している記事もあります。
インターネット回線を切り替えする
Wi-Fi回線からLTE回線に切り替えることで、通信データの受信が正常になり、画質が良くなるケースがあります。
Wi-Fiに繋げた状態で画質が悪いときは、一度インターネット回線を切り替えてみてください。
Huluの画質設定に関する注意点
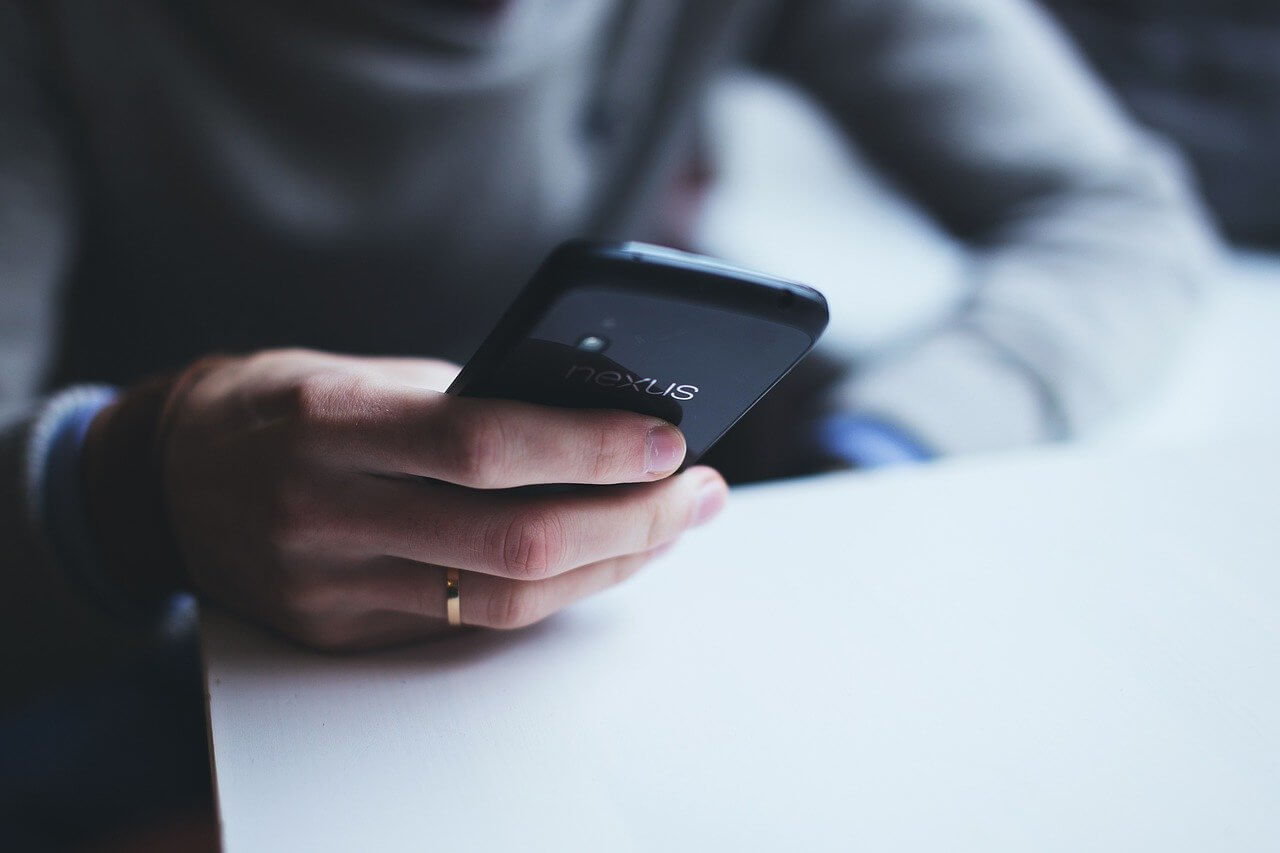
ここでは、Huluの画質設定に関する注意点を紹介しています。
Huluの画質のよくある質問もまとめて回答しているため、画質設定について分からないことや画質を変更できず困ったときは、こちらを確認しましょう。
safariだと画質を変更できない
safariを使ってHuluの作品を視聴すると、画質が「自動」で固定されて、インターネット回線に合わせて最適な画質で再生されます。
そのため、手動で画質を変更できません。画質を変更できない場合は、safari使っていることが原因となっているの可能性があります。
ブラウザでHuluの作品を見る際は、画質を変更できるGoogleやYahoo!などの利用をおすすめします。
フルHD非対応の作品もある
Huluはほとんどの作品がフルHDに対応していますが、中にはフルHD非対応の作品もあります。フルHD非対応だと最高画質はSDまでとなり、Blu-rayレベルの画質での視聴ができません。
SDでもそこまで画質は悪くありませんが、見る人によっては「画質が悪い」と感じることもあるでしょう。
フルHD非対応でもそれ以上の画質で視聴したい場合は、アップコンバート機能を搭載したテレビやアップコンバーターなどを購入すると、高画質で視聴できますよ。
リアルタイム配信の作品は画質レベルが「HD」まで
Huluでは、ストリーミング配信だけでなく、リアルタイム配信も行っています。追加料金なしで様々な番組をテレビ感覚で楽しめると、多くの利用者に高い人気を誇るサービスです。
そんなリアルタイム配信の作品は、設定できる画質レベルが「HD」までとなっており、PS4などのゲーム機での視聴もできません。
ちなみに、スマホやタブレット、パソコンからだと、画質を変更できます。画質が悪い場合は、先ほど紹介した手順で画質を「高」に設定しましょう。
ダウンロードしても一部作品は中画質までしか見れない
Huluで一部配信されているフルHD非対応の作品は、ダウンロードしても中画質までしか見れません。
たとえダウンロードの画質を高画質に設定しても、元々の動画が中画質のため、結果は同じです。
ダウンロードした作品の画質が悪い場合は、フルHD非対応の作品をダウンロードした可能性を疑いましょう。
Huluの画質ごとにかかるデータ通信量一覧

| データ通信量(1GBあたり) | |
|---|---|
| 4K UHD | – |
| 最高画質 | 0.6時間 |
| 高画質 | 1.1時間 |
| 中画質 | 1.7時間 |
| 低画質 | 2.4時間 |
| 最低画質 | 3.5時間 |
| 通信節約 | 11.5時間 |
Huluの画質ごとにかかるデータ通信量をまとめました。
最高画質にすると、わずか36分の視聴で1GBを使い切ります。逆に、通信節約に設定すれば、1GBのデータ通信量を使い切るまでに11.5時間かかります。
Wi-Fi環境で視聴するとデータ通信量がほとんどかからないため、自宅にいる場合は最高画質に、外出先で視聴する場合は低画質に設定するといいでしょう。
まとめ
今回は、Huluの画質レベルや画質が悪くなったときの変更方法・対処方法などについて紹介しました。
Huluで配信されている作品の画質はほとんどフルHDで、一部作品は4Kに対応しています。他の動画配信サービスに劣らない画質で作品を視聴できます。
Huluの画質設定の変更は簡単ですが、テレビやゲーム機は画質が自動設定されるため、画質を手動で設定できない点に注意しましょう。場合によっては画質を変更できないこともあります。
本記事で紹介した注意点も参考にしつつ、自分に合った画質に変更してHuluの動画を視聴してみてください。
ビギナーズでは、おすすめのHuluオリジナル作品20選を紹介しています。Huluでしか見られない作品もあるので、ぜひ参考にしてください。
また、Hulu以外も試しに使ってみたい方は、映画見放題のおすすめサブスクや国内ドラマ見放題サービスを紹介した記事も参考にしてくださいね。

ゆりかご /
ビギナーズ編集部 ライター
アニメ・漫画好きのフリーライター。 学生時代は軽音楽部に所属し、ドラムを中心にギターやベースを経験しました。 現在はインスタでファッション系インフルエンサーとして奮闘中。 色々なことに挑戦することが大好きです。























