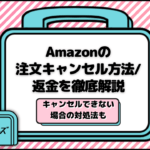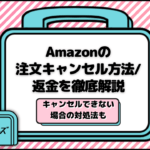更新
Amazonの支払い方法を変更する方法!購入後・購入前でもOK!

※当記事はアフィリエイト広告を含みますが、情報の正確性・公平性には影響しません。
「クレジットカードの使用期限が切れていた」「やっぱり別の支払い方法にしたい」と商品購入後にAmazonの支払い方法を変更したくなるときがありますよね。
本記事ではAmazonの支払い方法を変更する方法についてご紹介します。商品の購入時・購入前・購入後の支払いを変更する方法や、Kindle・Amazon定期おトク便・Amazonプライム会員費などの支払い方法を変更したいときに参考にしてください。
※この記事の情報は2022年7月6日時点の情報です。最新の状況は各サービスサイトにてご確認ください。
目次
何があるの?Amazonの支払い方法一覧

Amazonには多数の支払い方法が用意されています。
- クレジットカード払い
- プリペイドカード払い
- コンビニ払い
- ATM払い
- ネットバンキング払い
- 電子マネー払い
- 代金引換
- あと払い(Paidy)
- 携帯決済
- Amazonギフト券払い
- Amazonポイント払い
代金引換には手数料が必要となりますが、他の支払い方法は基本的に無料で利用できます。自分の都合に合わせて支払い方法を選択しましょう。
こちらの記事ではAmazonでdポイント払いをする方法を紹介していますので、ぜひご覧ください。
Amazonの支払い方法を変更する方法

ここからはAmazonの支払い方法を変更する方法をご紹介します。多数のパターンについてご紹介しますので、注文状況に合わせてご利用ください。
商品の購入時に変更する方法
まずは、商品の購入時に支払い方法を変更する手順について説明します。
- 商品をカートに入れレジに進む
- 「お支払い方法」隣の「変更」をクリックする
- 「お支払い方法を選択」から好きな支払方法を選ぶ
- 「このお支払い方法を使用」をクリックする
多数ある支払い方法の中から、自分に合った支払い方法を選べます。同時に住所や配送日時の設定も行い、注文を完了させます。
商品の購入後に注文履歴から変更する方法
商品を購入した後にクレジットカードの期限切れやAmazonギフト券の残高があることに気が付くこともありますよね。そんなときは下記の手順で支払い方法を変更できます。
- Amazon公式サイトを開く
- 商品を購入したアカウントでログインする
- アカウント&リスト内の「注文履歴」をクリックする
- 商品横の「注文内容の表示と変更」をクリックする
- 「お支払い方法の変更」を選択する
- 変更したい支払い方法を選ぶ
商品の購入前にアカウントサービスから変更する方法
商品を購入する前にあらかじめ支払い方法を最新化しておきましょう。そうすると、わざわざ購入時に支払い方法を変更する必要がなくなります。
- Amazon公式サイトを開く
- アカウントでログインする
- アカウント&リスト内の「お客様の支払い方法」をクリックする
このページで新しい支払い方法を追加したり変更したりできます。
Amazonプライム会員費の支払い方法を変更する方法
Amazonプライムとは、配送料が無料になったりプライムビデオが使えたりと、お得な特典が盛りだくさんの会員制サービスです。
支払は基本的にAmazonプライムを登録した際に使用したカードに会費が請求されますが、下記の方法で支払い方法を変更することも可能です。
- Amazon公式サイトを開く
- プライム会員に登録しているアカウントでログインする
- アカウント&リスト内の「Amazonプライム会員情報」をクリックする
- 「支払い方法を変更」をクリックする
- 続いて「支払い方法を変更する」をクリックする
- 表示されている支払い方法の中から新しい支払い方法を選ぶ
- 「続行」をクリックする
Amazon定期おトク便の支払い方法を変更する方法
Amazon定期おトク便とは、登録した商品を定期的に配送してもらえるサービスのことです。通常のAmazonの購入より安い価格で商品を購入できます。
Amazon定期おトク便では、最初に設定した支払い方法が次回以降の配送にも自動的に引き継がれます。しかし、途中で支払方法を変えたくなることもありますよね。
そんなときは下記の手順に沿って変更が可能です。
- Amazon公式サイトを開く
- 定期おトク便を設定しているアカウントでログインする
- アカウント&リスト内の「ご利用中の定期おトク便の変更・停止」をクリックする
- 「支払い方法を変更」をクリックする
- 「設定」を選択する
- お支払い方法下部の「変更」へ進む
- 表示されている支払い方法の中から新しい支払い方法を選ぶ
- 「続行」をクリックする
こちらの記事ではAmazon定期おトク便の配送日変更・解約方法を紹介していますので、ぜひご覧ください。
Kindleの支払い方法を変更する方法
続いて、Kindleの支払い方法を変更する方法を紹介します。物を購入する場合と違って、Kindleの購入時はボタン一つで支払いができてしまいます。
そのため、支払い方法を変更したいときには、Kindleの購入前に支払い方法を変更しておくようにしましょう。
- Amazon公式サイトを開く
- アカウントでログインする
- アカウント&リスト内の「コンテンツと端末の管理」をクリックする
- 「設定」を選択する
- Kindle の支払い設定内の「お支払い方法を編集」をクリックする
- 表示されている支払い方法の中から新しい支払い方法を選ぶ
- 「編集完了」をクリックする
もし表示されている中に使用したい支払い方法がない場合は「クレジットカードまたはデビットカードを追加」や「携帯決済を追加」などをクリックして、新しい支払い方法を登録しましょう。
Kindleの購入には下記の支払い方法しか利用できませんので、これら以外の支払い方法を新しく追加することはできません。
- クレジットカード
- Amazonギフト券残高
- あと払い(Paidy)
- 携帯決済
- Amazonポイント
また、Kindleの支払い方法を変更してもKindle Unlimitedの支払い方法は変更されません。Kindle Unlimitedの支払い方法を変更したい方は、この後にご紹介する手順で変更してください。
こちらの記事では、Kindleの使い方について解説しています。ぜひ参考にしてみてください。
Kindle Unlimitedの支払い方法を変更する方法
Kindle Unlimitedを契約している方は、下記の手順により支払い方法を変更できます。
- Amazon公式サイトを開く
- アカウントでログインする
- アカウント&リスト内の「メンバーシップ及び購読」をクリックする
- 「Kindle Unlimitedの設定」を選択する
- メンバーシップを管理内の「お支払い方法を編集」をクリックする
- 表示されている支払い方法の中から新しい支払い方法を選ぶ
- 「続行」をクリックする
「メンバーシップ及び購読」のページでは、Kindle Unlimited以外のコンテンツの支払い方法も変更できます。
Amazonプライムやアニメタイムズなど他に契約しているコンテンツがある方は、手順4で該当のコンテンツの「設定」に進んで変更を行いましょう。
Kindle以外のデジタルコンテンツの支払い方法を変更する方法
ゲームや音楽など、Amazonで販売されているKindle以外のデジタルコンテンツを購入する際の支払い方法を変える手順をご紹介します。
- Amazon公式サイトを開く
- アカウントでログインする
- アカウント&リスト内の「コンテンツと端末の管理」をクリックする
- 「設定」を選択する
- デジタルコンテンツの支払い設定内の「お支払い方法を編集」をクリックする
- 表示されている支払い方法の中から新しい支払い方法を選ぶ
- 「続行」をクリックする
もし表示されている中に使用したい支払い方法がない場合は「クレジットカードまたはデビットカードを追加」や「Amazonギフト券・Amazon種類別商品券またはクーポン」などをクリックして、新しい支払い方法を登録しましょう。
Amazonの支払い方法変更時の注意点2つ
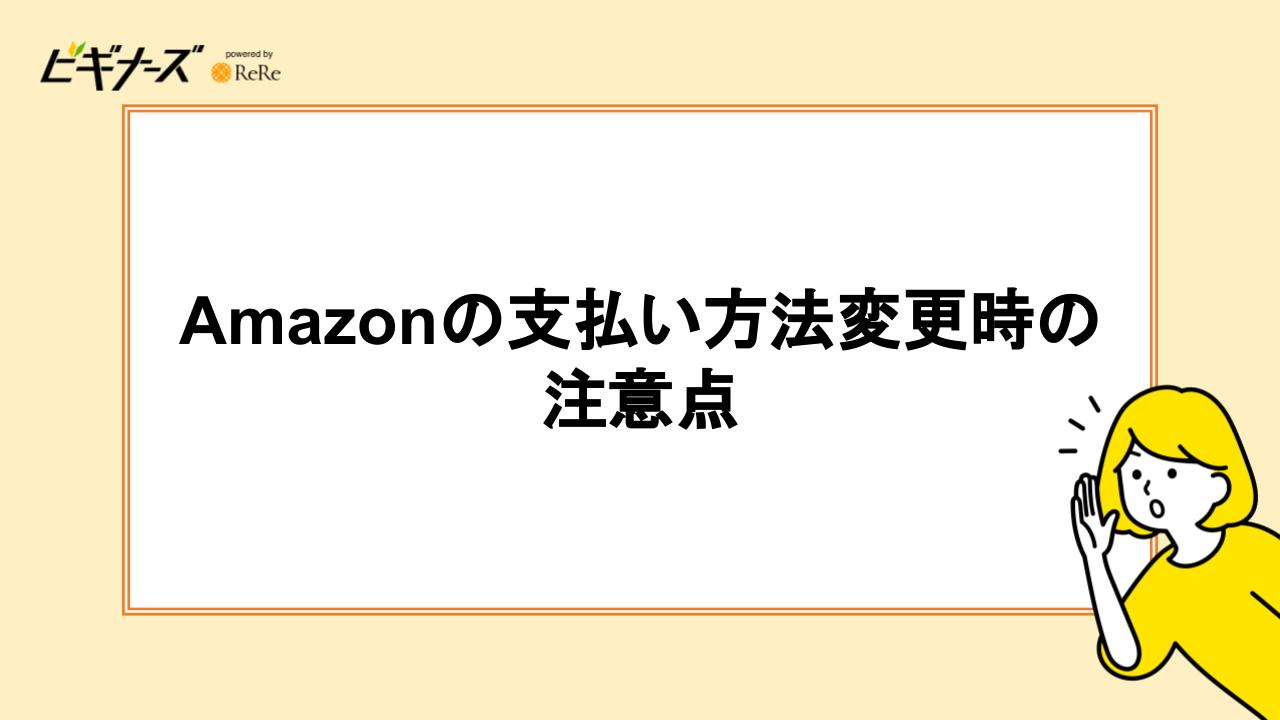
ここからはAmazonの支払い方法変更時の注意点についてご紹介します。支払い方法を変更する前にチェックしてみましょう。
出荷準備が始まると変更できない
商品の出荷準備が始まってしまうと、支払い方法を変更できなくなります。支払い方法を変更したいときには、できるだけ速やかに手続きを行い、出荷準備開始までに間に合わせるようにしましょう。
どうしても出荷準備開始後に支払い方法を変更する必要がある場合には、一度商品をキャンセルする必要があります。
出荷準備開始後にキャンセルする場合は、以下の手順でキャンセルの手続きを行ってください。
- Amazon公式サイトを開く
- 商品を購入したアカウントでログインする
- アカウント&リスト内の「注文履歴」をクリックする
- 商品横の「商品をキャンセル」をクリックする
- キャンセル理由を選択する
- 「チェックした商品をキャンセルする」へ進む
キャンセルができない場合やすでに出荷が開始されている場合には、チャットを利用してAmazonに問い合わせをしましょう。
出荷準備が始まっているかどうかは下記の手順で確認できます。
- Amazon公式サイトを開く
- 商品を購入したアカウントでログインする
- アカウント&リスト内の「注文履歴」をクリックする
- 該当の商品のステータスを確認する
Amazon定期おトク便では選択できる支払い方法が限定される
Amazon定期おトク便では選択できる支払い方法が限られています。この記事のはじめにAmazonで利用できる支払い方法についてご紹介しましたが、定期おトク便に関しては以下の支払い方法のみとなります。
- クレジットカード
- 代金引換
- Amazonギフト券
上記の支払い方法以外は使用できませんので注意しましょう。
まとめ
Amazonの支払いは商品が出荷準備中になるまでなら変更できます。支払い方法を変更する必要があることに気づいたら、出荷準備が始まる前に速やかに支払い方法を変更するようにしましょう。
あらかじめ支払い方法を変える必要があることに気づいているときには、商品を購入する前にAmazonに登録している支払い方法を変更しておくことがベストでしょう。
購入時や購入後に変更を忘れて出荷準備中に入ってしまうと、商品をキャンセルしなければならなくなるからです。忘れずに変更しておきましょう。
こちらの記事では、Amazonの注文キャンセル方法や返品方法について解説しています。キャンセルや返品に困ったときは、こちらの記事も参考にしてみてください。

水城みかん /
ビギナーズ編集部 ライター
家から出たくないばかりに在宅勤務可の外資へ転職したひきこもりOL兼Webライター。執筆ジャンルはダイエット、経理・税務、旅行、ライフスタイルなど。美くびれ目指して日々ジム通いのプロテインマニア。VR、ガジェットも好き。