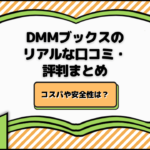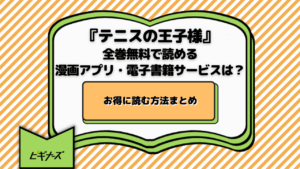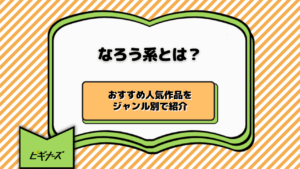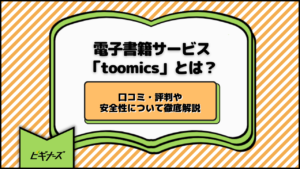READING
更新
Kindle Unlimitedの支払い方法は?変更の仕方も画像付きで解説!
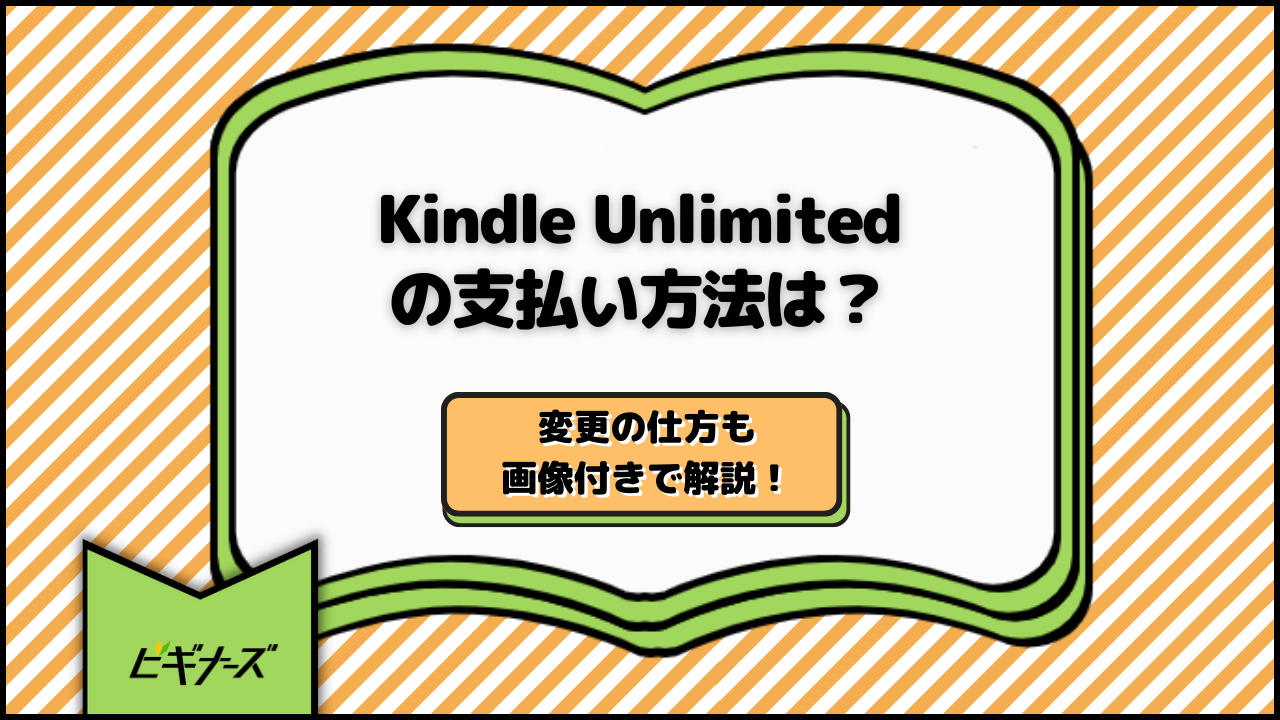
※当記事はアフィリエイト広告を含みますが、情報の正確性・公平性には影響しません。
電子書籍の読み放題サービスであるKindle Unlimitedは、読書好きの方にはぴったりのサービスです。
本記事では、Kindle Unlimitedの契約を考えている方に向けて、Kindle Unlimitedで利用できる支払い方法についてご紹介します。
Kindle Unlimitedの支払い方法は、通常のAmazonの支払い方法とは異なっています。Kindle Unlimitedの支払い方法を変更する方法やKindle Unlimitedの解約方法についても解説するので、しっかりと確認しておきましょう。
- Kindle Unlimitedの支払い方法がわかる
- Kindle Unlimitedの支払い方法を変更する方法がわかる
- Kindle Unlimitedを解約する方法がわかる
目次
Kindle Unlimitedの支払い方法

Kindle Unlimitedで利用できる支払い方法について紹介します。
Kindle Unlimitedでは、以下の支払い方法が利用できます。
| 支払い方法 | 詳細 |
|---|---|
| クレジットカード | VISA MasterCard JCB American Express Diners Club |
| デビットカード | VISA Mastercard JCB (※一部非対応あり) |
| プリペイドカード | VISAプリペイドカード バンドルカード LINE Payカード au WALLET など |
| あと払い(ペイディ) | コンビニ 銀行振込 口座振替 |
| 携帯キャリア決済 | d払い auかんたん決済(UQモバイル含む) ソフトバンクまとめて支払い Y!mobileまとめて支払い |
| Amazonギフト券残高 | Amazonギフト券残高 |
各支払い方法について詳しく紹介するので、参考にしてください。
クレジットカードまたはデビットカード
Kindle Unlimitedでは、クレジットカード、デビットカードの利用が可能です。クレジットカードでは、以下のブランドのカードが利用できます。
- VISA
- MasterCard
- JCB
- American Express
- Diners Club
デビットカードの利用は、VisaやJCBなどの国際ブランドが搭載されているものに限られているので注意してください。
プリペイドカード
Kindle Unlimitedは、プリペイドカードにも対応しています。
プリペイドカードは事前にコンビニで購入したり、入金して利用する前払いのカードです。
- VISAプリペイドカード
- バンドルカード
- LINE Payカード
- au WALLET など
※チャージ型に対応
プリペイドカードには「使い切り型」と「チャージ型」の2種類があり、基本的に「チャージ型」のプリペイドカードでないと利用できないので注意してください。
あと払い(ペイディ)
Paidy(ペイディ)は、メールアドレスと携帯番号だけで簡単に買い物ができる後払い方式の支払い方法です。
Kindle Unlimitedは、あと払い(ペイディ)にも対応しており、コンビニや銀行で支払うことができます。
- コンビニ
- 銀行振込
- 口座振替
クレジットカードやデビットカードなどのカード決済が苦手な方や、キャリア決済が利用できない方にはおすすめの方法です。
コンビニで支払う場合は手数料が356円(税込)、銀行振込の場合は振込手数料が自己負担になります。手数料が発生しない口座振替で利用するのがおすすめです。
携帯キャリア決済
Kindle Unlimitedの支払いは携帯キャリア決済にも対応しています。
- d払い
- auかんたん決済(UQモバイル含む)
- ソフトバンクまとめて支払い
- Y!mobileまとめて支払い
月々の携帯電話料金と合算して請求されるので、手軽に利用できます。
Amazonギフト券残高
Kindle Unlimitedは、Amazonギフト券の残高から料金を支払うことも可能です。
Amazonギフト券は現金払いで購入しやすいため、クレジットカードを持っていない人でも利用しやすいのがメリットです。
ただし、Amazonギフト券残高が残っていない場合は、クレジットカードなど他の支払い方法の入力が必要になるので注意しましょう。
【画像付】Kindle Unlimitedの支払い方法を変更する方法

ここからはKindle Unlimitedの支払い方法を変更する手順を画像付きでご紹介します。
パソコンから変更する方法
パソコンから支払い方法を変更する場合、インターネットブラウザでAmazon公式サイトを開いてください。
- Amazon公式サイトを開く
- Amazonのアカウントでログインする
- トップページ右上の「アカウント&リスト」をクリックする
- 「メンバーシップおよび購読」をクリックする
- 「Kindle Unlimitedの設定」をクリックする
- 左側の「お支払い設定を編集」をクリックする
- 変更したい支払い方法を選択する
- 「続行」をクリックして手続きを進める
まず、Amazon公式サイトを開き、Amazonのアカウントでログインします。ログイン後、トップページ右上の「アカウント&リスト」をクリックします。
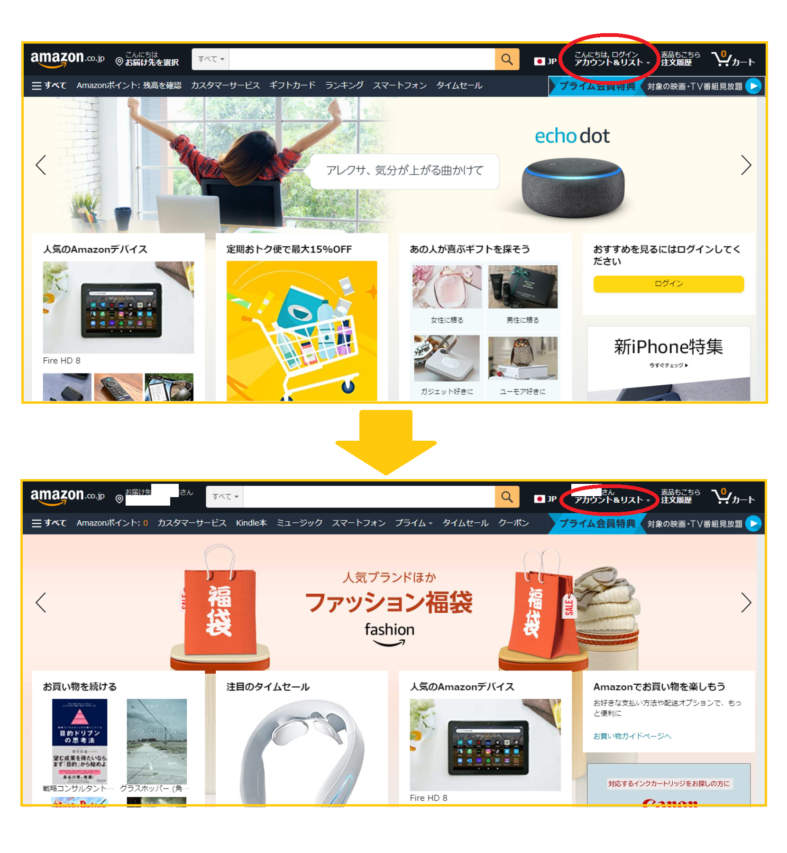
「メンバーシップおよび購読」をクリックり、次のページで「Kindle Unlimitedの設定」をクリックします。(※本画像には表示されていません。)
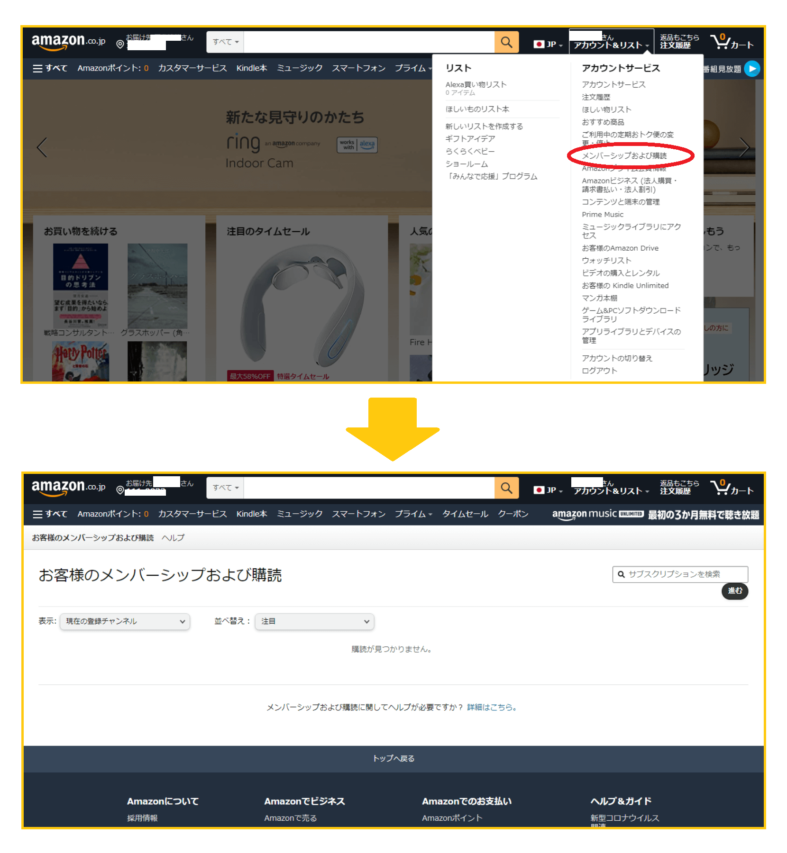
あとは、手順にあるように「お支払い設定を編集」をクリックし、変更したい支払い方法を選択のうえ、「続行」をクリックして手続きを進めれば完了です。
スマホ・タブレットから変更する方法
スマホ・タブレットからKindle Unlimitedの支払い方法を変更する場合も、パソコンと同様にインターネットブラウザでAmazon公式サイトを開いて手続きを行います。
- Amazon公式サイトを開く
- Amazonのアカウントでログインする
- トップページ右上の人型のアイコンをタップする
- 「お客様の会員資格と定期購読」をタップする
- 「Kindle Unlimitedの設定」をタップする
- 「お支払い設定を編集」をタップする
- 変更したい支払い方法を選択する
- 「続行」をタップして手続きを進める
Amazon公式サイトを開き、Amazonのアカウントでログインします。トップページ右上の人型のアイコンをタップ。
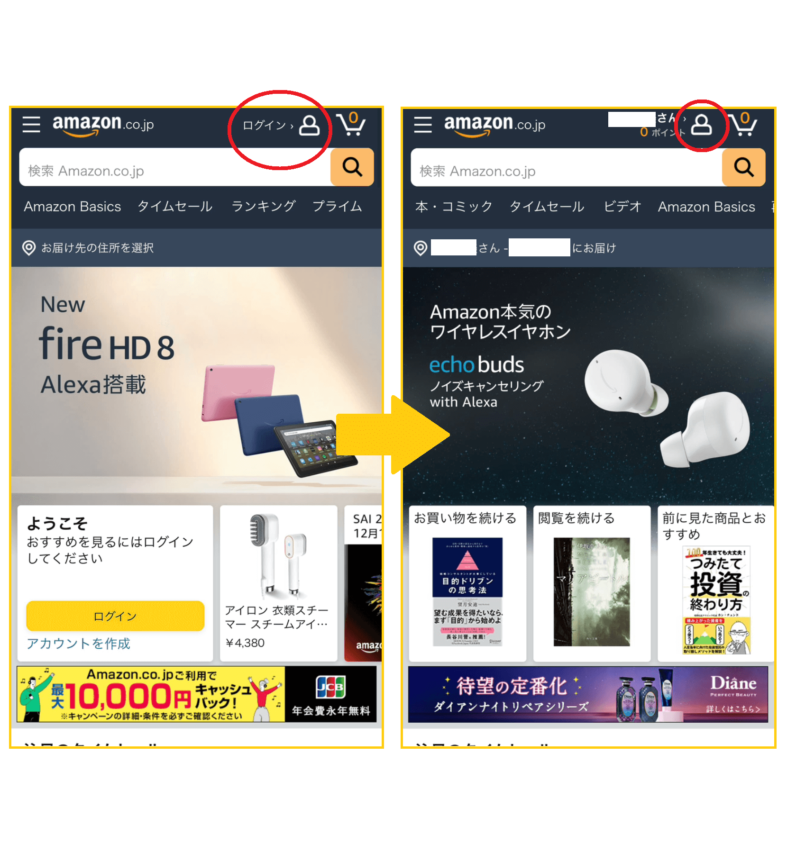
画面を下にスクロールし、「お客様の会員資格と定期購読」をタップ。
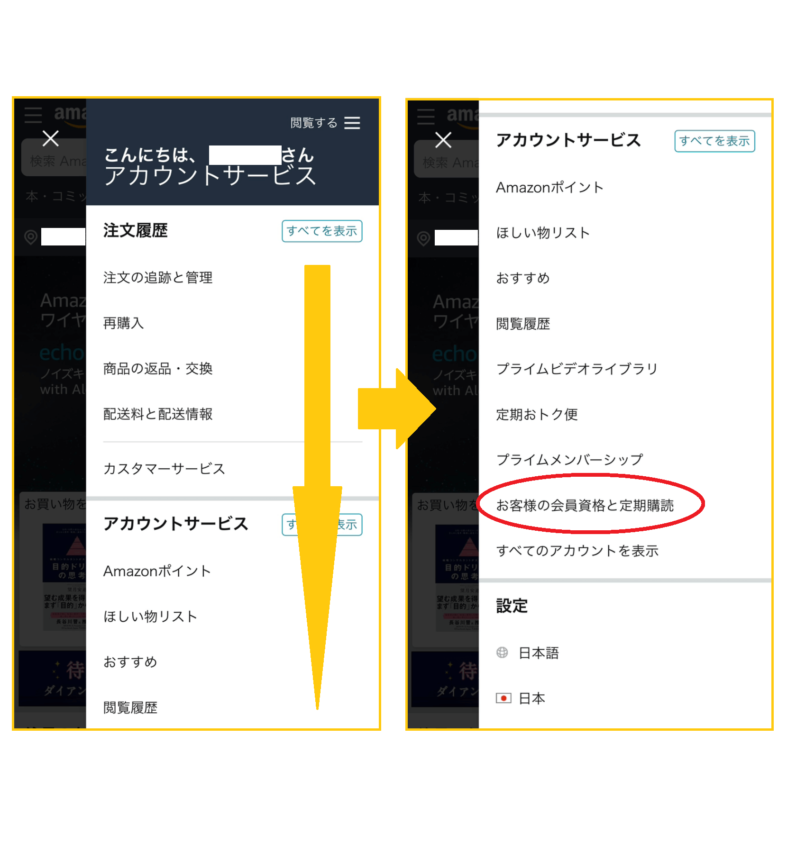
次の画面以降は、手順に従って進めていけば変更できます。「Kindle Unlimitedの設定」をタップし、変更したい支払い方法を選択のうえ、「続行」をタップして手続きを進めれば完了です。
【画像付】Kindleの支払い方法を変更する方法

Kindle Unlimitedを利用していても、Kindle Unlimitedの対象になっていない電子書籍は別途購入する必要があります。
Kindleの支払い方法とKindle Unlimitedの支払い方法とはリンクしていないため、Kindleの支払い方法も変更したい場合には別途手続きを行わなければなりません。
パソコンから変更する方法
Kindleの支払い方法を変更したいときには、インターネットブラウザからAmazon公式サイトを開きましょう。
- Amazon公式サイトを開きログインする
- トップページ右上の「アカウント&リスト」をクリックする
- 「コンテンツと端末の管理」をクリックする
- 「設定」をクリックする
- Kindleの支払い設定内の「お支払い方法を編集」をクリックする
- 表示されている支払い方法の中から新しい支払い方法を選ぶ
- 「編集完了」をクリックする
Amazon公式サイトを開きログインし、トップページ右上の「アカウント&リスト」をクリックします。
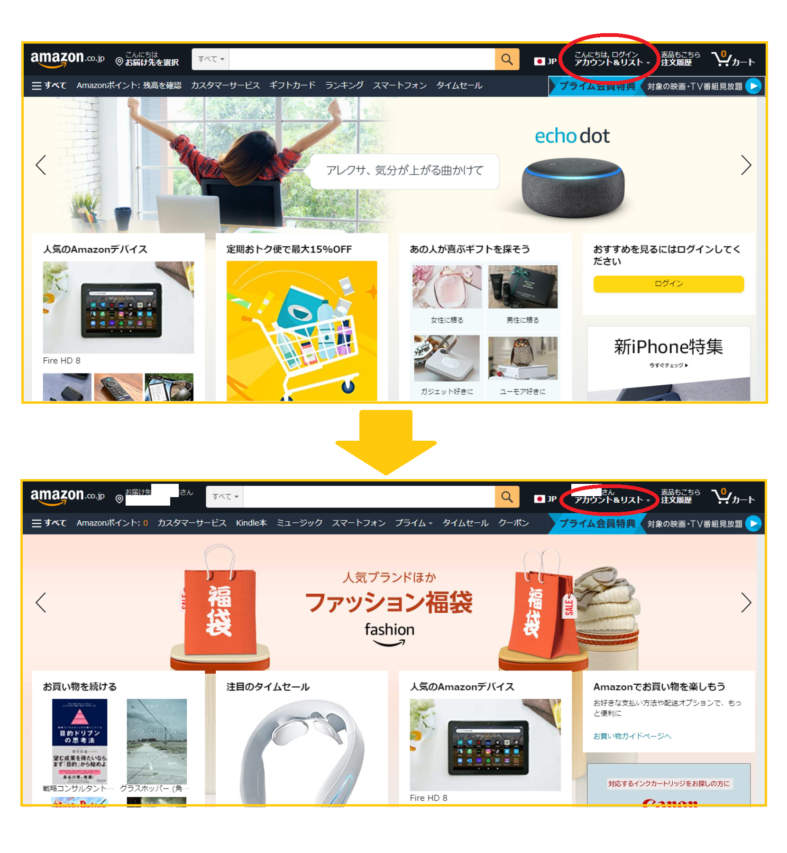
「コンテンツと端末の管理」をクリックし、次のページで「設定」をクリックします。
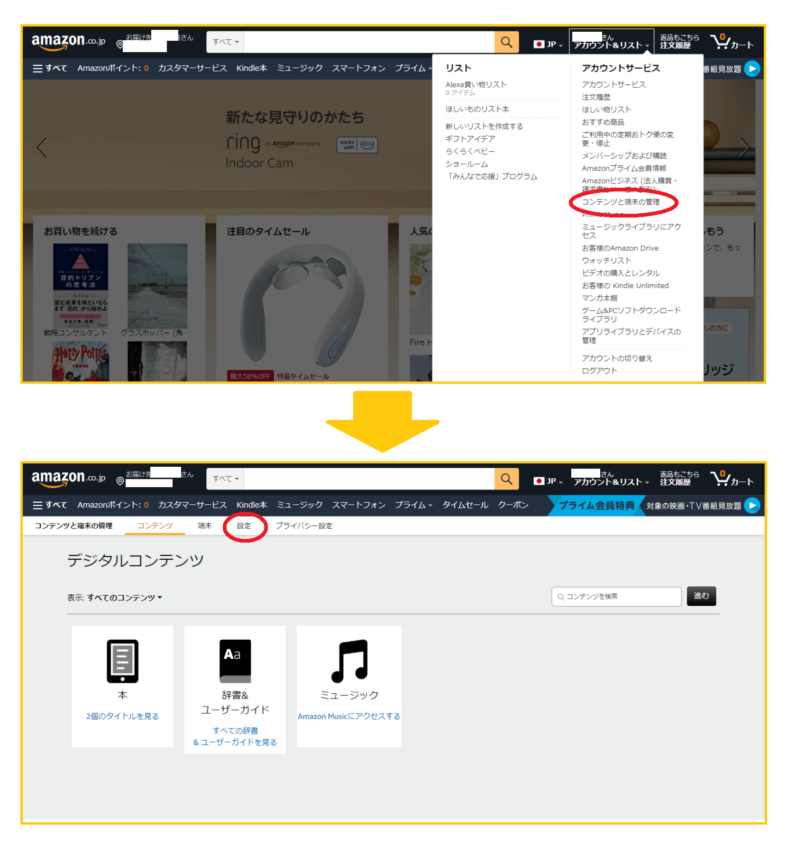
Kindleの支払い設定内の「お支払い方法を編集」をクリックし、表示されている支払い方法の中から新しい支払い方法を選び、「編集完了」をクリックすれば完了です。
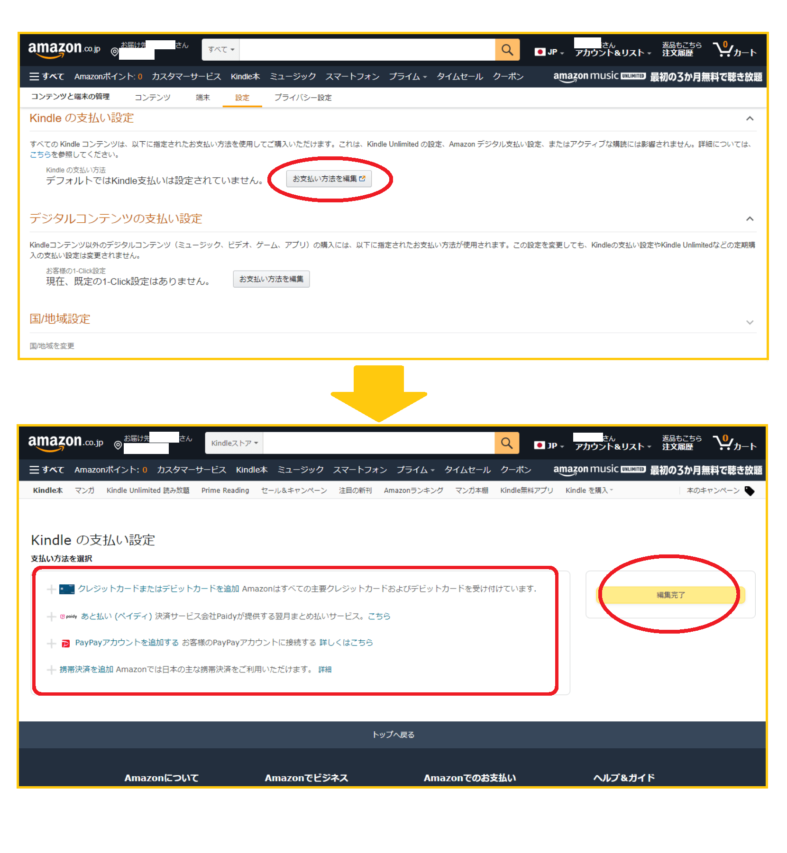
スマホ・タブレットから変更する方法
スマホ・タブレットからKindleの支払い方法を変更する場合には、AmazonのショッピングアプリまたはAmazon公式サイトから変更が可能です。
ショッピングアプリから変更する方法
ショッピングアプリから変更する手順を紹介します。
- Amazonのショッピングアプリを開く
- Amazonのアカウントでログインする
- トップページ下部の人型のアイコンをタップ
- 「アカウントサービス」をタップ
- 「コンテンツと端末の管理」をタップ
- 「設定」をタップ
- 「お支払い設定を編集」をタップ
- 表示されている支払い方法の中から新しい支払い方法を選ぶ
- 「編集完了」をタップ
まずは、Amazonのショッピングアプリを開きログインします。トップページ下部の人型のアイコンをタップ。次に、「アカウントサービス」をタップします。
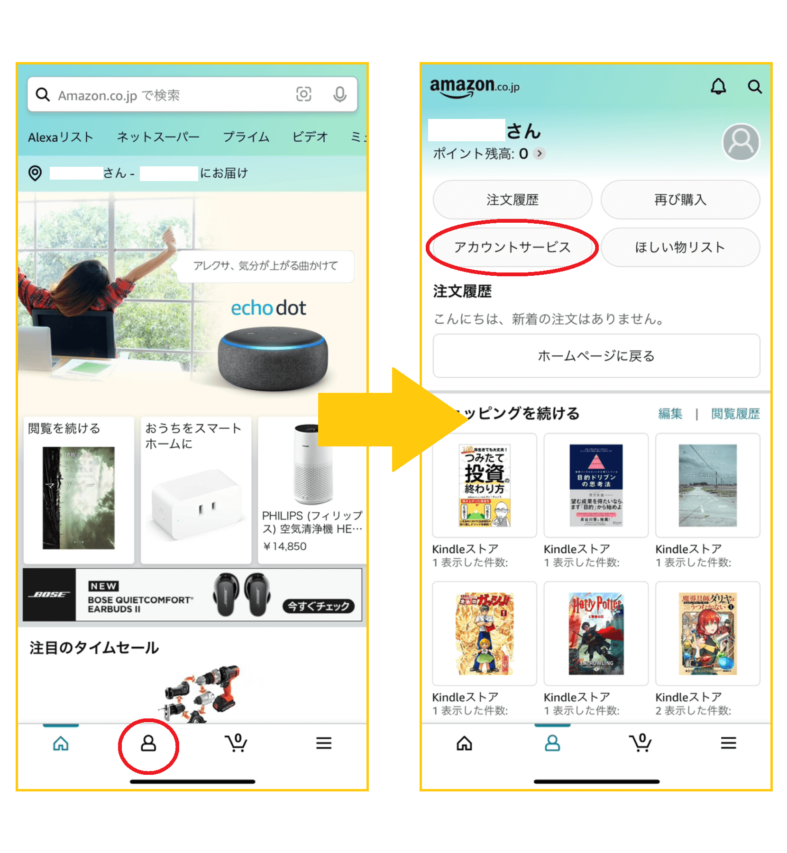
「コンテンツと端末の管理」をタップし、「設定」をタップします。
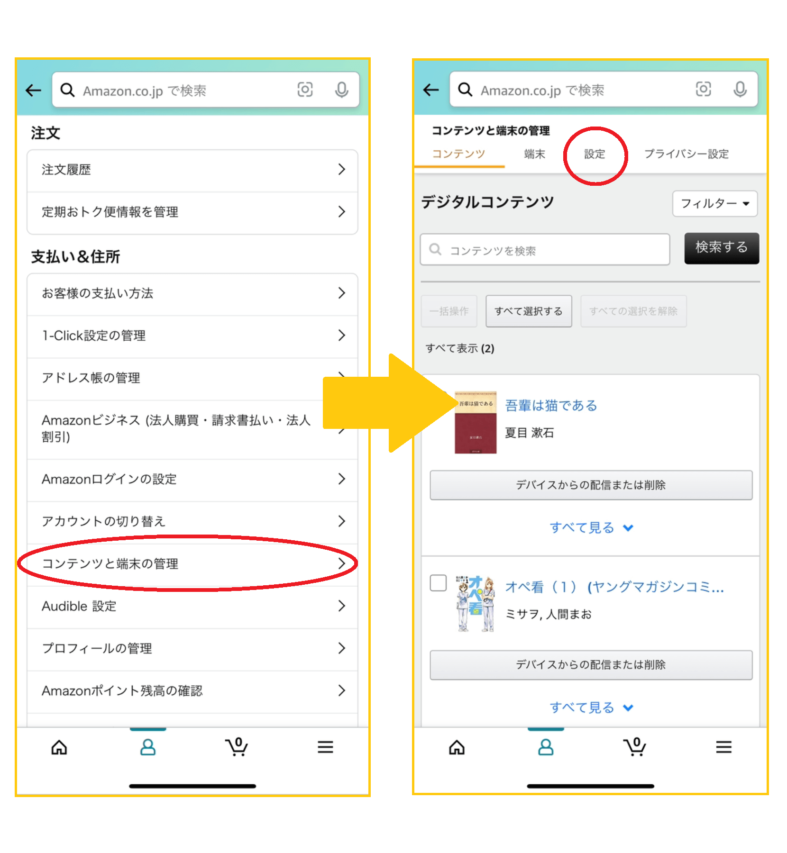
Kindleの支払い設定の「お支払い設定を編集」をタップし、表示されている支払い方法の中から新しい支払い方法を選びます。
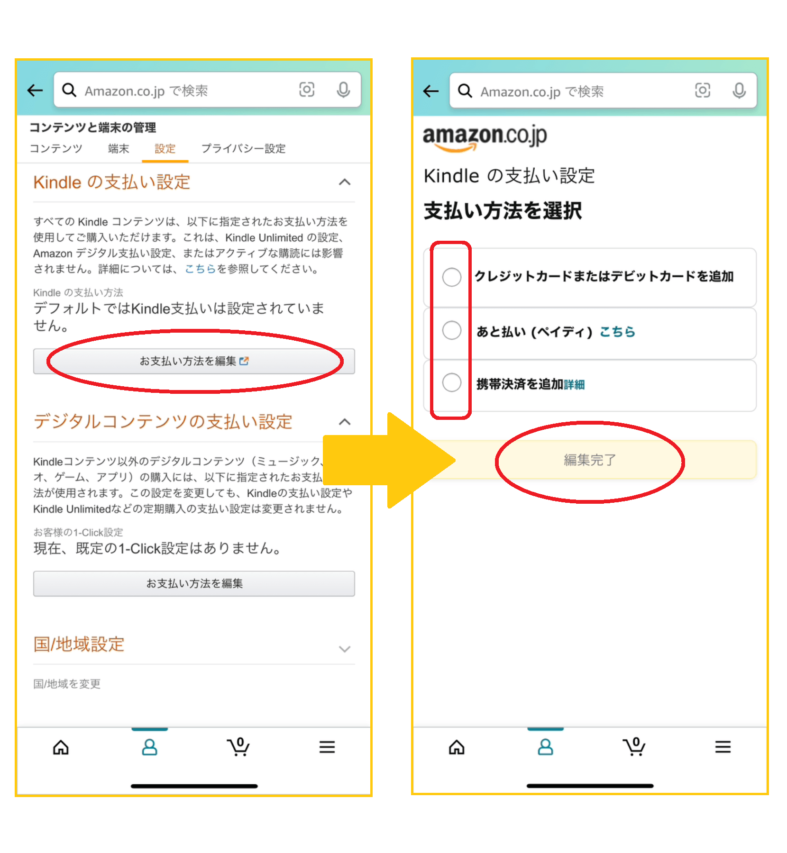
新しい支払い方法を選び「編集完了」をタップすれば完了です。
公式サイトから変更する方法
公式サイトから変更する方法の手順についてを紹介します。
- Amazon公式サイトを開く
- Amazonのアカウントでログインする
- トップページ右上の人型のアイコンをタップする
- 「すべてのアカウントを表示」をタップする
- 「コンテンツと端末の管理」をタップする
- 「設定」をタップする
- Kindleの支払い設定の「お支払い設定を編集」をタップする
- 表示されている支払い方法の中から新しい支払い方法を選ぶ
- 「編集完了」をタップする
Amazon公式サイトを開き、Amazonのアカウントでログインします。トップページ右上の人型のアイコンをタップ。
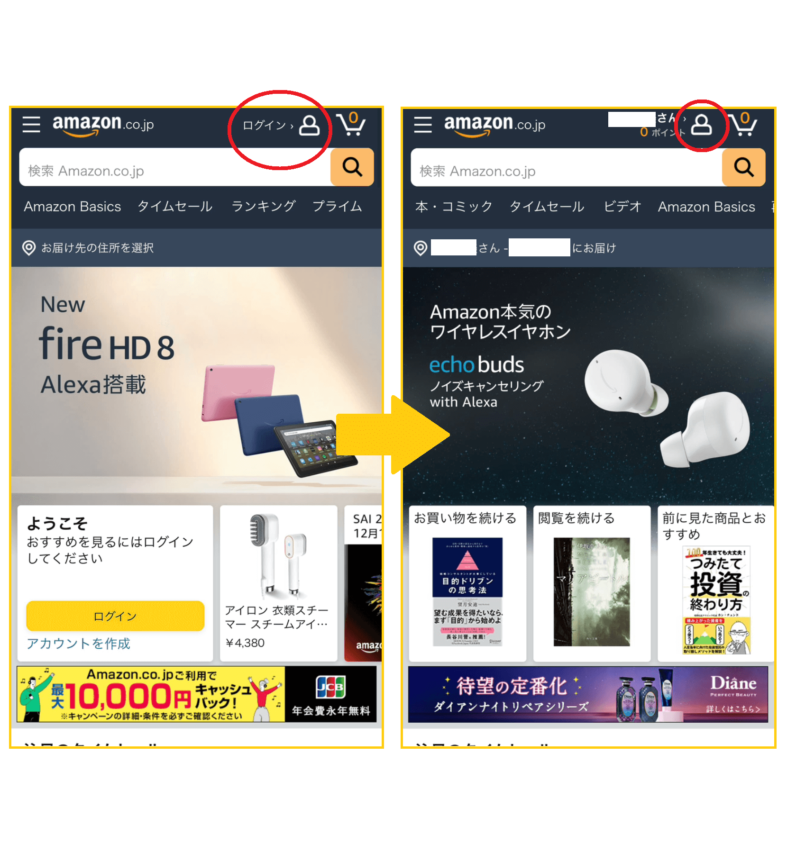
画面を下にスクロールし、「すべてのアカウントを表示」をタップ。
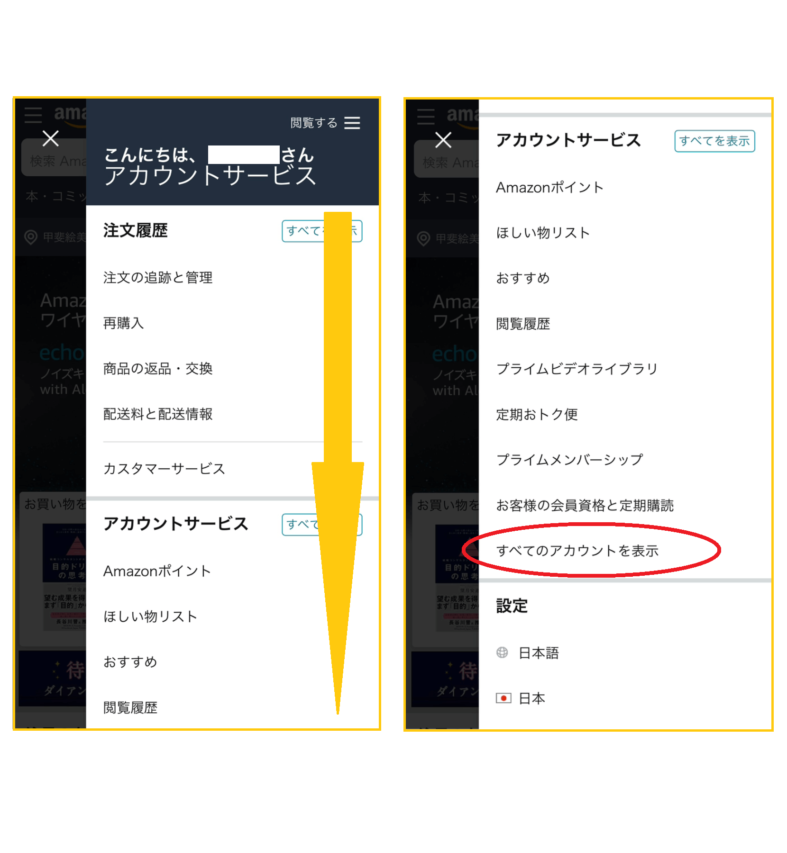
画面を下にスクロールし、コンテンツと端末の管理」をタップ。
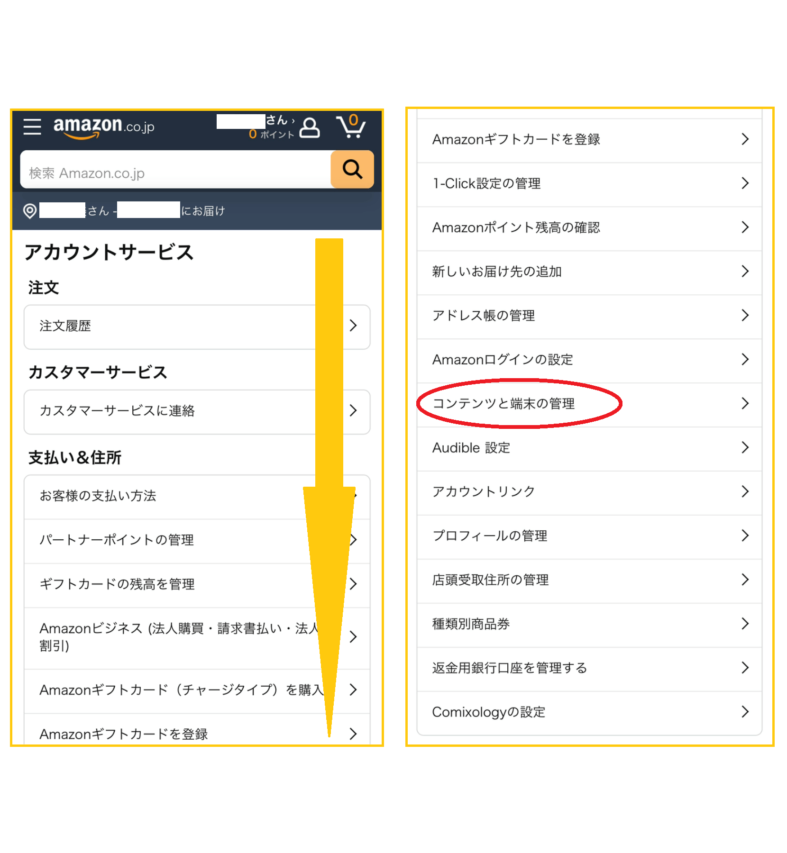
「設定」をタップし、Kindleの支払い設定の「お支払い設定を編集」をタップします。
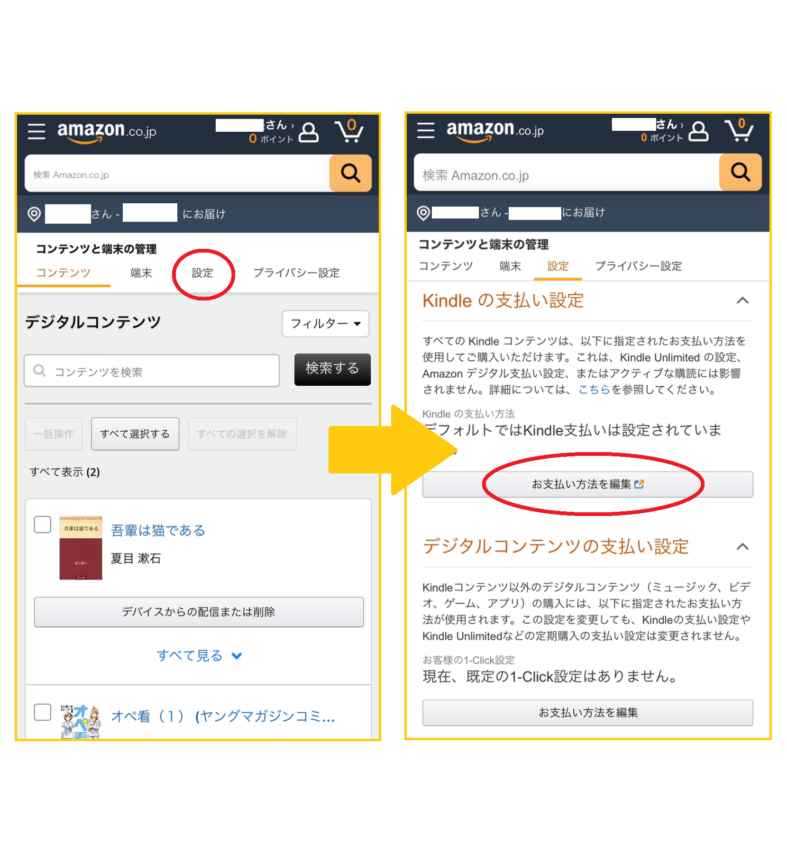
表示されている支払い方法の中から新しい支払い方法を選び、「編集完了」をタップすれば完了です。
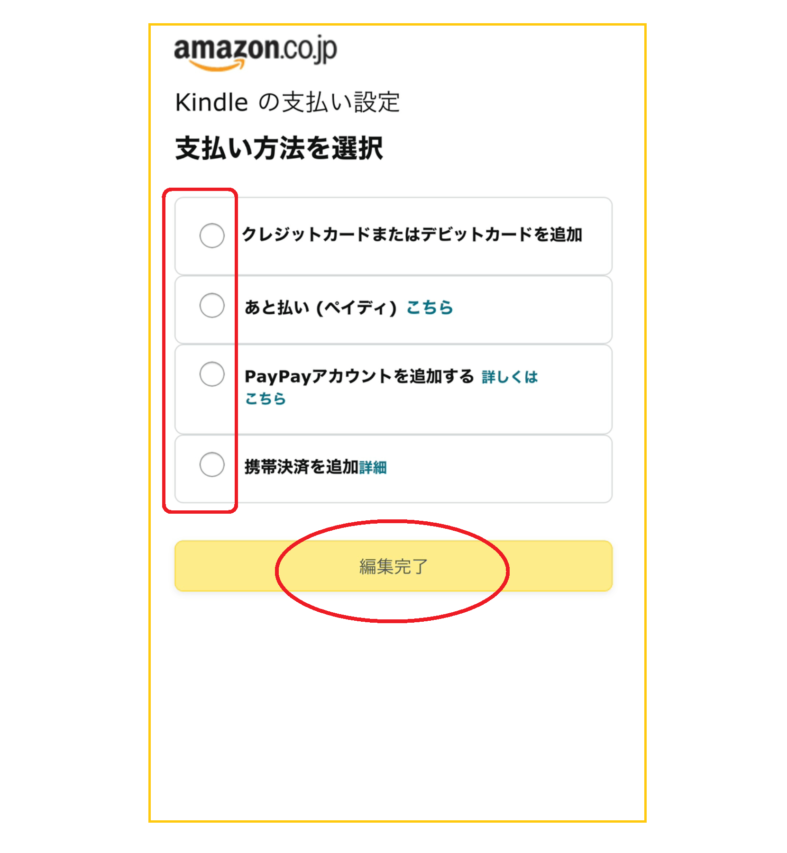
Kindle Unlimitedで支払いがされるタイミング

Kindle Unlimitedは基本的に自動更新です。更新や支払い手続きを自ら行わなくても、自動的に支払いが行われます。そのため、解約を考えている方は、支払いタイミングを理解して解約手続きを行わなければ余計なお金を支払うことになってしまいます。
月額プラン、または無料体験期間中の方は最初の契約から1か月後が更新タイミングとして設定され、その日を超えると支払いが発生します。
Kindle Unlimitedの次回請求日を確認する方法
次回請求日は下記の手順で確認できます。
- Amazon公式サイトを開く
- 次回請求日を確認したいAmazonアカウントでログインする
- アカウント&リスト内の「メンバーシップおよび購読」をクリックする
- 「Kindle Unlimited」をクリックする
- あなたのメンバーシッププラン内の「終了日」を確認する
この「終了日」を超えると支払いが発生します。契約を解約したい方は、この日までに解約手続きを終えるようにしましょう。
Kindle Unlimitedを解約する方法

Kindle Unlimitedを解約したい方は、下記の手順で手続きを行いましょう。
- Amazon公式サイトを開く
- Kindle Unlimitedを契約しているAmazonアカウントでログインする
- アカウント&リスト内の「メンバーシップおよび購読」をクリックする
- 「Kindle Unlimited」をクリックする
- 画面左に表示される「メンバーシップを管理」を探す
- 「Kindle Unlimited会員登録をキャンセル」をクリックする
- 「メンバーシップを終了」を選択する
こちらの記事では、Kindle Unlimitedの解約方法を解説!注意点や確認方法を紹介しているので、ぜひ参考にしてください。
Kindle Unlimitedが初めての方は無料体験を利用しよう

Kindle Unlimitedを利用するのが初めての方には、30日間の無料体験期間が用意されています。この期間内であれば、無料で有料会員と同等のサービスを利用できます。
30日を超えてしまうと料金が発生してしまうため継続して利用するつもりがない方は次回請求日までに解約手続きを行う必要がありますが、それさえ忘れなければお得な無料体験です。
まだKindle Unlimitedを試したことがない方は、この無料体験を利用してどのような電子書籍があるのか確認してみましょう。
まとめ
Kindle Unlimitedの支払い方法は、クレジットカードをはじめとするオンライン決済手段のみに限定されています。デビットカードやAmazonギフト券残高払いなど、すぐに決済が完了するものがメインです。
また、Kindle Unlimitedの支払い方法を変更するには、Amazon公式サイトから手続きを行う必要があります。Amazonのショッピングアプリから変更はできないので注意しましょう。
Kindle Unlimitedには、初めての方向けに無料体験が用意されています。まだ利用したことのない方は、実際に利用して使い勝手を体験してみましょう。
こちらの記事では、アマゾンのKindle Unlimitedとは?PrimeReadingとの違いを解説しているので、チェックしてみてくださいね。

水城みかん /
ビギナーズ編集部 ライター
家から出たくないばかりに在宅勤務可の外資へ転職したひきこもりOL兼Webライター。執筆ジャンルはダイエット、経理・税務、旅行、ライフスタイルなど。美くびれ目指して日々ジム通いのプロテインマニア。VR、ガジェットも好き。