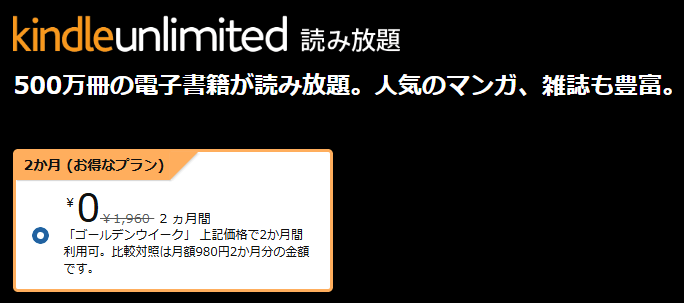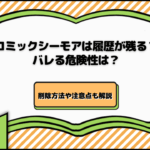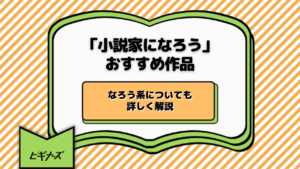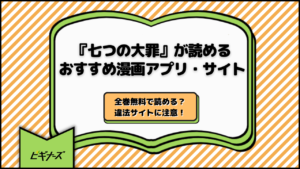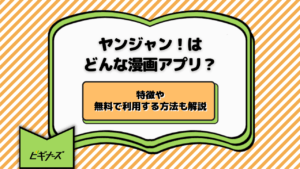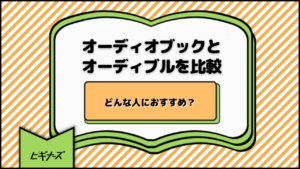更新
Kindleで領収書を発行する方法は?注意点やダウンロード方法を解説

※当記事はアフィリエイト広告を含みますが、情報の正確性・公平性には影響しません。
Amazonで買い物をすると、領収書の発行が可能になります。それはKindleの電子書籍を購入したときも同様です。
本記事では、Kindleを購入した際に領収書を発行する方法について解説します。会社の経費申請や個人事業主の経費精算で領収書が必要な方は、ぜひ参考にしてください。
Kindleの領収書の記載事項
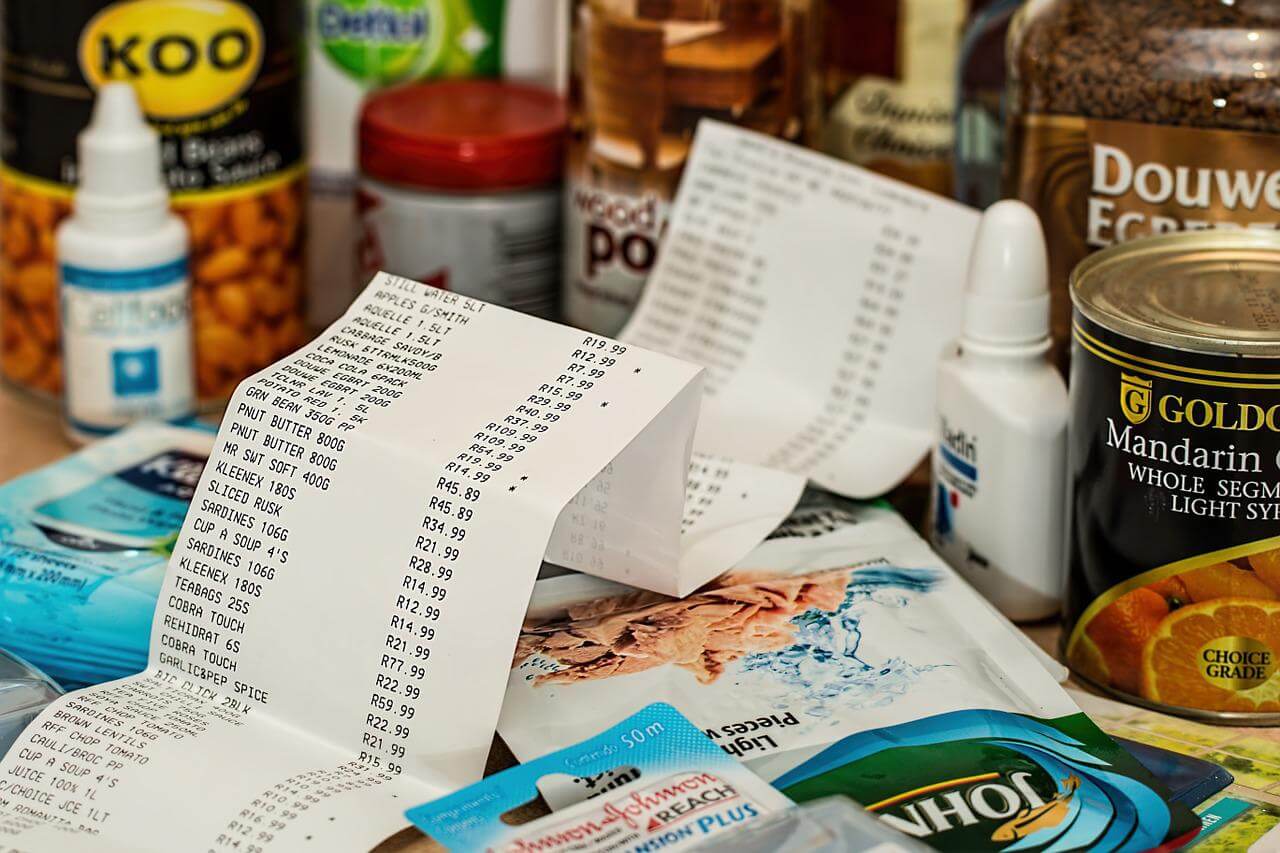
kindleの領収書には下記の事項が記載されています。これだけの情報があれば、ほとんどの会社で経費精算に利用可能な書類と認められるでしょう。
- 発行日:領収書を表示した日
- 注文日:Kindleを購入した日
- Amazon.co.jp 注文番号
- 注文の合計(総計):割引・キャンペーン等適用後の支払額
- 宛名:空欄
- 購入品の名称
- 商品小計:値引き前の商品の金額
- ポイント:ポイントを使用した場合、使用したポイント数
- 支払い方法
- 請求先住所
購入したKindleの領収書を発行する方法

購入したkindleの領収書は、Amazonの公式サイトから発行が可能です。印刷やPDFをダウンロードすることもできますよ。
パソコンからKindleの領収書を発行する方法
パソコンを使ってKindleの領収書を発行する方法をご紹介します。領収書を印刷して経費精算に利用したい方は、パソコンから領収書を発行し、そのまま印刷するとスムーズでしょう。
- インターネットブラウザでAmazon公式サイトを開く
- Amazonアカウントでログインする
- トップページ右上の「注文履歴」をクリックする
- 領収書を発行したい履歴を探す
- 「領収書等」をクリックする
- 「領収書/購入明細書」をクリックする
領収書を印刷する場合には、ページ上部に表示されている「このページを印刷してご利用ください。」をクリックして印刷しましょう。
スマホ・タブレットからKindleの領収書を発行する方法
スマホ・タブレットを利用してKindleの領収書を発行する場合も、Amazonの公式サイトから発行できます。
- インターネットブラウザでAmazon公式サイトAmazon公式サイトを開く
- Amazonアカウントでログインする
- トップページ上部の人型のマークをタップする
- 注文履歴横の「すべてを表示」をタップする
- 領収書を発行したい商品をタップする
- 「領収書/購入明細書の表示」をタップする
基本的な発行方法は、パソコンを利用した場合と同様です。
Kindle Unlimitedの領収書を発行する方法
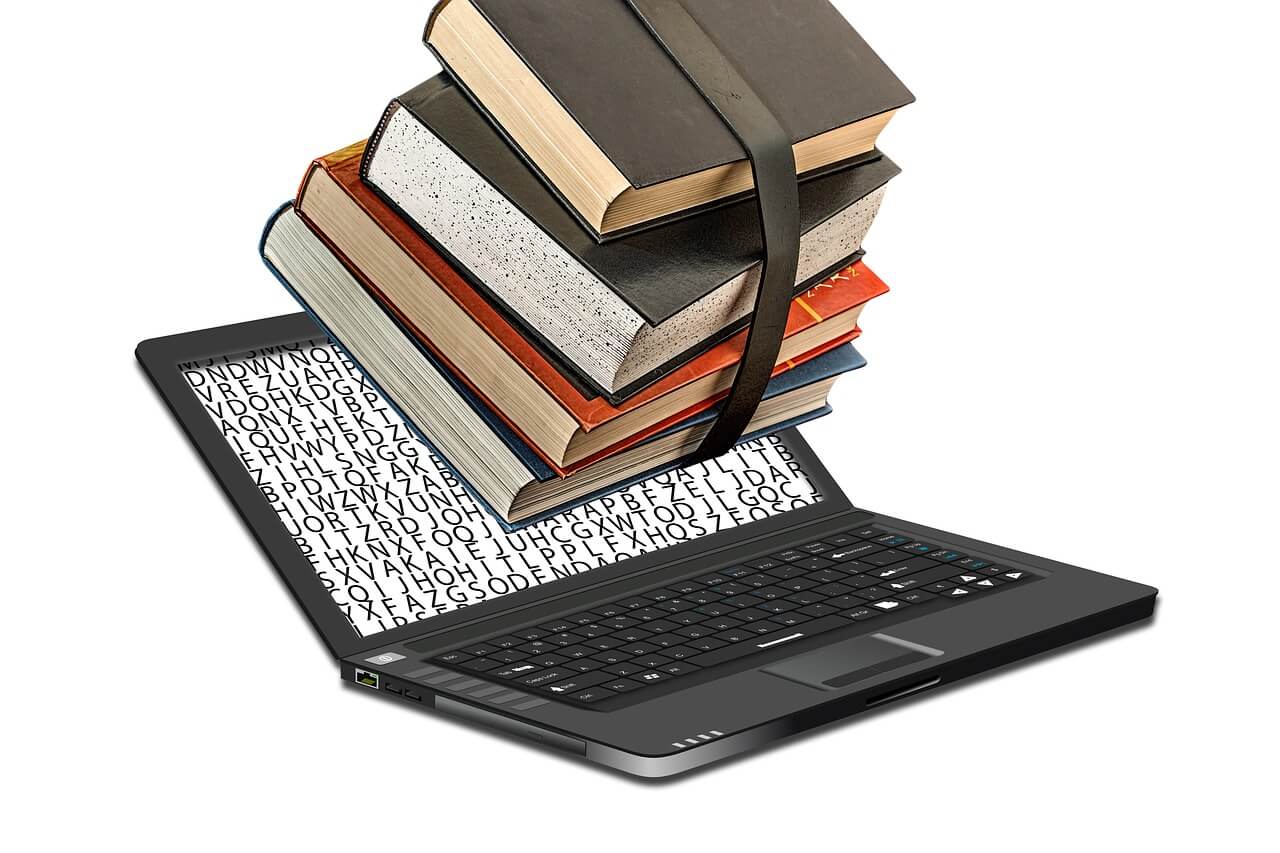
Kindle Unlimitedに契約している方は、Kindle Unlimitedの請求書の発行も可能です。Kindleの場合と同じく、領収書を印刷やダウンロードすることもできます。
パソコンからKindle Unlimitedの領収書を発行する方法
パソコンからKindle Unlimitedの領収書を発行する場合、メンバーシップ及び購読から発行できます。
- インターネットブラウザでAmazon公式サイトを開く
- Amazonアカウントでログインする
- トップページ右上の「アカウント&リスト」をクリックする
- メールマガジン&その他の設定の「メンバーシップ及び購読」をクリックする
- Kindle Unlimited横の「支払い履歴」をクリックする
- 領収書を発行したい月の「注文番号」をクリックする
スマホ・タブレットからKindle Unlimitedの領収書を発行する方法
スマホやタブレットなどからも、Kindle Unlimitedの領収書の発行は可能です。
- ブラウザでAmazon公式サイトを開く
- Amazonアカウントでログインする
- トップページ上部の人型のマークをタップする
- アカウントサービス横の「すべてを表示」をタップする
- アカウント設定内の「メンバーシップおよび購読」をタップする
- Kindle Unlimited下の「支払い履歴」をタップする
- 領収書を発行したい月の「注文番号」をクリックする
発行した領収書をPDFにする方法
経費精算がオンライン申請の場合、発行した領収書をPDFにする必要がありますよね。そのようなときには下記の方法でPDF化しましょう。
- インターネットブラウザでAmazon公式サイトを開く
- Amazonアカウントでログインする
- トップページ右上の「注文履歴」をクリックする
- 領収書を発行したい履歴を探す
- 「領収書等」をクリックする
- 「領収書/購入明細書」をクリックする
- 「このページを印刷してご利用ください。」をクリックする
- 右側の送信先で「PDFに保存」を選択する
- 右下の「保存」をクリックする
- ファイルを保存する場所を選択する
- ファイル名を付ける
- 「保存」をクリックする
▼こちらでは、Kindleで利用できる支払い方法をまとめています。
領収書を発行する際の注意点

kindleの領収書を発行する際の注意点をご紹介します。領収書の発行前に確認しておきましょう。
宛名は自分で記入する必要がある
Amazonの領収書の宛名は空欄で表示されます。名前が入っていなくても出力ミスではありませんので誤解しないようにしてください。
会社の規則などで宛名に会社名または個人名の記入が必要な場合は、自ら記入する必要があります。提出前に忘れずに記入するようにしましょう。
Amazonのショッピングアプリからは領収書が発行できない
Amazonで買い物をする際に、専用のショッピングアプリを利用している方も多いことでしょう。しかし、AmazonのショッピングアプリからKindleの領収書を発行することはできません。
下記の手順にて、購入したKindleの注文内容を表示することは可能です。
- Amazonのショッピングアプリを開く
- Amazonのアカウントでログインする
- アプリ下部の人型のマークをタップする
- 注文内容を確認したい商品をタップする
注文内容には、注文日や支払額、購入した商品名など領収書に近い情報が含まれています。しかし、領収書のようにダウンロードすることはできませんので注意しましょう。
複数商品の請求書の分割発行はできない
一度の注文で複数の商品を購入した場合、請求書はまとめて1枚で発行されます。商品を1つずつ分割して請求書を発行することはできません。
一度の注文で経費精算のKindleと経費精算しないKindleが混在している場合、会社によっては経費精算を受けつけてもらえない可能性があります。経費精算のために領収書が必要な場合、経費精算するKindleとプライベートで使用するKindleは別々に注文した方が無難でしょう。
ただし、会社によっては経費精算に該当するKindleとプライベートなKindleがわかるように申請書を記載すれば、経費精算に該当するKindle分のみ金額を支給してもらえるケースもあります。詳細は会社の規則によって異なるので、Kindle本を購入する前に確認しておきましょう。
領収書はいつでも発行できる
2025年1月現在、Amazonでは過去に購入したすべての商品の領収書の発行が可能です。Kindleの商品も同様です。
そのため、Kindleを購入した当日に領収書の発行を忘れてしまっても、後日領収書を発行することができます。当日発行を忘れてしまったからといって、経費精算を諦める必要はありません。
Amazonギフト券、Amazonポイントはなるべく使用しない
こちらは会社員の方で、Kindleの領収書を経費精算に利用しようとしている方のみ参考にしてください。
会社によっては、実際に支払いをした金額以外の経費精算が認められていないケースがあります。Kindleの場合、Amazonギフト券やAmazonポイントで支払いを行った場合が該当します。
会社の規則上、ポイントなどでの支払いが認められているケースは問題ありませんが、認められていない・どちらかわからない場合には、Amazonギフト券やAmazonポイントなどの利用は避けましょう。
Amazonギフト券やAmazonポイントをKindleの支払い方法に設定している場合には、Kindle購入前に支払い方法を変更する必要があります。
Kindleの支払い方法を変更する手順
- インターネットブラウザでAmazon公式サイトを開く
- Amazonアカウントでログインする
- トップページ右上の「アカウント&リスト」をクリックする
- デジタルコンテンツとデバイス内の「コンテンツと端末の管理」をクリックする
- 上部の「設定」をクリックする
- Kindleの支払い設定内の「お支払い方法を編集」をクリックする
- 「Amazonポイントを使用」「Amazonギフト券残高を使用」からチェックを外す
Kindleの支払い方法は、Amazon公式サイトから変更が可能です。「本を買ったけど経費精算できなかった…」という事態にならないよう、あらかじめ社内ルールやKindleの支払い方法の設定を確認しておきましょう。
まとめ
kindleは購入後に領収書の発行が可能です。領収書の発行はAmazonの公式サイトから行います。Amazonのショッピングアプリからは領収書を発行できませんので注意しましょう。
Kindleの領収書には金額や商品名、注文日など経費精算に必要な情報が揃っています。経費精算に領収書が必要な方は、Kindleの電子書籍を利用しましょう。
領収書は印刷やPDFでダウンロードすることも可能です。経費精算に利用したい方は、会社から指定されている形式で領収書を提出するよう気をつけましょう。
▼こちらの記事では、端末別のKindle本の買い方を画像つきで解説しているので、参考にしてください。

ビギナーズ編集部 /
ビギナーズ編集部 beginners
趣味を探すメディアサイト「ビギナーズ」編集部です。様々な趣味をご紹介していきます。