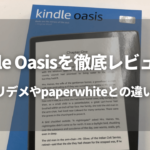更新
Chromecastの設定方法は?接続できないときの対処法も解説

※当記事はアフィリエイト広告を含みますが、情報の正確性・公平性には影響しません。
この記事ではGoogleが販売するストリーミングデバイス「Chromecast」の設定方法を解説します。
Chromecastの設定にあたっては、スマートフォンやタブレット端末が必要であり、パソコンからは設定できません。また、インターネット環境も必要となるなどいくつかの点に注意する必要があります。
さらに、うまく接続できないときの対処法についても取り上げているため、これからChromecastを購入しようとしている人、購入したばかりの人はぜひ参考にしてください。
目次
Chromecastとは

Chromecast(クロームキャスト)とは、Googleが販売しているストリーミングデバイスのことです。
Chromecastをテレビにつなぐことで、スマートフォンとテレビがつながりさまざまな動画配信サービスや音楽配信サービスなどさまざまなサービスをテレビで利用できるようになります。
これにより、例えばこれまではスマートフォンの小さな画面で見ていた映画やスポーツ中継をテレビの大きな画面で視聴することも可能です。
Chromecastの利用に必要なもの
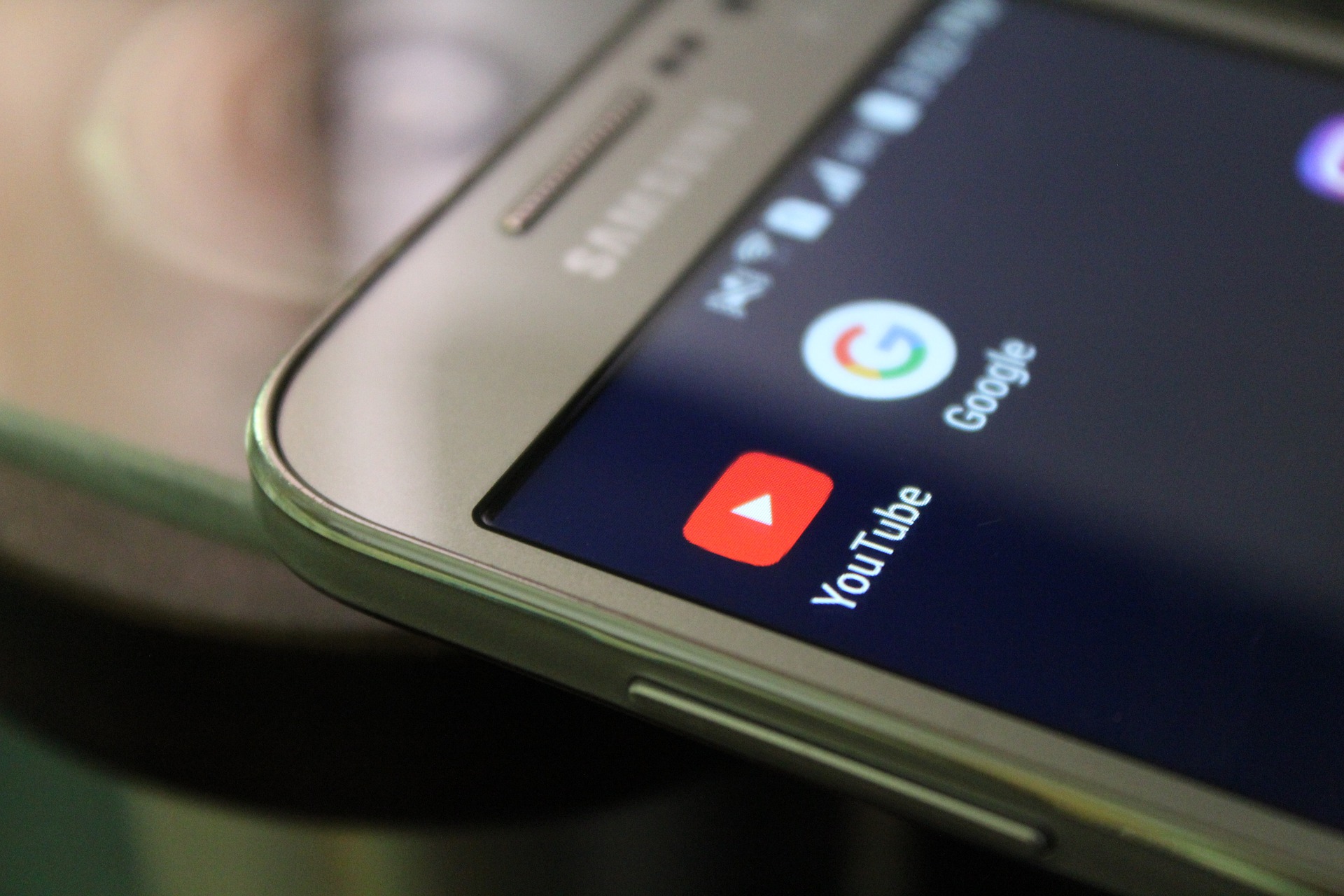
Chromecastは簡単に言うとテレビとスマートフォンやタブレット端末などを接続するためのデバイスです。利用に当たっては、テレビのほかスマートフォンやタブレット端末などが必要です。
また、Googleの製品ですが、Android端末以外にもiPhoneやiPad、Mac、Windowsのパソコンから利用することもできます。ただし初期設定はパソコンからはできないため注意してください。
ここでは、スマートフォンでChromecastの設定をする際に必要なものを紹介します。
設定に必要なもの
Chromecastの設定を行う場合、以下のものが必要となります。
なお、設定時にはインターネット環境が必要となるため、Wi-Fi環境などを用意しておいてください。
Chromecastの設定方法

ここでは、スマートフォンでの設定を想定して具体的な手順を解説します。
機材を設置する
最初に行うことは、機材の設置です。ChromecastからHDMIケーブルが出ているので、そのケーブルをテレビのHDMI端子に挿してください。
HDMI端子は、テレビによって異なりますが、裏面や側面にあることが一般的です。また、HDMIケーブルを挿し込んだらChromecastにACアダプターをつないだうえで、電源ケーブルをコンセントに挿します。
テレビ画面を確認する
機材の設置が完了したら、接続が正しく行われているかどうかテレビ画面を確認します。問題なく接続されていれば、セットアップを促すメッセージがテレビ画面に表示されます。
表示されない場合は、Chromecastをつないだ端子と異なっている可能性があるため確認してください。また、ケーブルがしっかりと接続されていない可能性もあります。
Google Homeをインストールする
接続が問題なく行われていたら、引き続きスマートフォンでGoogle Homeのインストールを行います。
Chromecastの設定にはスマートフォン用アプリであるGoogle Homeが必要です。インストールは無料でできるため、App StoreやGoogle Play ストアなどで検索してください。
Google Homeでアカウントを登録する
Google Homeのインストールができたら、Google Homeを起動してアカウント登録を行います。
アプリを起動するとウェルカムメッセージが表示されるため、それを確認したあと「使ってみる」をタップしてください。ログイン画面が表示されるため、自分のGoogleアカウントでログインします。
その後、「アカウントの確認」あるいは「アカウントの選択」画面が表示されるため、Google Homeとリンクさせるアカウントを選んで登録完了です。
スマートフォンとChromecastをリンクさせる
アカウントの登録ができたら、引き続きスマートフォンとChromecastをリンクさせます。スマートフォンのBluetoothをオンにし、Chromecastをデバイスとして認識すれば自動的にリンクのためのフローへと移行します。
「Chromecastに接続中…」というメッセージの後に「コードが表示されていますか?」と表示されるため、スマートフォンに表示されているコードとテレビ画面に表示されているコードが同じかどうか確認してください。
同じであれば「はい」をタップします。
使う場所を選択する
スマートフォンとChromecastのリンクができたら、「このデバイスの場所の選択」画面が表示されます。ここで選ぶ場所がChromecastを見分ける際のラベルとなります。
なお、Chromecastを複数台導入する場合は、見分けやすい名前にすることをおすすめします。
Wi-Fiを選択する
Chromecastで使用するWi-Fiを選びます。この時注意しなければならないのが、接続するスマートフォンと同じWi-Fiを選ぶということです。
異なるWi-Fiを選ぶと利用できないため注意してください。Wi-Fiを選んだらWi-Fiのパスワードを入力し「接続」をタップします。
ソフトウェアがアップデートされる
Wi-Fiのパスワードが正しく入力されていると、Wi-Fiの接続フローへと移行し、接続が完了すると、ソフトウェアのアップデートが行われます。
なお、アップデート中はChromecastのコマーシャルが流れます。
設定完了
アップデート終了後はChromecastが再起動され、「キャスト準備完了」というメッセージがテレビ画面に表示されます。
また、スマートフォンでは「Chromecastを使用できるようになりました」とい表示されます。これでChromecastの設定完了です。
設定完了後は、Chromecastのチュートリアル体験やChromecastの最新情報を受け取るかどうかの選択を行います。
Chromecastに接続できないときの対処法

ここではChromecastに接続できないときに行う具体的な対処法を紹介します。ちょっとしたミスや抜け漏れによって接続できないケースも多いため、ぜひ参考にしてください。
基本的な部分をチェックする
設定時に基本的なミスをしている可能性があります。まずは以下の点をチェックしてみてください。
また、Chromecastのサポートページには、よく発生する問題の事例が取り上げられているため、そちらをチェックしてもいいでしょう。
Chromecast本体を再起動
うまく接続できない場合、本体を再起動することで接続できるケースがあります。Chromecastの再起動は、本体から一度電源コードを外し、1分ほど時間をあけてから再度コードを接続するだけです。
また、Google Homeアプリから再起動の処理をすることもできます。
アプリを強制終了する
Chromecastに接続しているアプリで不具合が起こっているために、うまく接続できないケースもあります。このようなときは、アプリを一度強制終了し再起動してみてください。
HDMI端子を代える
HDMI端子に不具合があり、Chromecastとテレビが接続不良を起こしている可能性も考えられます。このような場合、テレビにHDMI端子が複数あるなら他の端子に代えてみてください。
また、単純にHDMI端子を挿し直すだけで問題が解決することもあります。
テレビを再起動する
テレビを再起動することで状況が改善するケースもあります。テレビの再起動は一度テレビの電源を切り、電源コードもコンセントから外したうえで、時間をあけてから再度電源を入れるだけです。
なお、テレビを再起動する際は、ChromecastもHDMI端子とコンセントから外しておくといいでしょう。
Wi-Fiの再起動
Wi-Fiが接続エラーを起こしているために接続できないケースもあります。そのような時は Wi-FiルーターやモバイルWi-FiなどのWi-Fiを再起動してみてください。
Chromecast以外のデバイスを検討する
ストリーミングデバイスはChromecast以外にもあるため、さまざまな対処法を行っても状況が改善されない場合は他のデバイスを選ぶという方法もあります。
例えば、Fire TV StickやApple TVなどは代表的なストリーミングデバイスの一つです。
この記事では、Chromecastの特徴やFire TV Stickの比較ついて紹介しています。乗り換えに迷っている方は、ぜひ参考にしてください。
まとめ
今回は、Chromecastの設定方法や接続がうまくできないときの対処法などについて解説しました。Chromecastはスマートフォンやタブレット端末、パソコンから操作できるストリーミングデバイスです。
設定にあたっては、スマートフォンやタブレット端末が必要となり、パソコンからは行えないため注意してください。また、接続がうまくできない場合は、端末やアプリの再起動などを試してみてください。

Kzy Shibata /
ビギナーズ編集部 ライター
岡山県出身 フリーライター兼サッカー監督です。 「人間万事塞翁が馬」をモットーとしています。