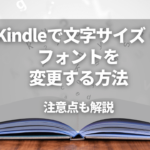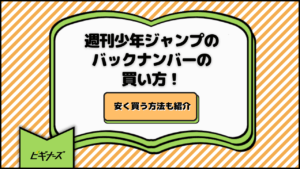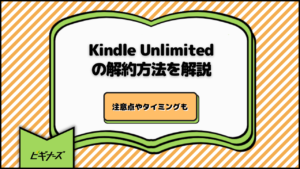更新
Kindleのハイライトの使い方を端末別にご紹介!メモ機能も

※当記事はアフィリエイト広告を含みますが、情報の正確性・公平性には影響しません。
電子書籍専用端末であるKindleには、便利な機能が多数搭載されています。そのうちの2つがハイライトとメモ機能です。
ハイライト機能を利用すれば、Kindle本内の好きな箇所にマーカーを引くことができます。また、メモ機能を利用すれば、感想や検討事項などをKindle本内にコメントで残すことができます。後で読み返す際に便利でしょう。
本記事では、Kindleのハイライト機能、メモ機能の使い方について解説します。
目次
Kindleのハイライトのつけ方・消し方・確認・共有・コピー方法

ハイライト機能とは、本に線を引いて目立つようにする機能のことです。Kindleでも、色をつけて他の文章と区別することができます。
【スマホ・タブレット】Kindleアプリの場合
Kindleアプリの場合、ハイライト機能は気軽に利用できます。 また、簡単に消すこともできるので、積極的に使ってみましょう。
ハイライトのつけ方
- Kindleアプリを起動する
- Kindle本を開く
- ハイライトしたい部分を指で長押しする
- ハイライトしたい範囲を選択する
- ハイライトしたい色をタップする
Kindleアプリの場合、ハイライトの色は4色あります。薄い赤、青、黄色、オレンジから選択可能です。
ハイライトの消し方1
- Kindleアプリを起動する
- ハイライトをつけたKindle本を開く
- ハイライトした部分を指でタップする
- ハイライトと同様の色に表示されている「×」をタップする
ハイライトの消し方2
- Kindleアプリを起動する
- ハイライトをつけたKindle本を開く
- Kindle本の一部を指でタップする
- メニュー内のノートのマークをタップする
- 「ハイライト・位置」にハイライトした文章が表示される
- 消したいハイライト横の「…」をタップする
- 「ハイライトを削除」をタップする
ハイライトの確認方法
Kindle本のどの部分にハイライトをつけたか確認したい場合には、下記の手順で確認できます。
- Kindleアプリを起動する
- ハイライトをつけたKindle本を開く
- Kindle本の一部を指でタップする
- メニュー内のノートのマークをタップする
- 「ハイライト・位置」内でハイライトを確認する
ハイライトの共有方法
Kindle本につけたハイライトは他者と共有できます。
- Kindleアプリを起動する
- Kindle本を開く
- ハイライトした部分を指でタップする
- 共有のマークをタップする
- 「画像の引用」または「テキストの引用」を選択する
- 「シェア」をタップする
- 共有したい方法を選択する
ハイライトのコピー方法1
- Kindleアプリを起動する
- ハイライトをつけたKindle本を開く
- ハイライトした部分を指でタップする
- ノートが2冊重なっているマークをタップする
ハイライトのコピー方法2
- Kindleアプリを起動する
- ハイライトをつけたKindle本を開く
- Kindle本の一部を指でタップする
- メニュー内のノートのマークをタップする
- 「ハイライト・位置」にハイライトが表示される
- 消したいハイライト横の「…」をタップする
- 「コピー」をタップする
【パソコン】Kindle Cloud Readerの場合
Kindle Cloud Readerでは、Kindle本にハイライトをつけられません。
また、Kindle Cloud Readerで開くことができる本は、元々とても数が少ないです。そのため、ハイライトをつけながら読書したいときには、Kindle Cloud Reader以外を利用することをおすすめします。
【パソコン】Kindle for PCの場合
Kindle for PCの場合も、ハイライトのつけ方は簡単です。
ハイライトのつけ方
- Kindle for PCを起動する
- Kindle本を開く
- ハイライトしたい部分をドラッグ&ドロップで選択する
- ハイライトしたい色をクリックする
ハイライトの消し方
- Kindle for PCを起動する
- ハイライトをつけたKindle本を開く
- ページ右側に表示されているハイライトの位置横の「…」をクリックする
- 「ハイライトを削除する」をクリックする
ハイライトの確認方法
- Kindle for PCを起動する
- ハイライトをつけたKindle本を開く
- ページ右側に表示されているハイライトの位置を確認する
ハイライトの共有方法
スマホやタブレットのように、ハイライトを共有する機能はありません。コピーを利用してコピーした文章をメールやSNSなどで共有するようにしましょう。
ハイライトのコピー方法
- Kindle for PCを起動する
- ハイライトをつけたKindle本を開く
- ハイライト部分をクリックする
- 「コピー」をクリックする
【Kindle端末】Kindle端末の場合
続いて、Kindle端末の場合をみていきましょう。基本的には下記の手順で操作が可能ですが、端末によって若干異なっている可能性がありますので注意してください。
ハイライトのつけ方
- Kindleアプリを起動する
- Kindle本を開く
- ハイライトしたい部分を指で長押しする
- ハイライトしたい範囲を選択する
- メニューが表示される
- 「ハイライト」をタップする
ハイライトの消し方
- Kindleアプリを起動する
- ハイライトをつけたKindle本を開く
- ハイライトした部分を指で長押しする
- 「×」をタップする
ハイライトの確認方法
- Kindleアプリを起動する
- ハイライトをつけたKindle本を開く
- Kindle本の一部を指でタップする
- メニュー内の「移動」をタップする
- 「メモ」を確認する
ハイライトの共有方法
- Kindleアプリを起動する
- ハイライトをつけたKindle本を開く
- ハイライトした部分を指で長押しする
- 「シェア」をタップする
ハイライトのコピー方法
- Kindleアプリを起動する
- ハイライトをつけたKindle本を開く
- ハイライトした部分を指で長押しする
- 「コピー」をタップする
Kindleでハイライト機能を使うときの注意点

Kindleでハイライトを使う場合、これからご紹介する点に注意しましょう。
白黒の端末の場合、ハイライトも白黒のみ
ハイライトは基本的に色づけが可能です。そのため、色ごとに区別をつけて便利に分類することができます。
しかし、Kindle本を読むのに利用している端末が白黒表示しかできない場合、ハイライトも白黒のみとなります。Kindle端末や古いガラケーなどが該当します。
ハイライトが使えないKindle本がある
ハイライト機能はすべてのKindle本で利用できるわけではありません。漫画や雑誌など、Kindle本のデータが画像データとして作られている本ではハイライト機能が利用できなくなっています。
そのため、一部のKindle本ではハイライト機能が利用できませんので注意しましょう。
【端末別】Kindleのメモ機能の使い方

Kindleでは、文章にコメントをつけてメモを残すこともできます。
【スマホ・タブレット】Kindleアプリの場合
- Kindleアプリを起動する
- Kindle本を開く
- メモを残したい部分を指で長押しする
- ノートとペンのマークをタップする
- メモの内容を入力する
【パソコン】Kindle Cloud Readerの場合
Kindle Cloud ReaderではKindle本にメモを付けられません。
【パソコン】Kindle for PCの場合
- Kindle for PCを起動する
- Kindle本を開く
- メモを残したい部分をドラッグ&ドロップで選択する
- 「メモを追加」をクリックする
- メモの内容を入力する
【Kindle端末】Kindle端末の場合
- Kindleアプリを起動する
- Kindle本を開く
- メモを残したい部分を指で長押しする
- 「メモ」をタップする
- メモの内容を入力する
Kindle端末には読書に便利な機能が多数搭載されている

Kindle端末とは、Amazonから販売されている電子書籍リーダーのことです。現在下記の種類が販売されています。
- Kindle:8,980円(税込)~
- Kindle Paperwhite:14,980円(税込)~
- Kindle Paperwhiteシグニチャーエディション:19,980円(税込)~
- Kindle Oasis:29,980円(税込)~
- Kindleキッズモデル:10,980円(税込)~
- Kindle Paperwhiteキッズモデル:16,980円(税込)~
Kindle端末には、ハイライトやメモ機能はもちろんのこと、その他にもKindle本を読むのに便利な機能が搭載されています。
防水機能やブックマーク、辞書機能など読書しやすい作りになっていますので、Kindle本をよく利用する方におすすめの端末です。
こちらの記事では、Kindleのおすすめ端末を紹介しているので、ぜひ参考にして自分にピッタリのアイテムを見つけてください。
まとめ
Kindle本を利用すれば、ハイライトやメモの機能を利用できます。紙の本と同じように線を引いたりコメントを残したりできるため、本をよく読む方にとっては便利な機能です。
スマホ、タブレット、Kindle端末、パソコンなど、基本的にほとんどの端末でこれらの機能は利用できますが、Kindle Cloud Readerだけは注意が必要です。
Kindle Cloud Readerはインターネットブラウザを利用してKindle本を読む機能であるため、ハイライトやメモの利用はできません。
Kindleをより便利に利用したい方は、Kindle端末の導入を検討しましょう。Kindle端末には、Kindleを読みやすくするための機能が多数搭載されています。
こちらでは、Amazon kindle端末のセールの開催情報をまとめているので、ぜひチェックしましょう。

水城みかん /
ビギナーズ編集部 ライター
家から出たくないばかりに在宅勤務可の外資へ転職したひきこもりOL兼Webライター。執筆ジャンルはダイエット、経理・税務、旅行、ライフスタイルなど。美くびれ目指して日々ジム通いのプロテインマニア。VR、ガジェットも好き。