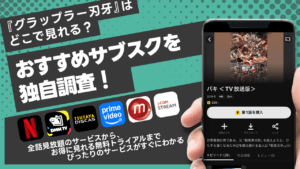MOVIE
更新
Amazonプライムビデオで同時視聴するには?一緒に見る方法を解説!
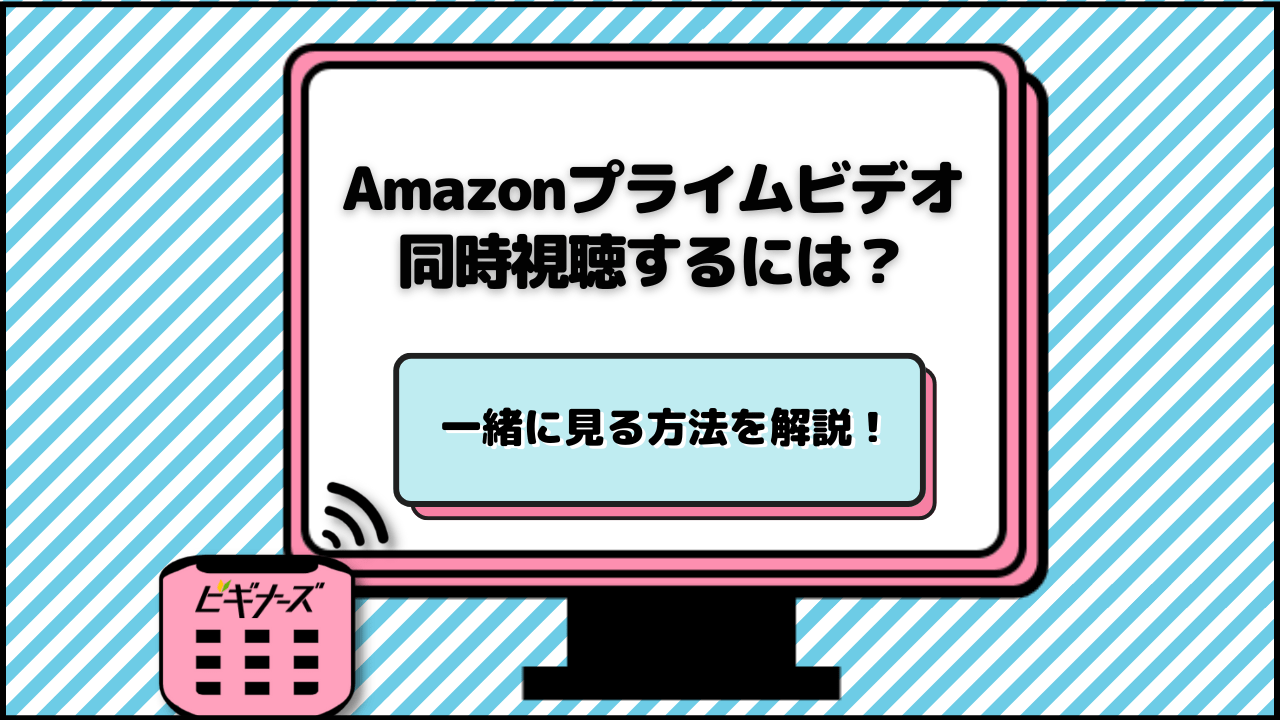
※当記事はアフィリエイト広告を含みますが、情報の正確性・公平性には影響しません。
みんなで同じ動画を楽しむ「同時視聴」。Amazonプライムビデオは同時視聴が可能です。離れた場所にいる友人や仲間たちとも、リアルタイムで動画を楽しめます。
本記事ではAmazonプライムビデオを同時視聴する方法について解説します。
同時視聴できる最大人数やプロフィールの作成方法、登録した端末の解除方法についても解説しているので、Amazonプライムビデオでの同時視聴が初めての方はぜひ参考にしてください。
(※2025/4/8~広告が入るようになりました。広告を非表示にするには、別途月額390円(税込)が必要です。)
目次
Amazonプライムビデオは同時視聴が可能!
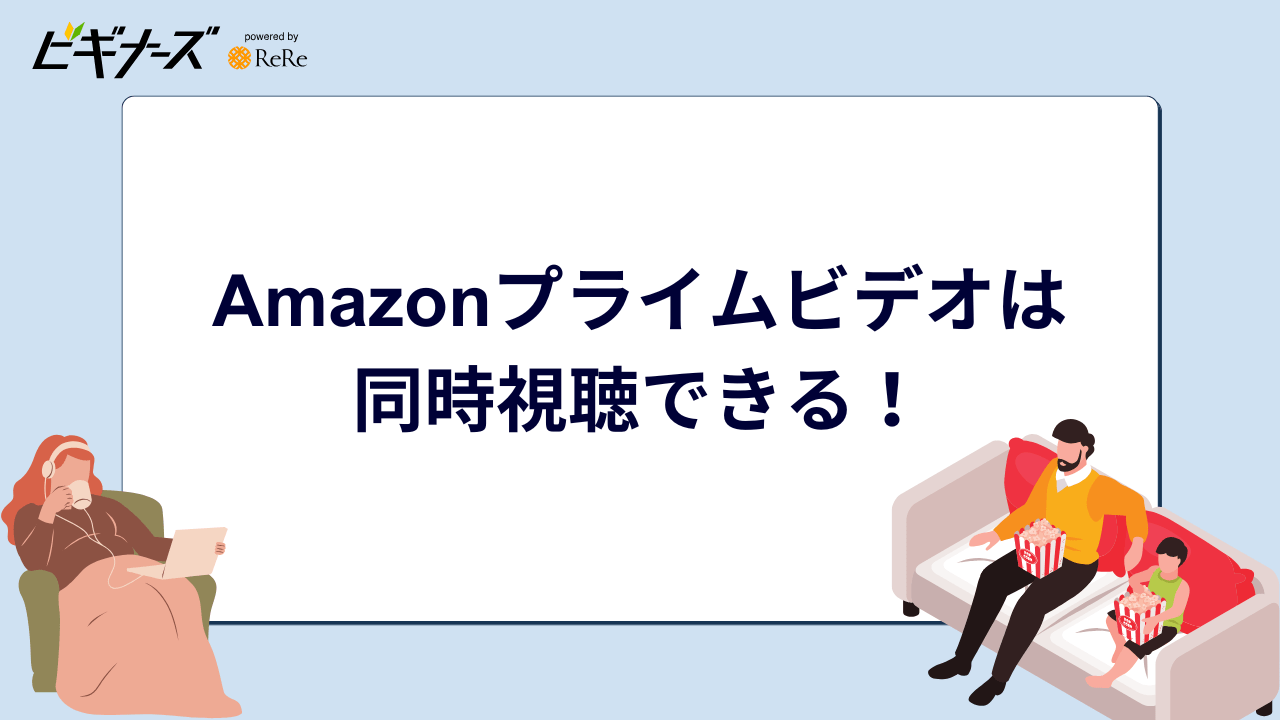
Amazonプライムビデオでは複数人での同時視聴が可能です。
各人が別の端末からAmazonプライムビデオにログインすれば、離れた場所にいても複数人で一緒の動画を楽しめます。
同じアカウントで同時視聴する方法
Amazonプライムビデオでは、1つのアカウントを複数台の端末で利用できます。1つのAmazonアカウントで登録できる端末数は3つまでです。
しかし、一度に同じ作品を同時視聴できる数は2なので、2人までであれば別々の場所から同じ動画を再生できます。
それに加えて、作品をダウンロードする方法を使えば、同じ作品を同時視聴できる人数はさらに増やせます。多人数で同じ作品を同時視聴したい場合には、あらかじめ作品を端末にダウンロードしておくようにしましょう。
一度に同じ作品を同時視聴できるのは2端末までですが、こちらはストリーミング配信の場合に限られています。ダウンロードした作品を観る人はカウントに入りませんので、この方法を利用すれば、3人以上の同時視聴が可能となります。
【終了】Prime Videoウォッチパーティを利用する方法
※ウォッチパーティは2024年3月31日にサービスの提供が終了しました。
ウォッチパーティとは、Amazonプライムビデオの機能の1つ。
こちらの方法を利用すれば、最大100人と同時に動画を視聴できました。また、動画を視聴しながらチャットで会話もできるので、大勢で意見交換しながら動画を楽しめました。
Amazonプライムビデオで同時視聴する方法
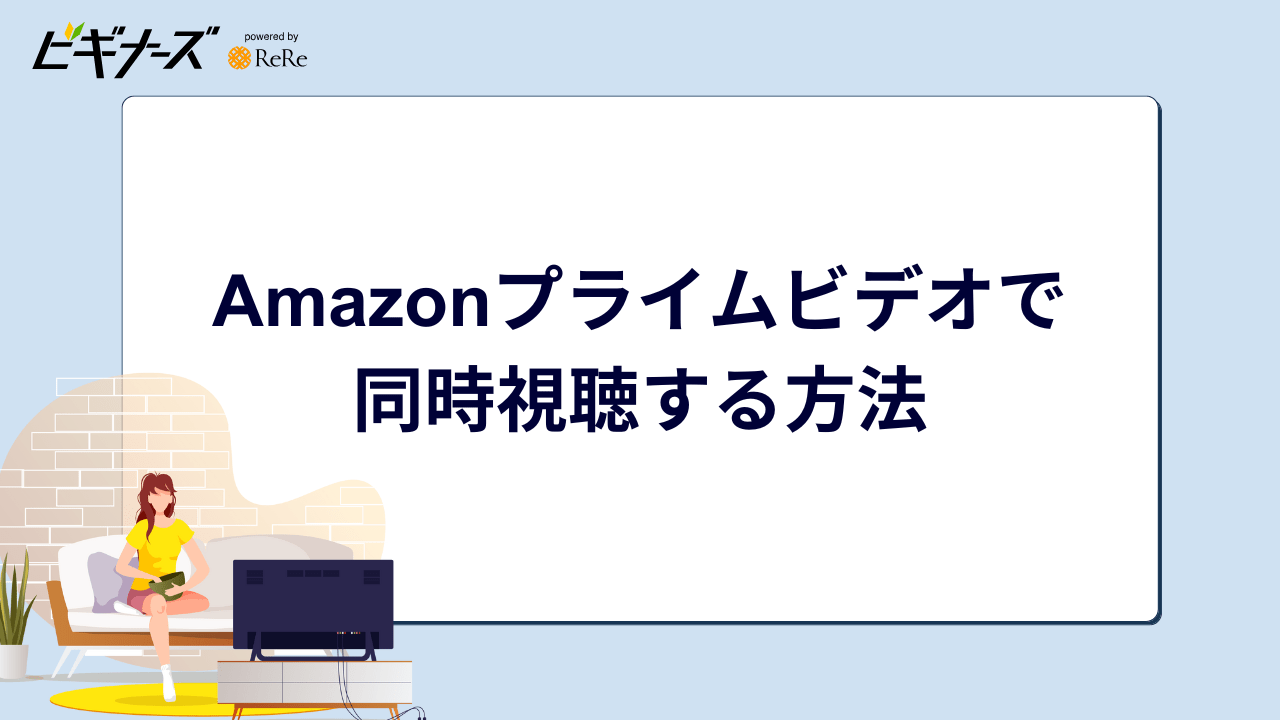
テレビ画面で同時視聴したい場合には、同じAmazonアカウントを利用して同時視聴する方法がおすすめです。
同じAmazonアカウントで同時視聴する方法
同じAmazonアカウントを使って別の場所からログインすると、離れた場所にいても一緒の動画を楽しめます。
同じAmazonアカウントで動画を同時視聴する場合、1つのAmazonアカウントを使って、他の端末からログインする必要があります。
一緒に動画を視聴したい人に、利用中のAmazonアカウントのログイン情報を教えて、アカウントにログインしてもらってください。全員のログインが終わったら、誰かが代表して動画の再生ボタンを押しましょう。
ストリーミング再生で参加する人とダウンロードした動画で参加する人がいる場合、ストリーミング再生組とダウンロード再生組の再生開始タイミングは、電話やSNSなどで連絡を取りながら合わせる必要があります。
注意点
同じAmazonアカウントを使って同時視聴する場合、相手に自分のAmazonアカウントのログイン情報を教える必要があります。アカウントにログインすると本人と同じ機能が使えてしまうため、購入履歴や閲覧履歴も見られてしまう可能性も。
そのため、ログイン情報を教える相手は慎重に選ばなければなりません。信頼できる人にのみ、ログイン情報を共有するようにしましょう。
【終了】Prime Videoウォッチパーティを利用する方法
※ウォッチパーティは2024年3月31日にサービスの提供が終了しました。
ウォッチパーティを利用するには、参加者がAmazonプライム会員であるか、または視聴する動画をレンタル・購入しなければなりません。
そのため、まずは参加者がプライム会員であるかどうかを確認しましょう。もし会員でない方がいた場合、動画のレンタルまたは購入を依頼してください。
同時視聴したい動画をAmazonプライムビデオで開いたら、下記の手順で利用できます。
- 画面上に表示されている「ウォッチパーティ」のアイコンをクリックする
※クラッカーのイラストが描かれている - チャット用の名前を入力する
※本名でなくても構いません。参加者が誰か判断できる名前にしましょう。 - 「ウォッチパーティを作成」を選択する
- 「リンクをコピー」をクリック
- メール・Facebook・Twitterへのリンクが表示を確認する
- これらを使って友達をウォッチパーティに招待
チャット機能を利用したいときは、画面上の「チャット」をクリック。その後文字を入力しましょう。
注意点
ウォッチパーティの機能はパソコン、iPhone、iPad、Android端末などで利用できます。しかし、テレビ版のプライムビデオでは利用できない機能なので注意しましょう。
また、ウォッチパーティで視聴している動画を再生・一時停止などコントロールできるのは、その動画のホストのみとなっています。他の参加者は操作できません。
ビギナーズでは、Amazonプライムビデオの視聴履歴を解説した記事もあります。視聴履歴の確認方法が気になる人は、ぜひチェックしてみてください。
Amazonプライムビデオの新規プロフィールの作成方法
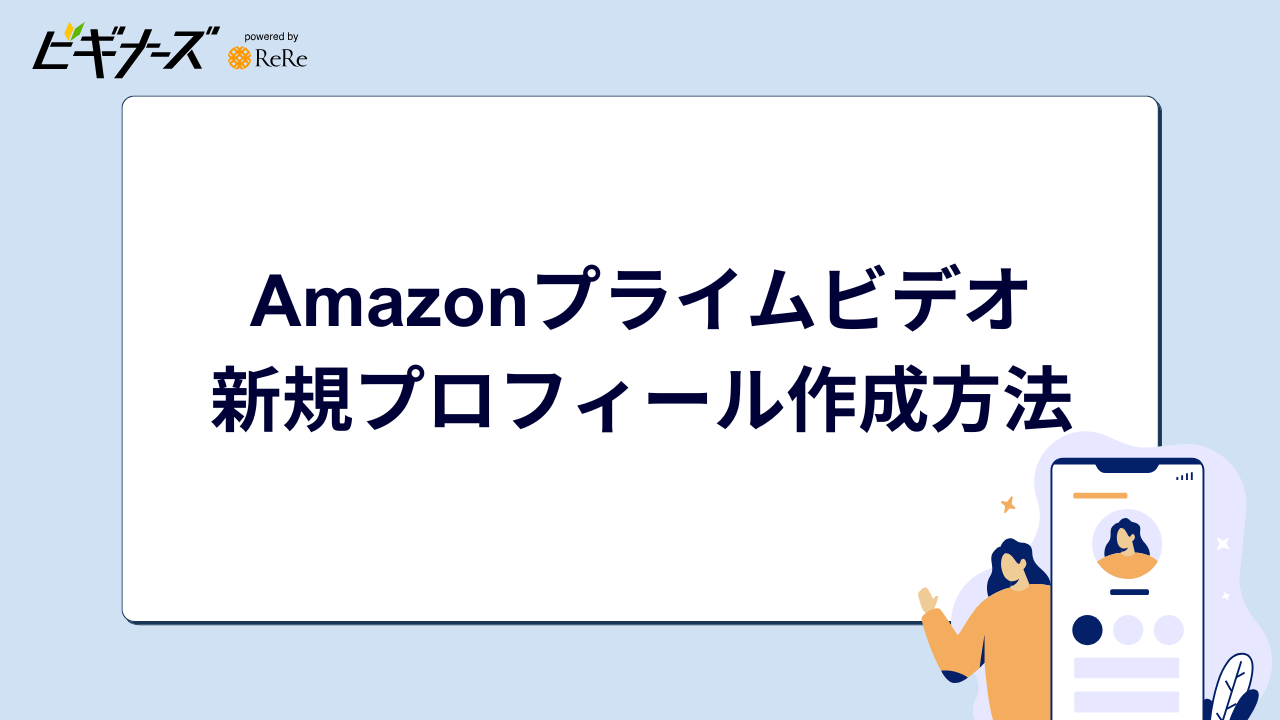
Amazonプライムビデオでは、1アカウントで最大6つのプロフィールを作成できます。
アイコンと名前を1つのプロフィールとして設定できるので、選ぶときに間違えにくくて便利ですよ。
Amazonプライムビデオの新規プロフィールを作成する方法を以下にまとめたので、プロフィールを追加したいときは手順に沿って進めてくださいね。
- ①プライムビデオを開く
- ②画面左上に最初に設定したアイコンが表示されているか確認する
※初期設定の場合、青背景の人型アイコンが設定されています。 - ③アイコンを選択、または歯車マークの設定ボタンから「アカウントとプロフィールの設定」を選択
- ④「プロフィール」を選択する
- ⑤アイコンの横に「プロフィールを追加」という選択肢が現れたか確認する
- ⑥「プロフィールを追加」を選択する
- ⑦名前を入力しアイコンを選択する画面に移る
好きな名前を入力し、好きなアイコンを選べば新しいプロフィールの作成は完了です!
プロフィールを複数作成しておくと、同時視聴に役立つのはもちろん、シーンによって使い分けたいときにも役立ちますよ。
\30日間無料!解約も簡単!/
Amazonプライムビデオに登録した端末の解除方法
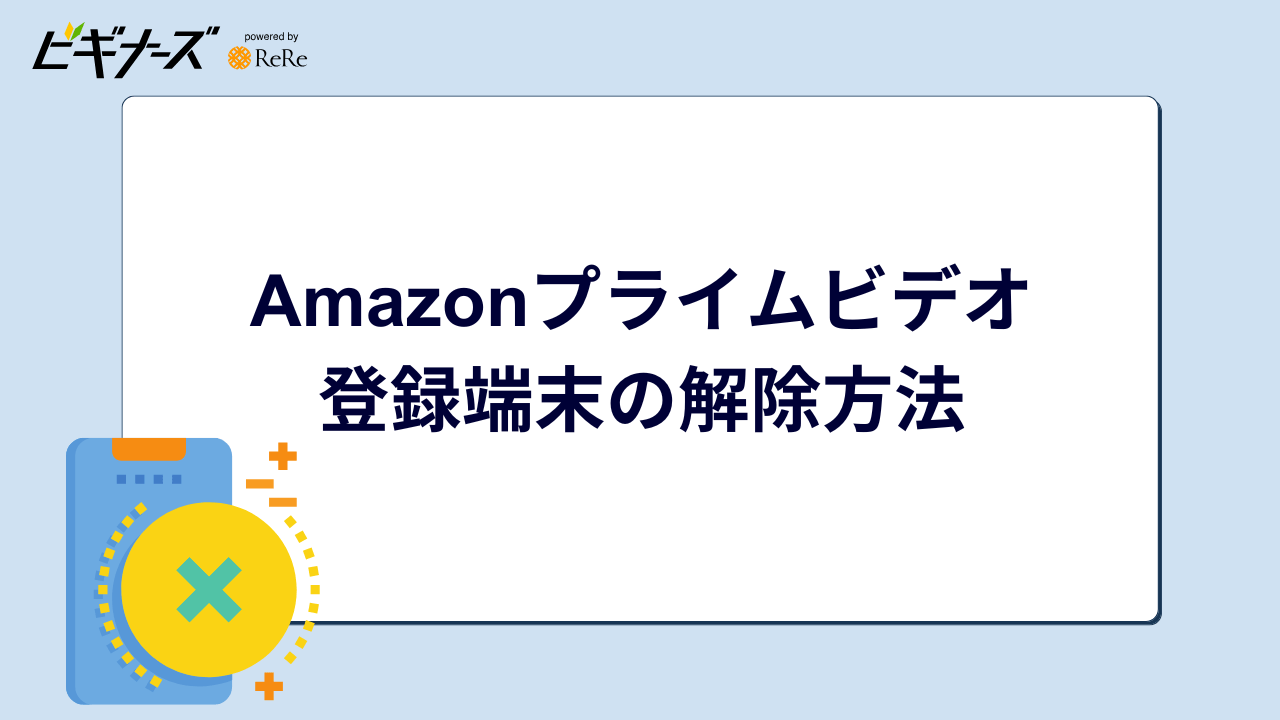
Amazonプライムビデオに登録した端末は、簡単に解除できます。
【同じAmazonアカウントで同時視聴する方法】を利用して同時視聴したあと、登録端末を解除したいときは以下の手順に沿って手続きしてくださいね。
- ①Amazonプライムビデオのホーム画面を開く
- ②歯車マークを選択し「Amazonアカウント」へと進む
- ③Amazonアカウントを選択する
- ④「登録の解除」を選ぶ
※選択すると、本当に解除してよいか確認画面が表示されます。 - ⑤問題なければ、再び「登録の解除」を選択する
これで、端末とアカウントの解除が完了です。
まとめ
ウォッチパーティは大人数での同時視聴が楽しめるサービスですが、残念ながら2024年3月31日にサービスの提供は終了しました。
同時視聴を楽しむには、同じAmazonアカウントを使って複数の端末から視聴する方法があります。
記事で紹介した方法を参考に、離れた場所にいる友人たちとAmazonプライムビデオでの同時視聴を楽しみましょう。
\30日間無料!解約も簡単!/
また、同時視聴できる動画配信サービスはAmazonプライムビデオ以外にも多数あります。ほかのサービスも使ってみたい方は、映画見放題のサブスクや国内ドラマ見放題の動画配信サービスを紹介した記事もぜひご覧ください。
アニメが好きな方はアニメ見放題のおすすめ動画配信サブスクもチェックしてくださいね!

ビギナーズ編集部 /
ビギナーズ編集部 beginners
趣味を探すメディアサイト「ビギナーズ」編集部です。様々な趣味をご紹介していきます。