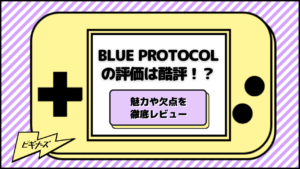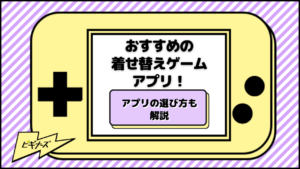GAME
更新
Steamの始め方とは?具体的な手順や魅力を徹底解説

※当記事はアフィリエイト広告を含みますが、情報の正確性・公平性には影響しません。
近年はデバイスの高性能化にともない、PCやスマートフォンでゲームを楽しめるようになりました。「ゲーム=ゲーム機が必要」という時代は終わり、PCなどで本格的なゲームをプレイできます。
そこで役立つのが、「Steam」をはじめとするゲーム配信プラットフォームです。
PCゲームはほとんどの場合、Steamなどのプラットフォームで購入・管理します。基本プレイ無料タイトルはこの限りではありません。有料の買い切りタイトルはプラットフォームで購入するのが当たり前となりました。
そこで今回は、Steamの基礎知識や利用方法、始め方を徹底解説します。PCゲーム初心者の方でもわかりやすくまとめたので、ぜひ最後までご覧ください。
目次
Steamの基礎知識

まずはSteamの基礎をおさらいしましょう。主な特徴や機能、類似サービスとの違いを解説します。
Steamとは?
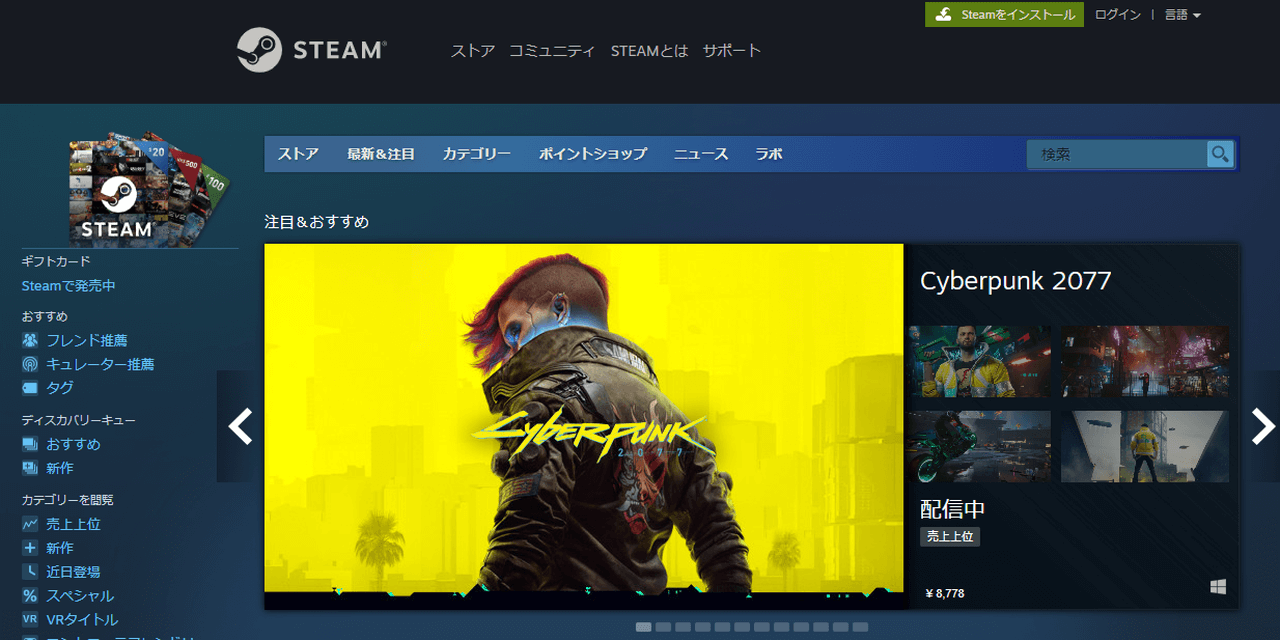
Steamとは、2003年に「Valve Corporation」が運営を開始したゲーム配信プラットフォーム(ゲームプラットフォーム)をいいます。
PCゲームの購入・販売や管理、Steamに接続している他ユーザーとのチャットコミュニケーションが可能なオンラインサービスです。
Steamはゲーム配信プラットフォームにおいて、世界トップクラスの知名度とアクティブユーザー数を誇ります。
Valve Corporationによると、2022年5月には全世界同時接続者数2,600万人を達成しました。いかにSteamがPCゲーマーに定着しているかがわかります。
また、Steam上で配信されているPCゲームは、約30,000本とのことです。大手ベンダーが手がける新作はもちろん、小規模のインディーゲームスタジオが開発したタイトルまで、ありとあらゆるゲームを取り扱っています。
私たち一般ユーザーにおいて、SteamはPCゲームを購入したり、フレンドとコミュニケーションを取りながらオンラインマルチプレイを楽しむサービスです。一方、ゲーム開発者にとっては「自社製品を売る市場」でもあります。
Steamには「Steamコミュニティ」と呼ばれる機能があります。アップデート情報やプロモーションなど、配信タイトルに関する様々なコンテンツを発信したり、ユーザー間でチャットを楽しんだりできる機能です。
本機能により、フレンドをオンラインマルチプレイに招待する、フレンドのゲーム攻略率や保有実績を確認するといったことが可能です。もはやSteamは、PCゲーマーたちの「インフラ」として機能しています。
Steamの3つの魅力
ここではSteamの魅力について、詳しく解説していきます。
複数のゲームを1つのアカウントで管理できる
Steam最大の魅力は、購入したPCゲームを1つのアカウントで一元管理できることです。
アカウントについて詳しくは後述しますが、Steamを始める際、自身のアカウントを作ることから始めます。ゲームの購入情報は、そのアカウントに紐づく形です。
MMO RPGやブラウザゲームの場合、ゲームをインストールするとデスクトップにショートカットが作成されます。ゲームごとにランチャーを立ち上げる必要があるため、それぞれ独立した状態で管理します。
Steamの場合、購入したゲームはSteamライブラリ内に登録されるのです。ゲームのクライアントデータもSteamのメインフォルダ内に、個別に管理・保存されます。
ライブラリから遊びたいゲームをクリックするだけでよく、ショートカットの作成が不要なのです。
これには大きな利点があります。まず、自身が持っているPCゲームが一目でわかることです。パッケージ版のPCゲームの場合、インストールディスクやログイン情報、購入時のシリアルナンバーなどを個別管理しなければなりません。
万が一、インストールディスクや各種情報を紛失した際は、せっかく購入したPCゲームが遊べなくなるのです。
Steamは、購入したPCゲームをプラットフォーム上で一元管理するため、データをバックアップしたり、シリアルナンバーを管理したりする必要がありません。
複数のPCにゲームをダウンロード&インストールできる
Steamは、1つのアカウントで複数のPCにゲームをダウンロード&インストールが可能です。
まずはデスクトップPCとノートPCにSteamをインストールし、通常通りログインします。次に遊びたいタイトルをそれぞれのPCにインストールします。
これにより、普段はデスクトップPCで、外出時はノートPCで遊ぶといったことが可能です。ゲームの同時起動はできませんが、シチュエーションを問わず好きなゲームを遊べるのは、Steamならではの魅力といえるでしょう。
決済手段が豊富
Steamは、決済手段が豊富な点も魅力です。PCゲームはクレジットカード決済が一般的で、サービス開始後の2000年代はSteamも例に漏れませんでした。しかし、ここ数年で一気に決済手段が拡充されました。
クレジットカードはもちろん、銀行振込やコンビニ払い、「Steamプリペイドカード」での支払い、PayPal、そしてキャッシュレス決済のPayPayにも対応しています。
これにより、クレジットカードを持っていない学生や主婦の方でも気軽にPCゲームを購入できます。
Steamと他ゲーム配信プラットフォームとの違い

Steamは業界最大手のゲーム配信プラットフォームです。
他には「Origin」や「EpicGame Store」、「Battle.net」などのサービスがあり、それぞれ配信タイトルやプラットフォームとしての機能、サービスの方向性に違いがあります。
たとえば、近年急速に知名度を高めているのが、大人気バトルロワイヤルゲーム「Fortnite」を配信するEpicGame Storeです。「Fortnite」は同ストアの独占タイトルであり、Steamでは配信されていません。
このように、各プラットフォームで独占配信される大型タイトルがいくつかあります。独占タイトルはSteamとの差別化をはかり、新規ユーザーを獲得するための成長戦略です。
さらに「PCゲームの無料配布」でユーザー獲得を狙うプラットフォームも少なくありません。
Steamは通常、プラットフォームイベントとしてのゲームの無料配信をおこないません。
各タイトルが期間限定でフリープレイにしたり、無料でダウンロード可能にしたりすることはあります。ただ、Steamが大々的に「無料」を打ち出すケースはほぼありません。
対してEpicGame Storeは、年末年始に日替わりでPCゲームを無料配布しています。大型タイトルの無料配布も多く、そのたびにSNSやPCゲーマー間で話題となりました。
無料配布を積極的に狙うなら、Steam以外のプラットフォームが最適な場合もあるのです。
上記をまとめると、「独占配信タイトルの有無」「無料配布の頻度(サービスの方向性)」がSteamおよび各プラットフォームとの違いになると考えられます。
Steamの始め方

ここからは、PCでSteamを始める方法と手順を解説します。Steam自体はiOSやAndroidにも対応していますが、まずは基本となるPCでの始め方を覚えましょう。
クライアントデータのダウンロードとインストール
Steamの公式サイトよりクライアントデータをダウンロードします。
クライアントデータとは、SteamをPC上で動かすためのソフトウェアを意味します。Steamの公式サイトを開いたら画面右上にある「Steamをインストール」をクリックしてください。
続いて、中央左側に青枠の「Steamをインストール」という項目が表示されます。それをクリックし、Steamのクライアントデータをダウンロードします。
「SteamSetup.exe」がダウンロードフォルダに保存されるので、起動してインストールしましょう。
インストール時にランチャーが起動します。画面右下の「次へ(N)」を選択していけば問題ありません。
途中で使用言語の選択画面が表示されますが、通常は「日本語」のラジオボタンを選びます。そしてSteamおよびゲームのインストールフォルダを指定しましょう。
ゲームのインストールフォルダは、デフォルトでOSがインストールされる「Cドライブ」とは違う場所の指定をおすすめします。最適なのは外部のSSDをつなぎ、PCゲームの専用フォルダを作ることです。
PCゲームはデータ容量の大きいタイトルが多く、大型作品は数十~数百ギガバイトになるケースもあります。「Cドライブ」などのフォルダにインストールすると容量が圧迫されるでしょう。
動作の鈍化にもつながるため、ゲームデータの保存は分けるのが基本です。
Steamを実行する
Steamのインストールが終わったら実行してください。画面に「新しいアカウントを作成する」と表示されるのでクリックし、アカウント作成を始めましょう。
アカウント作成に必要なのはメールアドレスです。Steamに登録するメールアドレスを2回入力し、居住国と「私はロボットではありません」の項目にチェックを入れます。居住国はお住まいの国を指定してください。通常は「日本」です。
「さらに私は13才以上で、Steam利用規約およびValveプライバシーポリシーに同意します。」にチェックを入れ、青枠の「続行」をクリックします。
認証メールが送信されるので、登録したメールアドレスの受信ボックスを確認しましょう。
Steamのアカウント名とパスワードを設定する
メール内の「メールアドレスを確認する」をクリックすれば認証完了です。続いてSteamの画面に戻ると、アカウント設定の入力項目が表示されます。
画面には「アカウント名」「パスワード」の入力項目があるので、それぞれ入力しましょう。アカウント名とは、新規作成したアカウントにおけるSteam IDのことです。ログインに使うため、公開されることはありません。
最後にパスワードを設定すれば完了です。
ユーザープロフィールの設定
Steamを立ち上げたら画面上部の「Steam プロフィールのセットアップ」です。ここでプロフィール名の設定をおこないます。アバター画像の設定も可能なので、手持ちの画像を自由に登録しましょう。
プロフィール名は、フレンドや第三者に表示されるユーザープロフィールの名前を意味します。Steam上はもちろんのこと、オンラインマルチプレイ時のユーザーネームにも使われます。
これでSteamのアカウント作成および初期設定は完了です。
まとめ
Steamは無料のゲーム配信プラットフォームです。ゲームの購入は有料ですが、アカウント作成やプラットフォームの利用自体は無料でおこなえます。
基本プレイ無料タイトルも配信されているため、これからPCゲームを始めるなら登録しておきましょう。
Steamは季節ごとに大型セールやイベント・キャンペーンを実施します。驚くほど安くPCゲームを購入できるため、セールを見逃さないようにしましょう。
まずはSteam公式サイトからクライアントデータをダウンロードしてみてくださいね。
こちらの記事ではSteamで遊べるおすすめのタイトルやSteamのおすすめ作品の中から無料ゲームだけを紹介していますので、あわせてご覧ください。

ポメラニアン高橋 /
ビギナーズ編集部 ライター
ラーメンとロックをこよなく愛する洋犬ライター