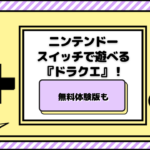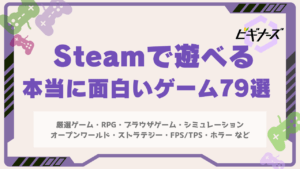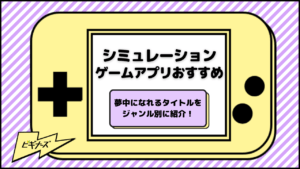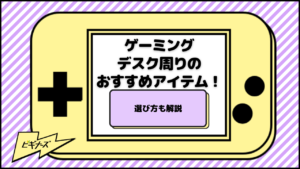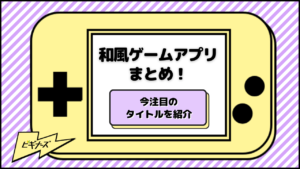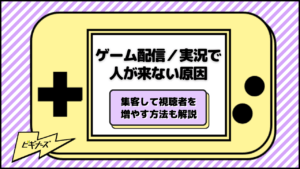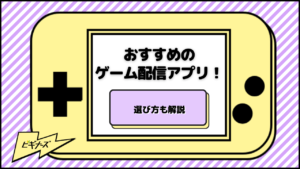GAME
更新
Discordで画面共有をする方法は?トラブルの解決策や疑問点も徹底解説!
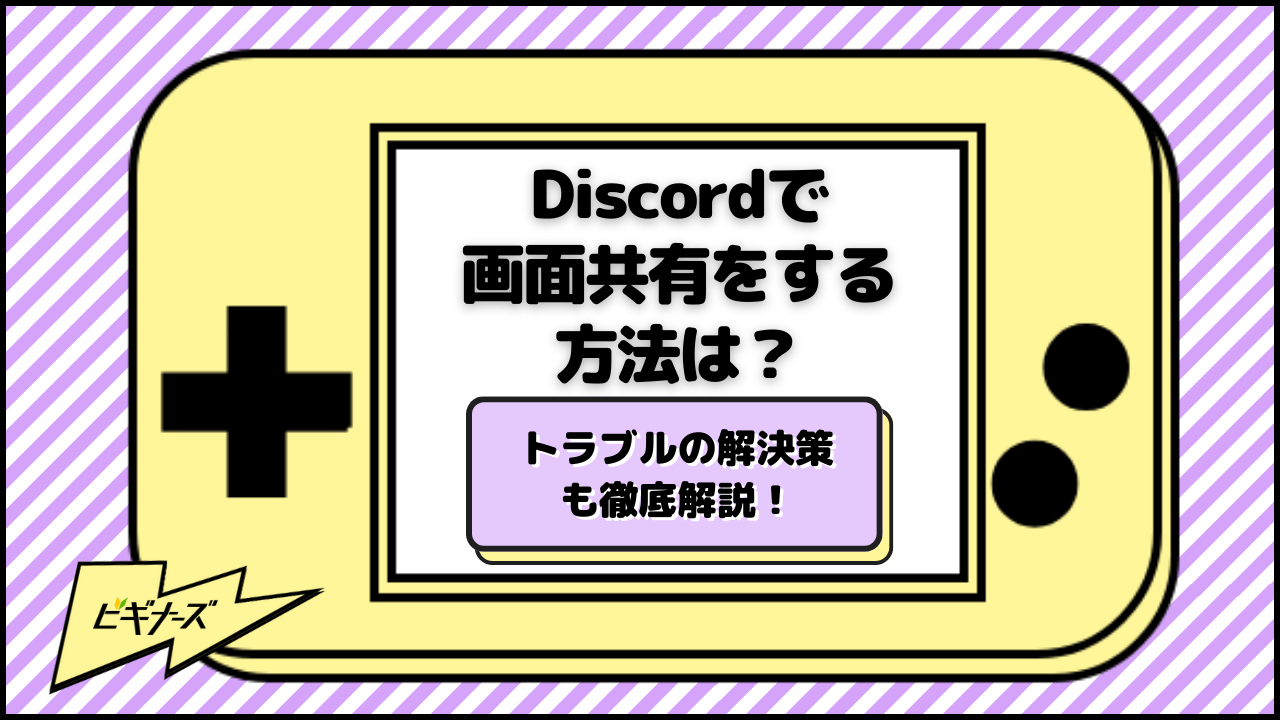
※当記事はアフィリエイト広告を含みますが、情報の正確性・公平性には影響しません。
「Discord」というサービスをご存じでしょうか?ゲームに特化したコミュニケーションツールであり、PCやスマホで簡単に使える利便性の高さが魅力のサービスです。
Discordには、自分が見ている画面を他の人と共有できる「画面共有機能」が搭載されています。この機能を利用することで、多人数でのゲームプレイをより楽しくすることができるでしょう。
しかし、Discordを使い慣れていない限り、いきなり画面共有を試すのは不安ですよね。
この記事では、画面共有の方法をPC版とスマホアプリ版に分けて、詳しく解説していきます。また、画面共有の際に起こりやすい問題についても、解決策と共に説明します。
目次
Discordの概要

Discordとは、アメリカ発のコミュニケーションツールです。直観的に操作しやすく、テキストでのやり取りやボイスチャット、ビデオ通話などを手軽に楽しむことができます。
Discordは、元々ゲーム特化型のツールとして開発されました。そのため、Discordの画面を閉じたとしてもボイスチャットを継続できるといった、ゲームプレイに欠かせない機能が備わっています。
また最近では、コロナ禍の影響によりWeb会議などにも利用されることが増えてきました。
Discordで画面共有する方法

ここでは、Discordで画面共有する方法を具体的に説明していきます。
Discordには、PC版とスマホアプリ版があり、ボイスチャンネル経由の方法と、ダイレクトメール経由の方法の2種類があります。
PC版、スマホアプリ版のボイスチャンネル経由で画面共有する方法と、ダイレクトメールから画面共有する方法は、それぞれ手順が異なります。1つずつ確認していきましょう。
PC版
DiscordのPC版で画面共有について説明していきます。
Discordには「サーバー」と呼ばれるグループのようなものがあります。今回は、このサーバー内のボイスチャンネルから画面共有を行っていきましょう。ボイスチャンネルとは、音声で交流することができる「部屋」を指します。
画面共有をしたいボイスチャンネルが決まったら、画面下部にある「画面共有ボタン」を押しましょう。PCの画面内に矢印が描かれているようなマークです。
ボタンを押すと、画面共有の設定に移ります。画面全体の共有ならば「画面」ボタンを、一部だけならば「アプリ」ボタンを押しましょう。また、解像度やフレームレートを変更することもできます。
ここで1つ注意!解像度やフレームレートを上げると、通常はなめらかな画質で画面共有をすることができます。しかし、エラーなどのトラブルも起こりやすくなりますので、欲張りすぎないようにしましょう。
画面共有の設定が終わったら、「Go Live」ボタンを押しましょう。これで、画面共有は完了です。
また、画面共有中にカメラのボタンを押すことで、顔出しをすることも可能です。友達との間でゲーム配信をしたい場合に使うと便利でしょう。
スマホアプリ版
DiscordはPCだけでなく、スマホアプリでも使うことができます。PC版に比べ多少使い勝手は劣りますが、気軽に友達とコミュニケーションを取りたい場合におすすめです。もちろん、画面共有機能も備わっています。
スマホアプリ版で画面共有をしたい場合、PC版と同じく最初にボイスチャンネルを選びましょう。チャンネルを選んだあとに、画面共有ボタンを押下します。
スマホアプリ版での画面共有ボタンは、スマホと矢印が合体しているようなイラストで表現されています。横にはカメラ共有ボタンがありますので、間違えないようにしましょう。
画面共有中に設定を変えたい場合は、画面下部をフリックすることで隠されていた設定画面が現れます。
この画面で設定できるのは、マイクの音量やミュート、フレンドなどの招待のみ。フレームレートなどの設定はできないので、注意してください。
ダイレクトメールから画面共有を始める方法
ダイレクトメールから画面共有をする場合、まずは共有したいフレンドをユーザー一覧画面から選んでいきましょう。この段階で9人まで選ぶことが可能です。
選び終わったら、ビデオの形をした「ビデオ通話ボタン」を押します。ビデオ通話が開始すると、ボイスチャンネルで画面共有をした際と同じ「画面共有ボタン」が現れます。
画面共有ボタンを押すと、設定画面になります。共有する画面やフレームレート、解像度などを調整し、「Go Live」ボタンを押下。プレビューを表示することで、画面共有が始まります。
ダイレクトメール経由で画面共有をおこなうことで、任意のフレンドと一緒にゲームを楽しむことができます。ボイスチャンネルと上手に使い分けるようにしましょう。
Discordでフレンドの画面共有を見る方法

これまでは、自分の画面を共有する方法を解説してきました。今度は、フレンドが共有している画面を見る方法を、PC版とスマホアプリ版に分けてご紹介していきます。
双方ともにかなり簡単な操作で見ることができますので、ぜひ、友達の画面共有を覗いてみてくださいね。
PC版
PC版のDiscordを開くと、左側にボイスチャンネルの一覧があります。そして、現在画面共有をおこなっている(ゲーム配信している)ユーザーには、「ライブ」と書かれた印がつきます。
画面共有を見たいユーザーであれば、そのチャンネルにカーソルを合わせてみましょう。「配信を見る」と書かれたボタンを押せば、画面共有を見ることができます。
また、チャンネルにカーソルを合わせることで画面共有のプレビューが見られます。複数見たいチャンネルがあって悩む場合は、プレビュー画面から選んでみましょう。
スマホアプリ版
スマホアプリ版では、ボイスチャンネルに入った場合に画面共有がおこなわれているかどうかを見ることができます。具体的には、画面のプレビューとともに「配信に参加する」ボタンも表示されます。
このボタンを押すことで、ボイスチャットに参加し、共有画面を見ることができます。
最初に誰が画面共有しているがわかるPC版とは違いますが、手軽にゲーム配信に参加できるのが魅力といえるでしょう。
画面共有で起こりやすい問題と解決策
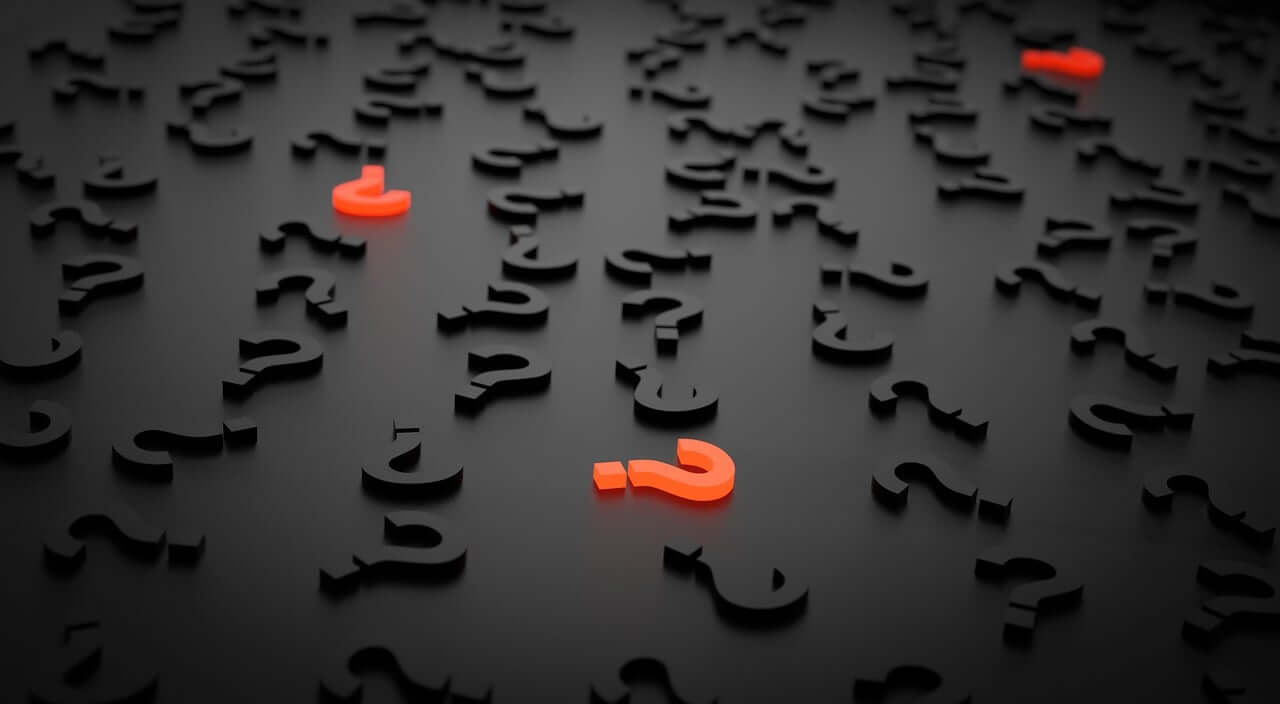
遊びにも仕事にも便利に使えるDiscordですが、問題が起きる可能性は十分に考えられます。そして、そうなると焦ってしまうのも仕方ありません。
この項目では、画面共有中に起こりやすい問題と、その解決策を解説していきます。
画面共有そのものができない
PC版・スマホアプリ版を問わず画面共有そのものができない場合には、いくつかの対処法があります。まずは、画面共有の手順や設定に間違いがないかを確認してください。
手順や設定に間違いがないのであれば、まずはDiscordアプリの更新や画面共有しようとしているゲームアプリの再起動を試してみましょう。
また、カメラアプリを起動させていたり、ウイルス対策ソフトを導入していたりするのであれば、これらのアプリが悪さをしている可能性もあります。機能の停止やアンインストールをすることで、問題解決に繋がる場合もあるでしょう。
上記の改善策を試しても画面共有ができない場合、Discordアプリを一旦アンインストールし、再度インストールしてみてください。
音が聞こえない
画面共有をしているときに、相手の音が聞こえない。こうしたトラブルは、Discordを使っていると度々起こります。
こちらの音量を上げるなどしても問題が解決しない場合、相手(画面共有をおこなっている側)に音声の設定を変えてもらわなければなりません。
スマホアプリ版を使っているのであれば、Discordアプリに音声の権限を許可してもらいましょう。「設定」→「アプリ」→「Discord」→「権限」の順で選んでいくことで、マイクに許可を与えることができます。
PC版を使っているのであれば、「スタート」→「設定」→「セキュリティ」から変更することが可能です。
PCの場合、OSなどによって操作も変わります。むずかしければ、それぞれに対応したWebサイトで調べるようにしましょう。
画面が真っ暗になってしまった
Discordで画面共有をしていると、画面が真っ暗になって何も見えなくなる場合があります。これは、共有している画像に著作権上の問題がある可能性が考えられます。
具体的には、HuluやAmazonプライムビデオで配信されている映画などは、画面共有することができません。
画面がカクカクしたり、アプリが落ちたりしてしまう
共有している画面がカクカクしたり、Discordアプリが頻繁に落ちたりする場合は、解像度やフレームレートを下げることで解決する場合があります。
配信設定画面から配信画質へ進み、解像度とフレームレートを調整してみましょう。
また、フレームレートの60FPSや1080p以上の配信画質は、Discordの有料版でのみ選ぶことができます。最高の画質やフレームレートで画面共有をしたい場合は、有料版に加入することを考えましょう。
Discordの画面共有についての疑問点

この項では、Discordの画面共有に関する疑問点をまとめて解説します。
何人まで画面共有できる?
Discordの画面共有には、上記で説明したボイスチャンネル経由の方法と、ダイレクトメッセージ経由の方法があります。そして、一度に画面共有できる人数は両方ともに最大10人です。
制限時間はある?
Zoomなどのコミュニケーションサービスには、時間制限があるものも少なくありません。
しかし、Discordの通話には時間制限がないのが特徴です。好きなだけ通話や配信を楽しむことができます。
まとめ
Discordの画面共有の方法、問題の解決方法や疑問点などについて解説してきました。
Discordはゲームに特化したコミュニケーションツールであり、ZoomやSkypeとは一味違った使いやすさがあります。
特に、画面共有を使った少人数のゲーム配信においては、時間制限がないこともあり、他のサービスにはない魅力を持っているといってもよいでしょう。
Discordは直観的に操作しやすいため、ぜひ画面共有機能を使って、友達と楽しいゲームの時間を過ごしてみてください。
こちらの記事では、おすすめの協力ゲームアプリを紹介しているので、Discordを活用して思い切り楽しみましょう!

ビギナーズ編集部 /
ビギナーズ編集部 beginners
趣味を探すメディアサイト「ビギナーズ」編集部です。様々な趣味をご紹介していきます。