GADGET
更新
【5分解説】Fire TV StickでPC・スマホ画面をミラーリングする方法

※当記事はアフィリエイト広告を含みますが、情報の正確性・公平性には影響しません。
AmazonのFire TV Stickは、大手動画配信サービスのコンテンツが大画面で楽しめるという点でとても魅力的ですよね。
しかし、ただ動画配信サービスの視聴が楽しめるだけではなく、スマホやPCの画面をミラーリングすることで、より楽しみの幅が広がっていきます。
この記事では、Fire TV Stickのミラーリング方法について解説していきます。
目次
ミラーリングでどんなことができるのか?

ミラーリングとは、簡単に言ってしまえばスマホやタブレットの画面を他の画面に映すこと。例えば、テレビやモニターに映して大画面で映像を楽しむことができます。
ミラーリング機能は、複数人でひとつの画面をみるときや、細かいもの・迫力があるものをみるときに向いています。
友人や家族と動画やインターネット画面を一緒にみたいとき、スマホの画面ではちょっと小さいですよね。人数が多ければ見える人と見えない人も出てきてしまいます。
そんなときはテレビ画面へミラーリングをすることで事態は解決。全員で大画面で情報を共有することができます。
また、目の悪い人やお年寄りにはスマホの画面で映画を観たり、ドラマを観たりすることは難しいもの。字幕が読めなかったり、細かな部分が見えなかったりしてしまいます。
目のいい方でも、アクション映画やホラー映画など「スマホの画面ではいまいち迫力に欠ける・・・」なんてことがありますよね。
そんなときはモニター画面にミラーリングをすることで字幕もはっきり迫力もばっちりな動画を楽しむことができるようになります。
デバイス別ミラーリング方法

次に、下記4つのデバイスでミラーリングする方法を解説していきます。
- iPhone
- Android
- Mac
- Windows
iPhoneのミラーリング方法

iPhoneでミラーリングをするためには、Fire TV Stick側の設定とiPhone側の設定の2つが必要になります。
まずFire TV Stick側の設定です。こちらは無料で行うことはできず、有料アプリの購入が必要。アプリの名前は「AirReceiver」。300円程度で購入することができます。
購入場所へはFire TVの画面からアプリ名で検索することでアクセス可能です。アイコンの表記は「AirPlay&UPnP」となっています。
購入後はダウンロードをし、アプリを開いてください。アプリの中で行うべきことは「AirPlay」にチェックマークがついているかどうかの確認だけ。
もしチェックが付いていなければチェックしてください。これだけでFire TV Stick側の設定は終了となります。
続いてはiPhone側の設定になります。iPhoneの画面を一番下から上へとスワイプをしてください。そうすることで、メニュー画面を引き出せます。
メニュー画面が開いたら、その中にある「画面ミラーリング」をタップ後、次に表示される「AFTT-1」をタップしてください。以上で設定は終了となります。
車での利用を考えている方は注意が必要になる点があります。AirReceiverを使ってミラーリングをするには、iPhoneとFire TVが同じネットワークアクセスポイントに接続している必要があります。
車載でミラーリングをする際にはiPhoneのデザリング機能を利用するなどして対策を行うようにしましょう。
ミラーリングが無料でできるアプリがある?
前述した通り、iPhoneでのミラーリングには「AirReceiver」というアプリの購入が必要。300円とはいえお金がかかってしまいます。「できれば無料でミラーリングしたい・・・!」そんな方には、こちらの「AirScreen」の導入をおすすめします。AirReceiverとは違って無料のアプリです。

AirScreenとは、ミラーリングを行うためのアプリで、iOSのほかWindows10やAndroidでも利用可能となっています。AirReceiverと違ってAirScreenが無料な理由は広告にあります。アプリの利用で広告を見る必要が出てくるため、こちらのアプリは無料で提供されています。「広告を見るのが嫌だ」という方は有料のAirReceiverを利用してください。
AirScreenはFire TV Stickを使ってFire TVの画面からダウンロードすることが可能。「AirScreen」と検索することでアプリを見るけることができます。
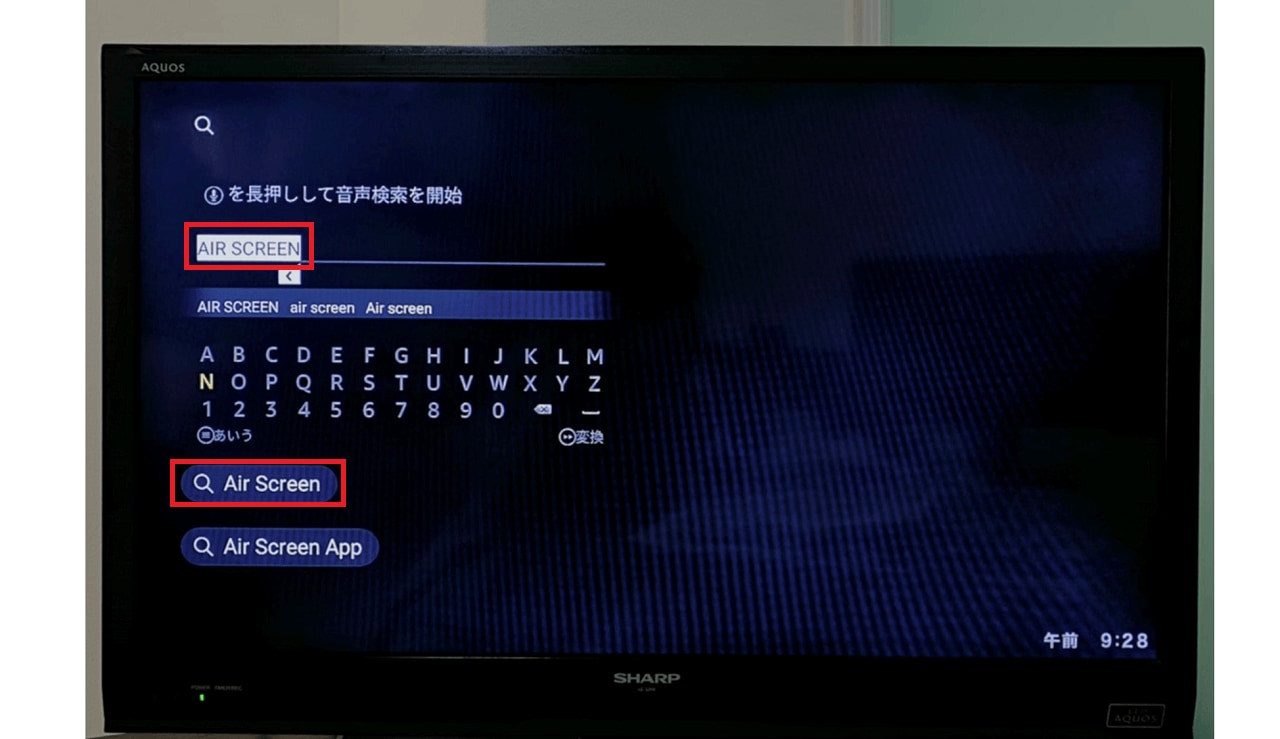
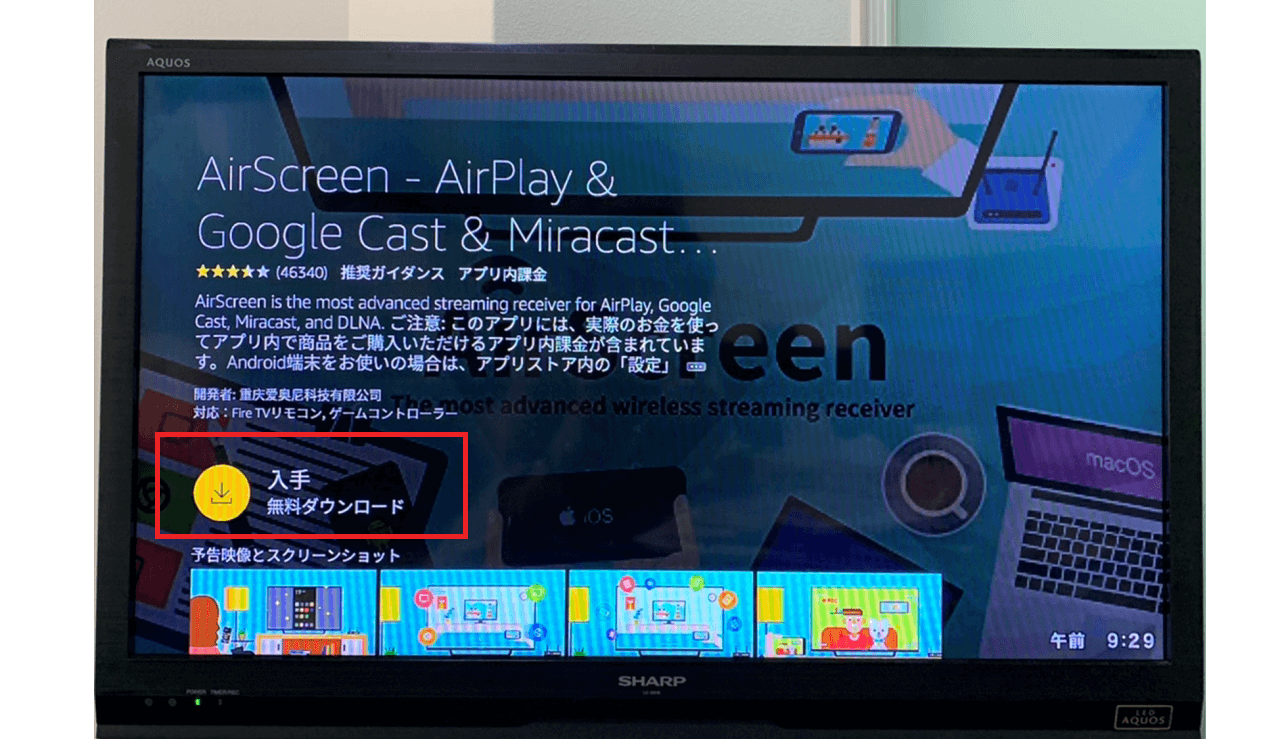
アプリダウンロード後はアプリを起動してください。初回起動時には「ようこそ」という文字と共に「使い方」と「今すぐ開始」が現れますが、そのまま「今すぐ開始」を選んでください。
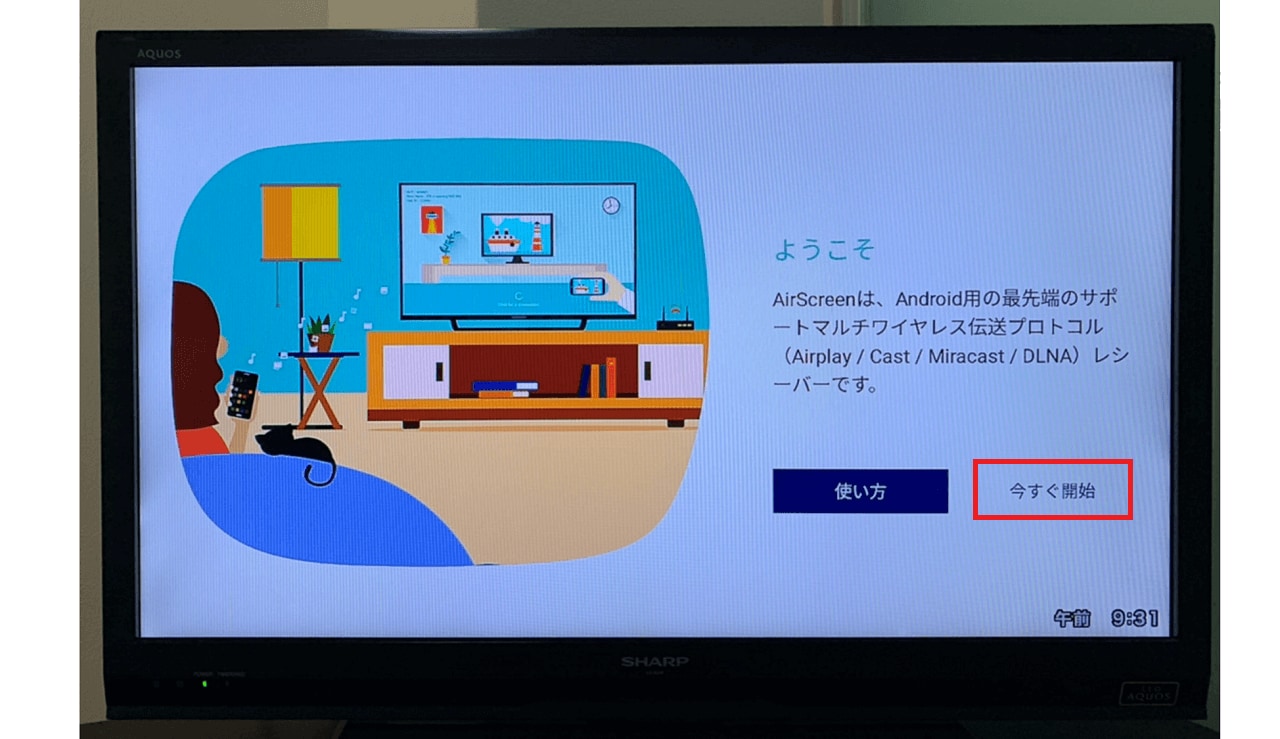
その後現れる画面に再生ボタンあります。そちらを選ぶとWi-Fiのアクセスポイントの情報が画面左上に表示されます。ミラーリングを行いたい端末も、こちらのWi-Fiと同じものに接続している必要があります。iPhoneをミラーリングしたい場合は、iPhoneをWi-Fiに繋いでください。
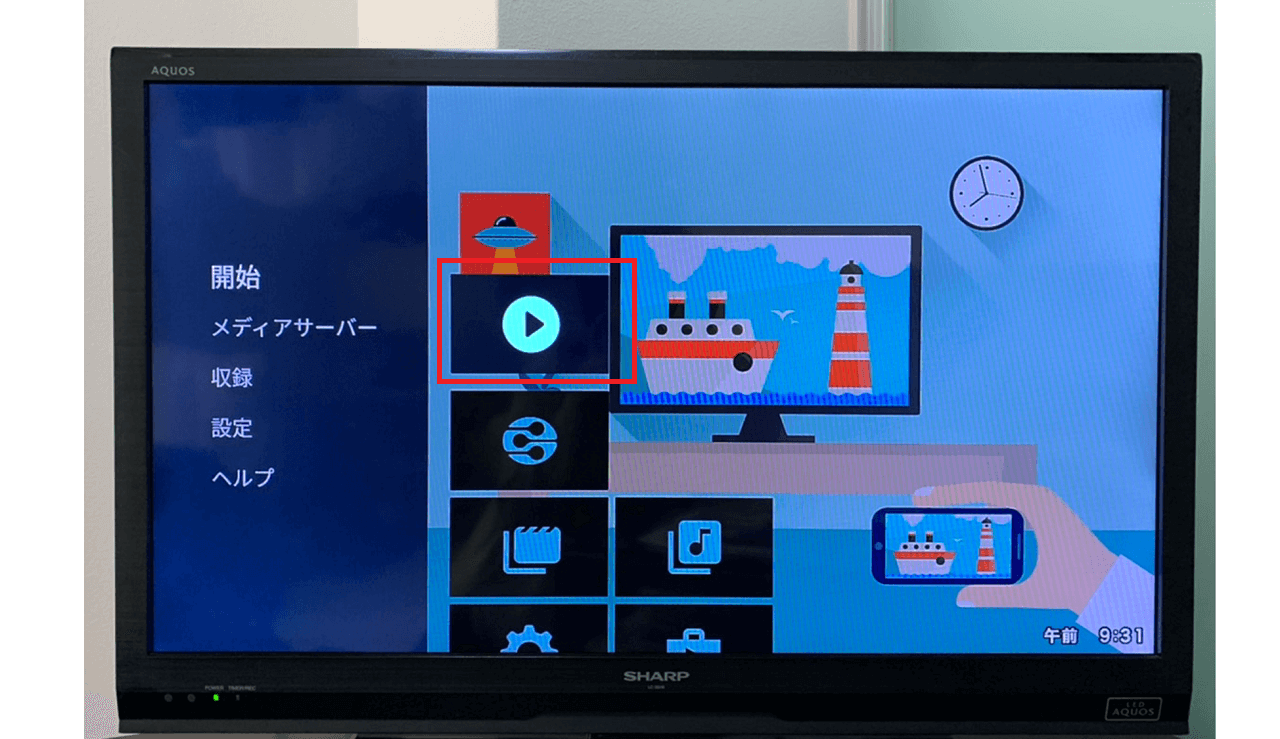
そこまで完了したら、あとは有料のAirReceiverを利用したミラーリング方法と同様。iPhone側の設定を行います。
iPhoneの一番下の画面を上へスクロールし、設定画面を表示させます。出てきたメニュー上に「画面ミラーリング」がありますので、そちらをタップ。次の画面では「AS-AFTT[AirPlay]」を選択します。
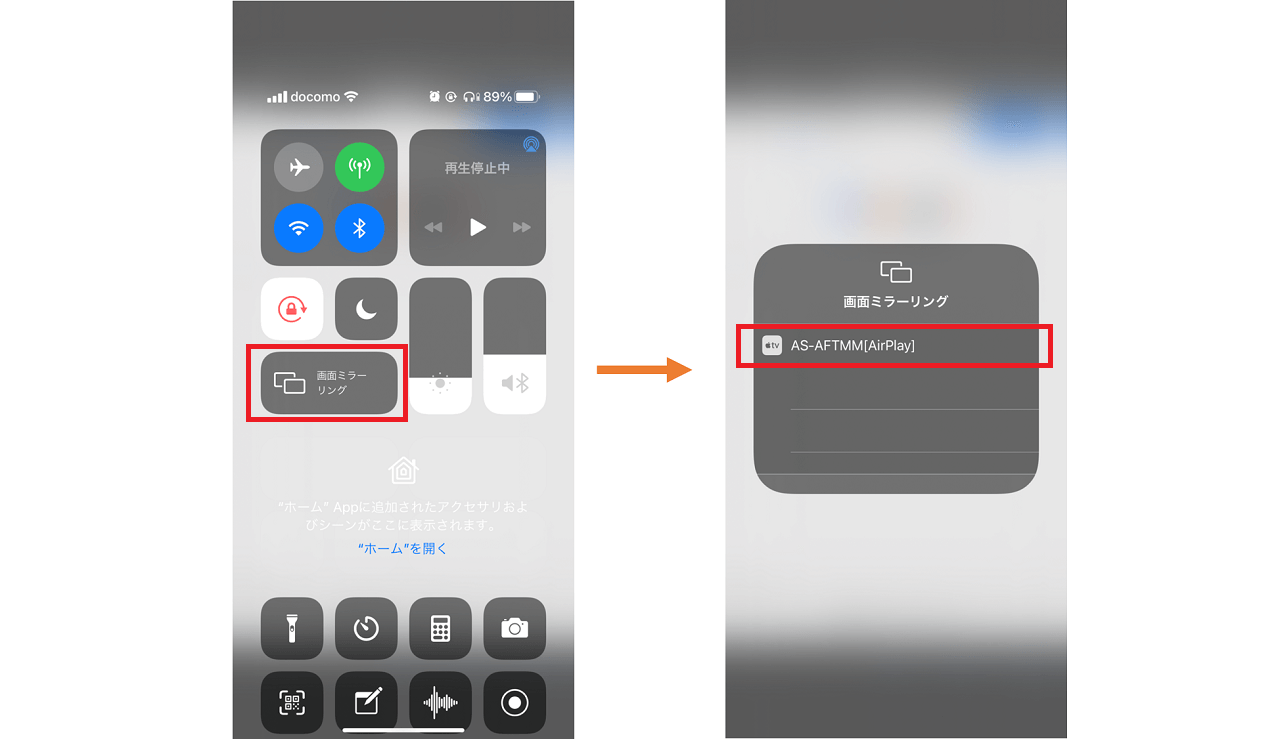
これだけでiPhone側の設定は完了。あとは画面にミラーリングがされているか確認して終了です。
ここまででわかる通り、接続の手間自体は有料アプリであるAirReceiverと変わりがありません。広告をどうしたいかによって、有料アプリをとるか無料アプリを取るか選ぶようにしましょう。
Androidのミラーリング方法
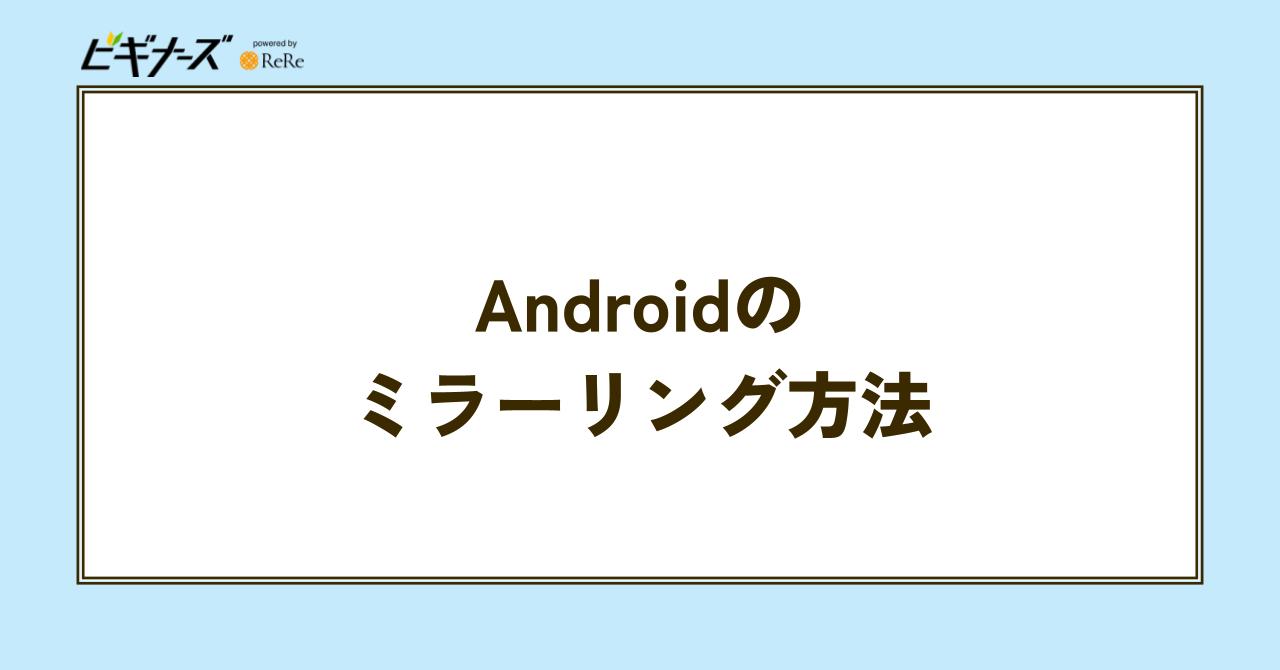
Androidでミラーリングをする際には「どのOSを搭載しているのか?」ということがキーポイントとなってきます。
AndroidのOSがAndroid4.2以降の場合は「Miracast」に対応しています。そのため、手軽にミラーリングを行うことが可能です。
MiracastでFire TV Stickのミラーリングを行うためには、前述の車載のケースと同じように同じアクセスポイントに接続している必要があります。
そのため、同じWi-Fiを利用してインターネットに接続しておけば手間をかけず進めることができます。
MiracastはWi-Fiポートを利用してFire TVとAndroidを通信させる技術のため、どのみちWi-Fiが必要になります。
さて、ここからは実際の手順についてみていきましょう。まず、AndroidをFire TV Stickと同じWi-Fiにインターネット接続します。
次にFire TV Stickを使ってFire TVの画面を開き、画面右上にある「設定」を選択します。
その後「ディスプレイとサウンド」→「ディスプレイとミラーリング」を選択してください。そうするとミラーリングができるという説明文が表示されます。
続いてAndroid側の設定です。Android端末の設定画面を開いてください。
「ワイヤレスディスプレイ」を選択すると、Fire TV Stickが表示されます。それを選択するだけでAndroid側の設定は終了となります。画面にミラーリングがされているか確認してみましょう。
Macのミラーリング方法

Macでのミラーリングはとても簡単です。iPhoneやAndroidより手軽かつiPhoneのようにお金もかからないため、Macをお持ちの方はMacでのミラーリングを推奨します。
Macでミラーリングをするには、Macのシステム環境設定から「ディスプレイ」を選択します。次に「AirPlayディスプレイ」を探し、その中から「AFTT-〇」を選択。これだけでMacでのミラーリング設定は完了します。
Windowsのミラーリング方法

最後にWindowsでのミラーリングです。パソコンで使っているデータをみんなで見たいけど専用のモニターがないときなど、「パソコンをテレビに映せたらっ!」と思うことも多いですよね。そんなときに利用したい方法です。
WindowsでのミラーリングはMacほど簡単ではありません。Macは元からミラーリングをすること前提で作られていますが、Windowsはそうではないからです。
まず始めにFire TV Stickの設定から行います。Fire TV Stickを使ってFire TVのトップ画面を開き、「設定」を選びます。次に「ディスプレイとサウンド」、そして「ディスプレイミラーリング」と選んでいきます。
そうすると、「この画面が開いている間、ゲスト端末はワイヤレスで以下にミラーリングできます。」という表示が出ます。Androidのときと同じ表示です。
続いてWindows側の設定に移ります。パソコンの設定画面を開き、「デバイス」を選択します。
次に「Bluetoothとその他のデバイス」をクリック。その中に「+(プラス)」アイコンが見つかりますのでそちらをクリックしてください。そうすることで新たにデバイスを追加できるようになります。
デバイス追加の画面に切り替わったら、「ワイヤレスディスプレイまたはドック」を選んでください。そこに表示される中に「Fire TV」がありますのでそちらをクリック。これでWindowsの設定も完了となります。
ミラーリングができなかった時の6つの対処方法

「ミラーリング方法を見て、設定したのにミラーリングができない…」なんてことが起きてしまうかもしれません。そんな時は、今から説明する6つの対処方法を試してみてください。
Miracastに対応しているか確かめよう
まずは、Miracastに対応しているスマホ・パソコンかを確かめてみましょう。最新の機種なのであれば、Miracastに対応していますが、古い機種だと対応していない場合もあります。
どちらか分からないという場合は、お使いの機種の公式ホームページで確認してみてください。
同じWi-Fiと繋がっているか確かめよう
Fire TV Stickとスマホ・パソコンで接続しているWi-Fiが違えば、ミラーリングができません。Fire TV Stickが「Buffalo-A-」から始まるWi-Fi、スマホ・パソコンが「Buffalo-G-」から始まるWi-Fiを利用しているというのが、よくあります。
1度、同じWi-Fiと繋がっているか確認してみてください。
OSが最新になっているか確かめよう
OSが最新になっていないとミラーリングができなかったりします。1度、Fire TV Stickとスマホ・パソコンのOSを確認してみましょう。
最新でない場合は、アップデートしてからミラーリングをしてみてください。
機内モードにしてみる
スマホ・パソコンを機内モードにして、機内モードを解除してから、ミラーリングしてみるとできたということも。1度試しにこの方法でやってみるのもおすすめです。
Fire TV stickのアプリが起動するか確かめよう
ミラーリングができない理由として、Fire TV Stickが故障しているからというのがあります。Fire TV Stickが故障してないか確かめるために、YoutubeやNetflixなどの他アプリを起動させてみてください。
他のアプリの起動もできないという場合は、Fire TV Stickが故障している可能性が高いので、カスタマーサービスに問い合わせをしてみてください。
再起動してみる
Fire TV Stickを一度再起動してみるのもひとつの手です。赤色で囲っているボタン「選択ボタン」と「再生ボタン」を同時に長押ししてみてください。それで、再起動することができます。
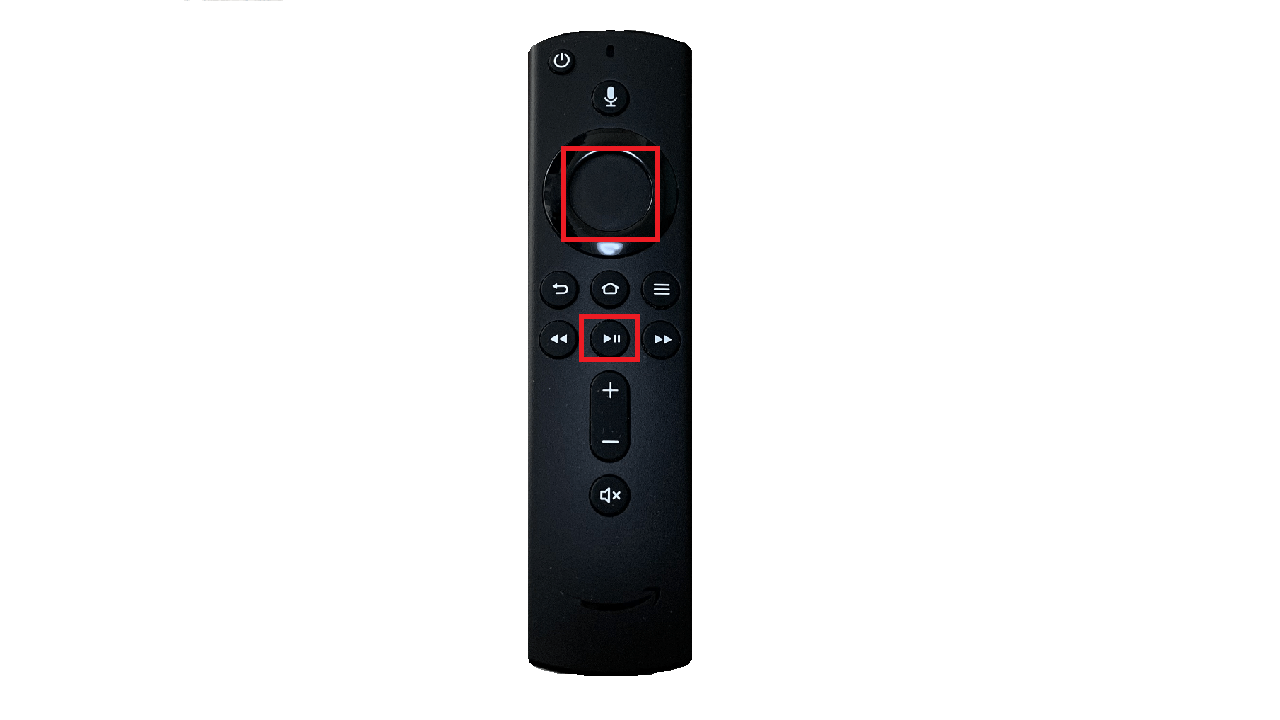
それでもできないなら、カスタマーサービスへ
上記の対処方法を試してもダメだった場合は、Amazonのカスタマーサービスに問い合わせてみてください。以下のボタンからAmazonカスタマーサービスのチャットに繋がります。
まとめ
ミラーリングはスマホやタブレットの画面を大画面に映してくれる便利な方法。家族やグループでひとつの情報を共有したいときにぜひ知っていたい技です。また、テレワークが話題となる昨今ではビジネスシーンでも活用の機会があるでしょう。
ミラーリングの方法は「何のデバイスを利用するのか」によって違ってきます。こちらの記事を参考にデバイスそれぞれに合ったミラーリング方法をぜひ試してみてくださいね。
また、こちらの記事でFire TV製品を詳しく説明・比較していますので、ぜひ参考にしてみてください。

水城みかん /
ビギナーズ編集部 ライター
家から出たくないばかりに在宅勤務可の外資へ転職したひきこもりOL兼Webライター。執筆ジャンルはダイエット、経理・税務、旅行、ライフスタイルなど。美くびれ目指して日々ジム通いのプロテインマニア。VR、ガジェットも好き。
















