MOVIE
更新
【Netflixの画質は3種類】画質設定を変更する方法も徹底解説!

※当記事はアフィリエイト広告を含みますが、情報の正確性・公平性には影響しません。
数多くの動画コンテンツを楽しめる「Netflix」ですが、画質を変更するにはちょっとした手順を踏む必要があります。それゆえ、もしかしたら一度も画質の設定を確認・変更したことのない方も多いのではないでしょうか。
そこで本記事では、Netflixの画質について基本的なことから解説します。Netflixが提供している3つの料金プランと画質の関係をはじめ、料金プランの選び方、そして画質の変更方法まで、本記事を読めば簡単に分かるでしょう。
本記事を参考に画質設定を見直すことで、今までよりももっと綺麗な映像でNetflixを楽しんだり、コスパを高めたりできるかもしれません。Netflixをフルに堪能するため、ぜひ本記事を参考にしてください。
「爆アゲセレクション」で
Netflixがお得!
- ドコモユーザーなら誰でも
Netflixの月額料金(税抜)
10~15%分の
dポイントが毎月もらえる! - ドコモ MAX/ドコモ ポイ活/
ahamo/eximo/
ギガホ/ドコモ光ペア
回線ご契約者なら20%還元!
※ドコモ経由の申込み限定
※dポイントは期間・用途限定
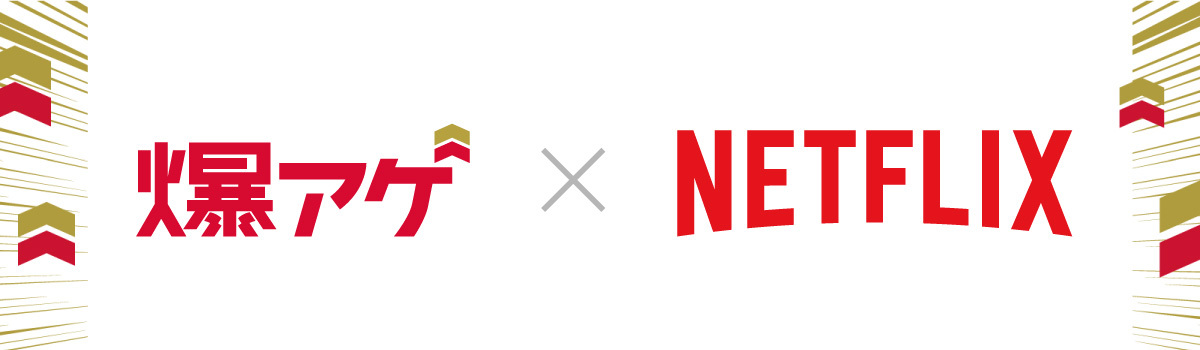
\Netflixがお得に観られる!/
注意事項
・広告つきスタンダードプランは一律15%還元となります。
・すでにNetflixをご利用中のお客さまも、利用開始登録の際に、
現在Netflixアカウントに登録しているEメールアドレスを用いて登録することができます。
なお、この場合Netflixにお支払い済みのNetflixの月額料金は返金されませんのでご注意ください。
※ Apple iTunes billingをNetflixの月額料金のお支払い方法として登録されていた場合は、
利用開始登録の前に支払いキャンセルのお手続きが必要です。
※他社Netflixパッケージサービスをご契約の方は、
他社Netflixパッケージサービスを解約する必要があります。
本ページの配信情報は2024年11月時点のものです。最新の配信状況(無料・見放題・レンタル等)は各サービスサイトにてご確認ください。
目次
Netflixの画質とは

ここではまず、Netflixの画質について基本的な事柄をご紹介します。料金プランと画質の関係性など、意外と基本的な部分で勘違いしていることもあるかもしれません。最適な画質やプランを選ぶためにも、ぜひご確認ください。
Netflixの画質は3つある
Netflixの動画コンテンツは、大きく分けて3段階の画質で提供されています。具体的には、「SD画質(480p)」と「HD/フルHD画質(720p/1080p)」、そしていわゆる4Kを意味する「UHD画質(2160p)」です。
いまいちピンと来ない方は以下のようにイメージするとよいでしょう。
- SD画質(標準):テレビだとやや粗いがスマホで見るには十分
- HD/フルHD画質(高画質):パソコンやタブレットで見るには十分
- UHD画質(超高精細画質):4Kテレビや4K対応の大画面ディスプレイでの視聴向け
SD画質
SD画質はDVDやアナログ放送の映像と同じくらいの綺麗さです。テレビやPCディスプレイで視聴すると映像の粗さを感じるかもしれませんが、スマホで見る分にはさほど不自由しないでしょう。
HD/フルHD画質
HD画質はPlayStation 3やWii Uと同じぐらい、フルHD画質はBlu-rayと同じくらいとイメージするとよいでしょう。4K対応の「Ultra HD Blu-ray」も増えつつありますが、現状ではまだフルHD画質が一般的です。
今も4K対応のPCディスプレイは比較的高価格な製品が多く、ノートパソコンなどのディスプレイで表示できる解像度はここが限界のものが大半でしょう。主にPCやタブレットで動画を楽しみたい方は、HD画質で十分に納得できるはずです。
UHD画質
最後のUHD画質は、4Kテレビや4K対応の大画面ディスプレイで映像を楽しみたい方におすすめの超高精細画質です。
4Kといえば、先のフルHD画質の実に2倍の解像度を誇ります。映像表現が豊かな映画では、思わず感嘆するほどの映像美を楽しめるでしょう。
視聴可能な画質と料金プランの比較
上記のように、Netflixの動画コンテンツはSD・HD/フルHD・UHDの3つの画質があります。しかし、無制限にフルHD画質やUHD画質を視聴できるわけではありません。ここで鍵となるのが、Netflixの料金プランです。
Netflixの料金プランは「広告つきスタンダード」「スタンダード」「プレミアム」の3つに分けられてます。そして、どのプランを選ぶかによって月々の利用料金や画質、同時視聴可能なデバイス数に違いが出るのです。
- 広告つきスタンダードプラン:SD画質・HD/フルHD画質
- スタンダードプラン:SD画質・HD/フルHD画質
- プレミアムプラン:SD画質・HD/フルHD画質・UHD画質
広告つきスタンダードプラン
最も安い月額890円(税込)の料金プランが「広告つきスタンダードプラン」です。このプランで利用できる画質はフルHD画質までで、同時に視聴可能なデバイスは2台です。広告がついている分、割安で楽しめますが、一部作品には視聴制限が設けられています。
スタンダードプラン
月額1,590円(税込)の「スタンダードプラン」で利用できる画質もフルHD画質までで、同時視聴可能なデバイスも2台までです。広告がなくより快適に楽しめるでしょう。作品はすべて見放題です。
プレミアムプラン
月額2,290円(税込)の「プレミアムプラン」では、最高画質のUHD画質まで楽しめます。同時視聴可能なデバイス数も4台までと多いので、大画面のテレビで4Kの美麗映像を堪能したい方、そして家族の人数が多い方に特におすすめです。
とはいえ、プレミアムプランに登録しても、4Kに対応したテレビやディスプレイを持っていないとUHD画質の視聴はできません。料金プランを選択する際には、自分がどのような環境でNetflixを利用するのか検討の上で決めるとよいでしょう。
画質は動画コンテンツによっても左右される
フルHD画質やUHD画質が視聴できるかどうかはユーザーの視聴デバイスだけではなく、動画コンテンツによっても左右されます。プレミアムプランを申し込んでいて4K対応のデバイスを持っていても、コンテンツそのものがUHD画質に対応していなければ4Kの画像を視聴できないのです。
UHD画質対応の動画コンテンツはやはり最近の作品が大半で、フルHD画質が最高画質となっている動画も多く存在します。それぞれの動画コンテンツが対応している最高画質については、PC版のNetflix用アプリから下記の方法で確認可能です。
Netflixの画質の確認方法
- Netflixから画質を確認したい動画をクリック
- 動画サムネイルの「作品名」の下に記載があるので確認
まず、PC版アプリからNetflixにアクセスします。そして、画質を確認したい動画コンテンツをクリックしてください。すると、該当コンテンツのサムネイルが開くので、「作品名」の下に注目します。
「マッチ度」「公開年」「シーズン」の横に、「HD」「4K」などの画質レベルが表示されているはずです。なお、画質の横に「5.1」と表示されている場合、それはそのコンテンツの音質が「5.1サラウンドサウンド」に対応していることを示しています。
5.1サラウンドサウンドといえば、ホームシアターの標準音質です。4K画面と合わせて高音質の再生環境を整えることで、臨場感たっぷりに作品を楽しめるでしょう。
Netflixの画質設定の確認・変更方法

Netflixの画質について、一通りの概要を確かめたところで、いよいよ次は画質設定の確認・変更方法を見ていきましょう。
以下では、PCで行う画質設定の変更方法と、スマホ・タブレットで行う画質設定の変更方法を、それぞれ分けて解説します。
PCで行う画質設定の確認・変更方法
PCでNetflixを視聴している方は、Google ChromeやMicrosoft Edgeなどのインターネットブラウザ上で視聴している方と、PC版のアプリを使って視聴している方に分かれるでしょう。
ここからは、Windows 10の環境を想定し、それぞれの場合について順に解説していきます。
ブラウザでの確認・変更方法
- Netflixにログイン後、ホーム画面右上のプロフィールから「アカウント」へ
- 「プロフィール」から画質を変えたいプロフィール(アイコン)をクリック
- 「再生設定」をクリックし、「画面別のデータ量」から「自動」「低」「中」「高」のどれかを選択
- 画質を選択したら「保存」で変更完了
Netflixにログインしてホーム画面を開いたら、画面の右上にプロフィールのアイコンがあるのでマウスカーソルを合わせてください。デフォルト設定では、点線で笑顔が描かれたアイコンです。
プロフィールアイコンにカーソルを合わせると、他の項目と並んで、「アカウント」という項目が表示されているのでクリックしましょう。すると、画面がアカウント設定を行うページに移行します。
アカウントの設定画面には、「メンバーシップとお支払い」「プランの詳細情報」「一般設定」「プロフィール」という4つの大項目があるはずです。画質の変更設定は「プロフィール」で行います。
「プロフィール」の欄には、利用中のプロフィールアイコンが表示されているので、画質設定を変えたいユーザーのアイコンをクリックしてください。すると諸細目が展開されるので、その中の「再生設定」をクリックします。
「再生設定」のページを開くと「画面別のデータ量」という項目があります。「自動」「低」「中」「高」の中から、ご自身の希望に合わせて選べばOKです。なお、「低」「中」「高」はそれぞれSD画質・HD画質・フルHD/UHD画質に対応しています。
また、「自動」に設定すると、利用中のインターネットの通信速度に応じて、画質が自動的に切り替わる仕組みです。たとえば、通信速度が5.0Mbps以上のときは、HD画質で動画コンテンツが再生されます。
希望の画質を選択し終わったら、「保存」を押せば操作は完了です。画質設定はアカウントに紐づけられており、PC以外から視聴する際も、変更した画質設定は引き継がれて再生されます。
PC版アプリでの確認・変更方法
- Netflixにログイン後、右上の「…」(三点リーダー)をクリックして「設定」へ
- 「設定」内の「アカウント」項目の中にある「アカウント詳細」をクリック
- アカウント設定画面にページが移行したら画質を変えたいアイコンをクリック
- 「再生設定」をクリックし、「画面別のデータ量」から「自動」「低」「中」「高」のどれかを選択
- 画質を選択したら「保存」で変更完了
PC版のアプリにログインしたら、右上の「…」(三点リーダー)をクリックし、次いで「設定」をクリックしてください。
「設定」を開いたら、「アカウント」の大項目の中にある「アカウント詳細」をクリックしましょう。すると、ブラウザ版の場合と同様のアカウント設定画面にページが移行します。後の操作はブラウザ版の流れと同様です。
スマホ・タブレットで行う画質設定の確認・変更方法
- Netflixアプリを起動後、右下の「マイNetflix」をタップ
- 右上の「メニュー」をタップし、続いて「アプリ設定」をタップ
- 「動画再生」の下の「モバイルデータ使用量」で「自動」「Wi-Fiのみ」「少」「多」のどれかを選択
- 画質を選択したら「保存」で変更完了
スマホやタブレットから画質設定を変更する場合は、まず、iOSやAndroid向けのNetflixアプリを立ち上げ、右下の「マイNetflix」をタップします。
次に、右上の「メニュー」をタップし、展開された各項目の中から「アプリ設定」をタップ、「動画再生」の下の項目の「モバイルデータ使用量」を選択し、「自動」「Wi-Fiのみ」「少」「多」の中から希望の画質を選択して保存すれば操作は終了です。
「自動」は、データ使用量と画質のバランスを考慮した設定で、1GBあたり約4時間の視聴が可能です。「少」は1GBあたり約6時間、「多」は1GBあたり約20分なので、視聴したい番組の長さと画質を考慮したいですね。「Wi-Fiのみ」では、文字通りWi-Fi接続時のみストリーミングが可能です。
モバイル通信で高画質動画を視聴していると、携帯会社の通信プランによっては通信料が高額になってしまうので、利用の際は気をつけましょう。
\!解約も簡単!/
画質のいい動画配信サービス
ここからは、画質の良さに定評のある動画配信サービスをご紹介します。
無料体験があるサービスもあるので、こだわり派の方はぜひお試しください。
U-NEXT
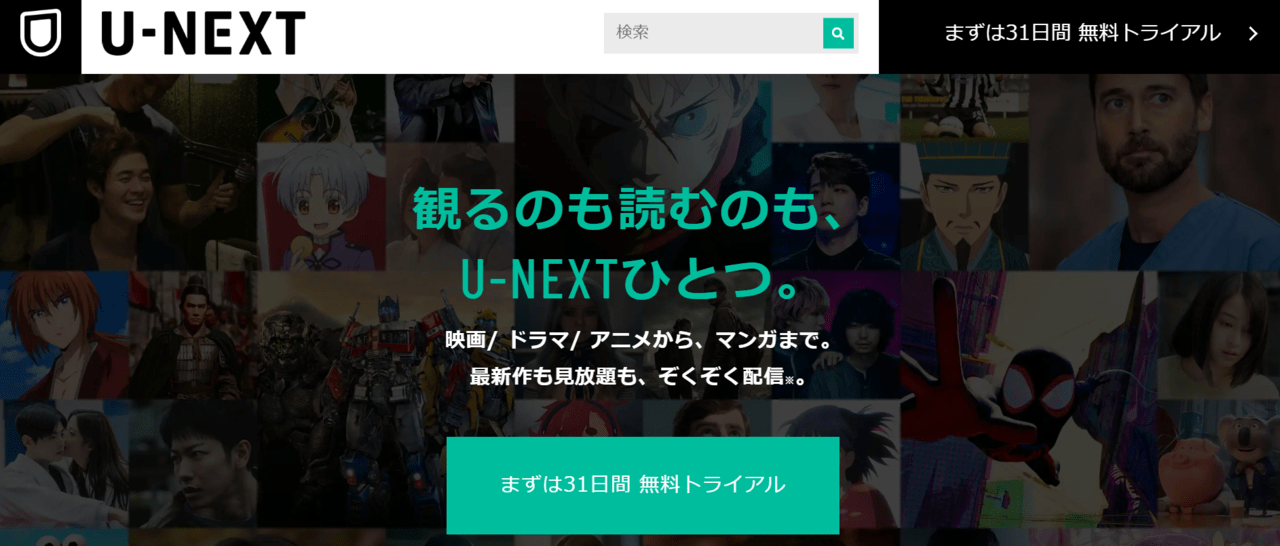
- 月額:2,189円(税込)
- 毎月1200円分のポイントがチャージされる!
- 35万本以上、150誌以上の雑誌が見放題!
- 31日間無料体験実施中!
U-NEXTなら65インチ大画面テレビでも、高精細なフルHD(1080p)に対応しているので美しい映像を見ることが可能です。
また最近ではNHKオンデマンド作品にある4K動画も見られます。
さらには映画やドラマ・アニメなど、35万本以上を誇る映像作品の多さも魅力です。
150誌以上の雑誌も読み放題で、さまざまなコンテンツが充実しています。
\31日間無料!解約も簡単!/
U-NEXTの魅力や利用者の口コミ評価をご紹介した記事も参考にしてみてください。
ディズニープラス

- 月額1,140円(税込)~で見放題
- ディズニーが運営する動画配信サービス
- ディズニー、ピクサー、スター・ウォーズ、マーベル、ナショナル ジオグラフィック、スターの6ブランドに特化
- Disney作品は抜群の見放題数を誇る
- 人気国内アニメも配信中
ディズニープラスとは、ディズニーが運営している、ディズニー、ピクサー、スター・ウォーズ、マーベル、ナショナル ジオグラフィック、スターの6ブランドに特化した公式動画配信サービスです。
映像が美しいことに定評のあるディズニー作品ですが、本サービスでは画質がフルHDまで対応しています。
これによりディズニーの作品たちを、圧巻の迫力で楽しむことができます。
アメリカでは4Kへの対応も始まっており、日本での対応が楽しみですね。
ドラマやアニメ、映画を見るのが好きな方は、おすすめの動画配信サービスを比較調査した以下の記事もぜひご覧ください。
今なら無料トライアル実施中のところが多いので、気軽に試して自分にぴったりのサービスを見つけてくださいね!
まとめ
本記事では、Netflixの画質や料金プランについて概要を解説しました。Netflixでは、利用プランごとに視聴できる動画の画質が異なりますが、申し込んだプランで視聴できる画質であればデバイスなどに合わせて画質を変更することも可能です。
ただしプレミアムプランのUHD画質を視聴したい方は注意が必要です。UHD画質を楽しむためには、4Kコンテンツを視聴できるデバイスとUHD画質に対応したコンテンツの両方が揃わなければなりません。
自宅に4K対応テレビがないのにもかかわらずプレミアムプランを申し込むと、料金面で損をしてしまいます。本記事を参考に、画質の面からNetflixの利用の仕方を再考してみてはいかがでしょうか。
また、Netflixとはどのようなサービスか詳しく知りたい方向けの記事も紹介していますのでぜひ参考にしてみてください。

ビギナーズ編集部 /
ビギナーズ編集部 beginners
趣味を探すメディアサイト「ビギナーズ」編集部です。様々な趣味をご紹介していきます。
















