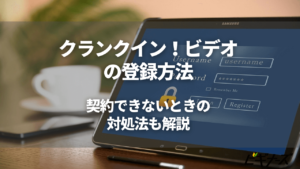MOVIE
更新
ディズニープラスの字幕設定方法・音声切替方法を解説!

※当記事はアフィリエイト広告を含みますが、情報の正確性・公平性には影響しません。
2020年6月より日本でのサービス提供が開始された「ディズニープラス」。本サービスは誰もが知るディズニーが提供する唯一の公式動画配信サービスとして、注目を集めています。
そんなディズニープラスには、便利な字幕機能と音声切り替え機能があることを知っていましたか?初期設定の場合、音声は日本語・字幕はオフになっていますが、なんとそれらは自由に設定できるのです。
この記事では、字幕・音声の切替方法や設定方法などを詳しく紹介します。ディズニープラスを使用して英語学習をする方法やメリットなどもあわせて紹介するので、ぜひ最後までチェックしてみてくださいね。
国内ドラマもディズニー作品も楽しめる!
↓ 【hulu×ディズニープラス】セットプラン登場 ↓
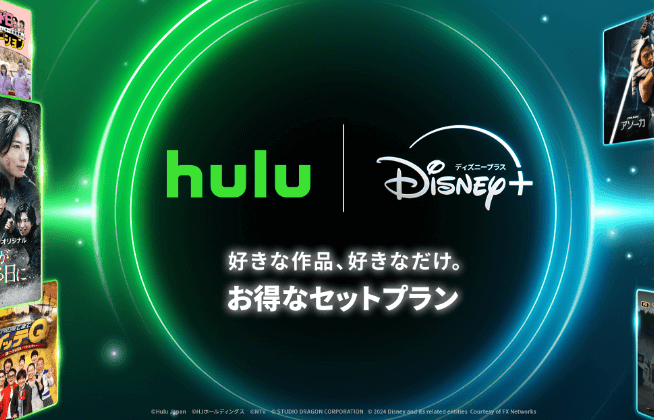
月額料金わずか1690円~!
\解約も簡単!/
本ページの配信情報は2024年11月時点のものです。最新の配信状況(無料・見放題・レンタル等)は各サービスサイトにてご確認ください。
目次
ディズニープラスで日本語字幕を表示するには

ここではディズニープラスで日本語字幕を表示させる方法について紹介します。
ディズニープラスは初期設定の場合、音声は日本語で字幕はオフの状態です。一度設定を変更すると、別の作品を視聴する場合も自動的にその設定が適用されるようになります。
スマホやPCで視聴する場合やAppleTVなどで視聴する場合では設定の方法が異なるので、それぞれの設定方法を詳しく見ていきましょう。
スマホ(iPhone・Android共通)・PCの場合
まずスマホ(iPhone・Android共通)・PCで視聴する場合の設定方法を説明します。
- スマホ・PCでディズニープラスを開く
- 再生画面の右下にある吹き出し型のメニューボタンを押す
- 「音声言語」と「字幕言語」の2つが表示されるので、ここで「字幕言語」を選択する
- 次に「英語」と「日本語」が表示されるので「日本語」を選択する
これで日本語の字幕がオンになりますよ。
スマホでもパソコンでも、この設定を行うと字幕付きで作品が楽しめます。
AppleTVの場合
次にAppleTVで視聴する場合の設定方法を説明します。
- AppleTVでディズニープラスを開く
- リモコンのタップ部分の上部を下にスワイプする
- 画面の上部からメニューが出てくるので、「言語設定」の項目から「日本語」を選択して完了
AppleTVでは作品を再生しながら設定の切り替えを行います。そのためメニューの出し方がスマホ・PCの場合と異なるので注意してくださいね。
スマートテレビの場合
- ディズニープラスで再生を開始する
- 再生中にリモコンで上ボタンを押す
- 音声と字幕の言語がそれぞれ表示されているので、字幕言語を「日本語」に選択して完了
Android TVとFire TVの場合
- AndroidTVとFireTVでディズニープラスのプレイヤー画面を表示させる
- 再生中にリモコンの三本線のボタンまたはテレビのリモコンの上ボタンを押してメニューを表示させる
- メニューより「言語」を選択して「日本語」を選択して完了
ディズニープラスで英語字幕を表示するには
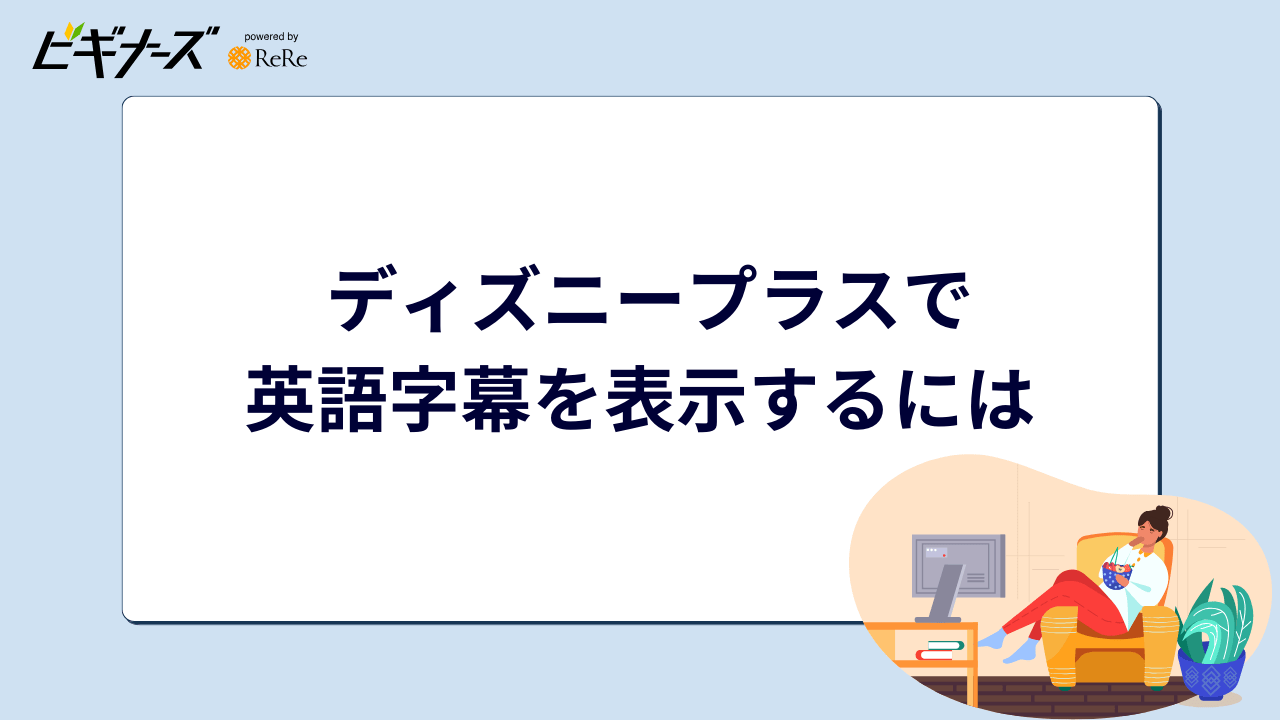
ディズニープラスではなんと、日本語字幕だけでなく英語字幕も表示させることができます。ここでは英語字幕を表示させる方法を見ていきましょう。
スマホ(iPhone・Android共通)・PCの場合
基本的には、日本語字幕を表示させる方法と手順は同じです。
- スマホ・PCでディズニープラスを開く
- 再生画面の右上にある吹き出し型のメニューボタンを押す
- 様々な国の言語を選択できる画面が表示されるので、ここで「English」を選択する
文字のフォントなどの細かい設定もできるので、自分にとって最も観やすい方法が選択できますよ。
また、選択できる言語は作品によっても異なるので、観たい作品に英語字幕が対応しているかどうかは事前に確認しておきましょう。
AppleTVの場合
- AppleTVでディズニープラスを開く
- リモコンのタップ部分上部を下にスワイプする
- 画面の上部からメニューが出てくるので、「言語設定」の項目から「英語」を選択する
AppleTVの英語字幕設定も、操作は日本語字幕設定時と同じです。作品を視聴中に、いつでも字幕の切り替えを行うことができますよ。
スマートテレビの場合
スマートテレビの場合も、操作は日本語字幕設定時と同じです。
- ディズニープラスで再生を開始する
- 再生中にリモコンで上ボタンを押す
- 音声と字幕の言語がそれぞれ表示されているので、字幕言語を「英語」に選択して完了
Android TVとFire TVの場合
Android TVとFire TVにおける字幕の選択方法は、少し異なります。
- AndroidTVとFireTVでディズニープラスのプレイヤー画面を表示させる
- 言語メニューを開く
- 言語の選択ができるようになっているので、「英語」を選択する
Rokuの場合
- ディズニープラスのアプリを起動させる
- 観たい作品を選択する
- 視聴画面に移った後にリモコンのスターボタンをクリックするとメニューが出てくるので、「英語」を選択する
Rokuの場合もAppleTVと同じく作品の視聴中に字幕の設定を行う必要があるので、先に観たい作品を選択する必要があります。
ディズニープラスの字幕設定を変更するには
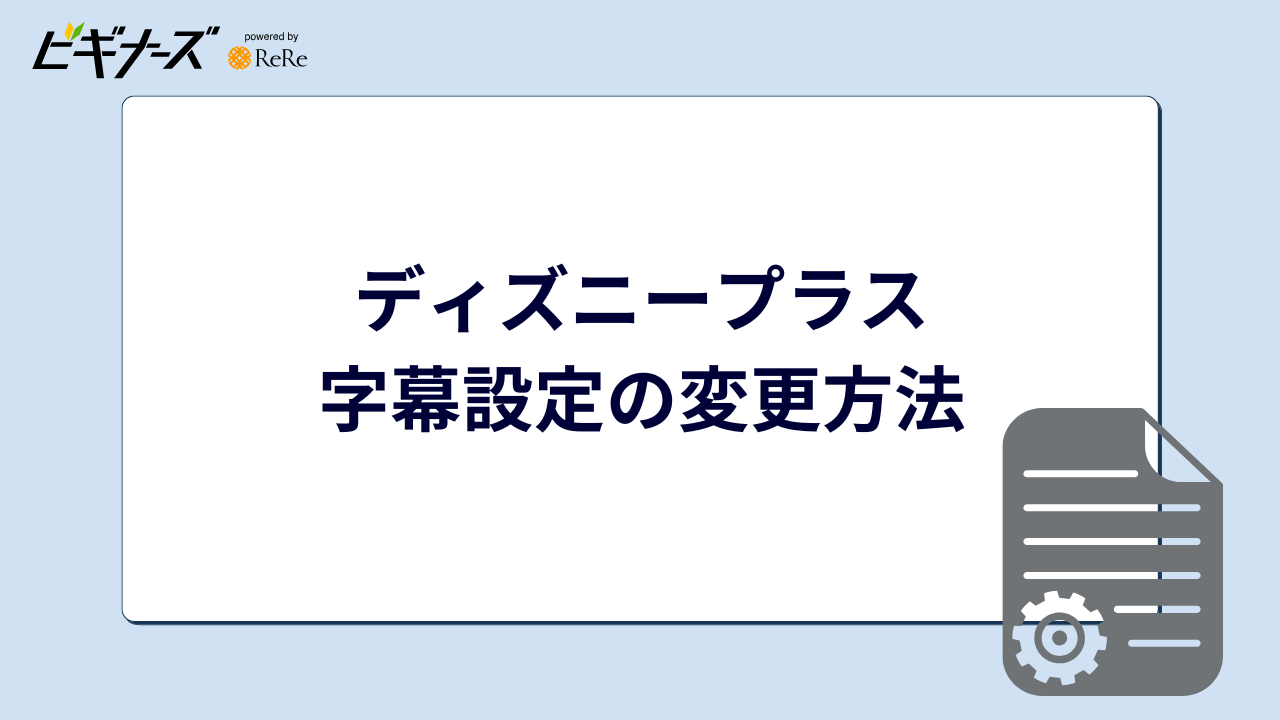
ディズニープラスでは、字幕の設定時に言語の選択だけでなく、その他様々な設定を変更することも可能です。自分の1番見やすい状態にカスタムできるのは、嬉しいポイントですよね。
ここではディズニープラスの字幕設定を変更する方法を解説します。
字幕は消せる?
字幕をつけて見始めたものの、途中で字幕がいらなくなることはありませんか?もちろんそのような場合には、すぐに字幕を消すことができます。
字幕を設定した時と同じ手順で字幕を「オフ」にするだけなので、非常に簡単です。
字幕の大きさや色は変更できる?
2023年1月現在、ディズニープラスのアプリもしくはブラウザ内で字幕の大きさや色などを変更することは残念ながらできません。
しかし、利用している端末の字幕の大きさやフォント、さらに色をカスタマイズすることができます。
もし、どうしても字幕の設定を変更したい場合は、この手順を試してみるのも1つの手です。
設定を変更する際は一度ディズニープラスのアプリを終了し、設定した後に再び起動して反映されているかどうか確認してみてくださいね。
ウェブブラウザの場合
- 動画視聴画面で右上の「アイコン」をクリックする
- 右上の「歯車アイコン」をクリックする
- フォントサイズや色などの変更後、左上の「戻る」矢印をクリックして完了
iPhone・iPadの場合
- iPhoneで「設定」を開く
- 「アクセシビリティ」を選択する
- 「標準字幕とバリアフリー字幕」を選択する
- 「スタイル」をタップする
- 好みの字幕スタイルを選択する
- 自分好みの字幕スタイルを作りたい場合は、「新規スタイルを作成」をタップする
- フォント・サイズ・カラー・背景カラー・不透明度などを設定する
- 「フォント」をタップして、「ビデオの設定を優先」をオフにする
- 「サイズ」をタップして、「ビデオの設定を優先」をオフにする
- 「カラー」をタップして、「ビデオの設定を優先」をオフにする
- 「不透明度」をタップして、「ビデオの設定を優先」をオフにする
- 画面右上の「保存」をタップする
- スタイルの選択画面で追加された「テスト(新規スタイル名)」を選択して完了
Android(Googleデバイス)の場合
- 「設定」アプリを開いて下部へスクロールする
- 「ユーザー補助」をタップする
- 画面下部の「字幕の設定」をタップする
- 「字幕を使用する」をタップして文字サイズ・字幕スタイルなどを好きなものに設定して完了
Android(Samsungデバイス)の場合
- 「設定」アプリを開く
- 「ユーザー補助」をタップする
- 「聴覚」を選択する
- 「Google字幕(CC)」または「Samsung字幕(CC)」を選択する
- 設定を「ON」に切り替える
- 「文字サイズ」または「字幕スタイル」を選び、字幕の表示をカスタマイズして完了
スマートテレビの場合
- 「ディズニープラス」で作品を視聴中に動画プレーヤーの右上にある「音声と字幕言語」を選択する
- 「字幕のスタイル」を選択する
- 「聴覚」を選択する
- 好みの字幕表示スタイルをカスタマイズして完了
Apple TVの場合
- 「設定」アプリを開く
- 「一般」を選択する
- 「アクセシビリティ」を選択する
- 「標準字幕とバリアフリー字幕」を選択する
- 「スタイル」を選択する
- 自分好みの字幕スタイルを作りたい場合は、「新規スタイルを作成」をタップする
- フォント・サイズ・カラー・背景カラー・不透明度などを設定する
- 「フォント」をタップして、「ビデオの設定を優先」をオフにする
- 「サイズ」をタップして、「ビデオの設定を優先」をオフにする
- 「カラー」をタップして、「ビデオの設定を優先」をオフにする
- 「不透明度」をタップして、「ビデオの設定を優先」をオフにする
- 画面右上の「保存」をタップする
- スタイルの選択画面で追加された「テスト(新規スタイル名)」を選択して完了
Amazon Fire TVの場合
- ホーム画面右側の「歯車アイコン」を選択する
- 「ユーザー補助」をタップする
- 「字幕」にカーソルを合わせ決定し、オンにする
- サイズ・色・透明度などを好きなものに変更して完了
ディズニープラスの音声を切り替えるには
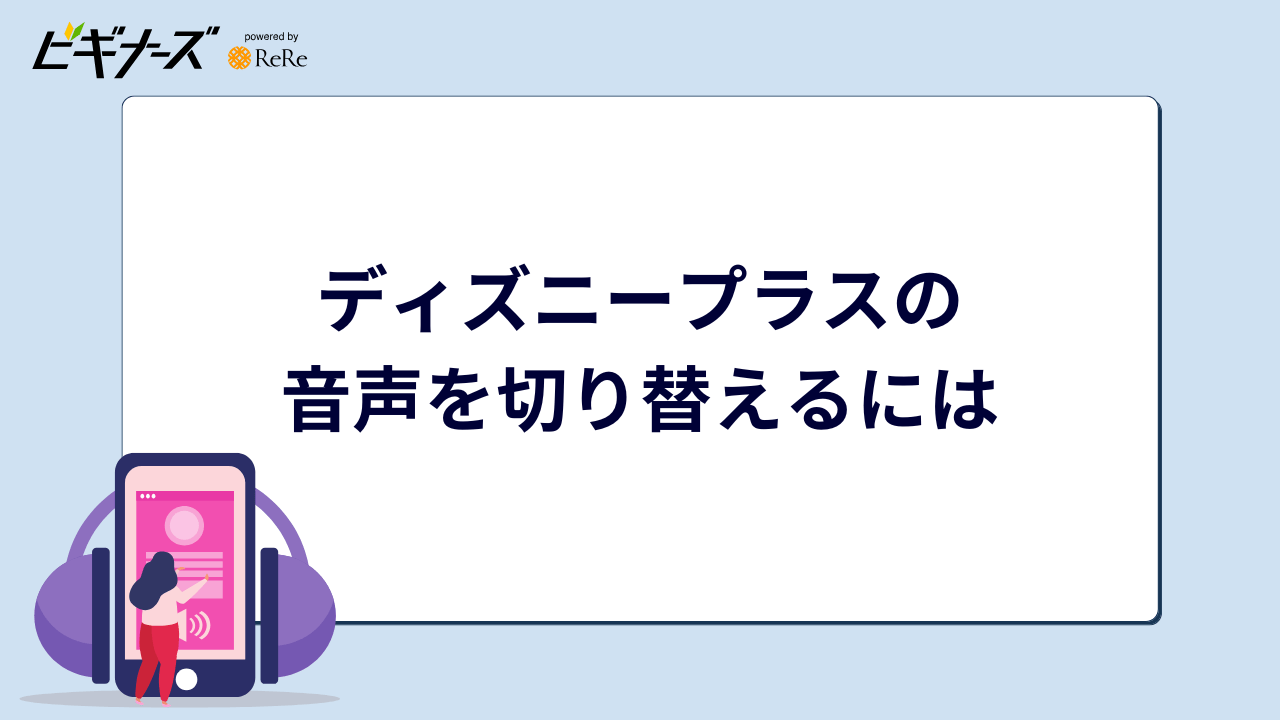
ディズニープラスでは字幕の切り替えに加えて、音声の切り替えも行うことができます。
- ディズニープラスで観たい作品を再生する
- プレイヤー画面を表示させる
- 右下の設定ボタンを選択する
- 音声言語と字幕言語の設定画面が表示される
この手順で音声の「オン/オフ」の切り替えができるようになります。
作品によっては切り替えに対応していないものもありますが、多くの作品において視聴中にいつでも設定を切り替えることができますよ。
日本語と英語は切り替えられる?
日本語と英語の切り替えも、作品の視聴中にいつでも行うことができます。
- ディズニープラスで観たい作品を再生する
- プレイヤー画面を表示させる
- 右下の設定ボタンを選択する
- 音声言語と字幕言語の設定画面が表示される
この手順で音声・字幕ともに日本語と英語の切り替えができるようになります。
例えば、日本語と英語を交互に切り替えることで、効率的な英語の学習にも繋がりますよ。次の項ではディズニープラスが英語学習に役立つ理由を紹介します。
\限定コンテンツが楽しめる/
ディズニープラスの字幕機能は英語学習にもおすすめ!

ディズニープラスでは字幕と吹き替えを自由に組み合わせることができ、現在以下のすべての組み合わせが選択可能です。
- 日本語音声+英語字幕
- 英語音声+日本語字幕
- 英語音声+英語字幕
- 英語音声+字幕なし
- 日本語音声+字幕なし
- 日本語音声+日本語字幕
他のサービスではここまで組み合わせが選べることは少ないため、英語学習をしたい人にとってはとても魅力的です。
学習状況に合わせてパターンを変えられる
先ほど説明したように、ディズニープラスではなんと6種類も字幕と吹き替えの組み合わせを選ぶことができます。
英語の学習状況に合わせて、字幕と吹き替えの組み合わせを自由に変えられるため、自分のペースで学習を進められるところもポイントです。
例えば、リスニングの学習中であれば「英語字幕+英語音声」、翻訳の力をつけたい場合であれば「日本語字幕+英語音声」など、様々な方法があります。
英語に慣れてきたら「英語音声+字幕なし」も選べるので、初心者から上級者まで幅広く活用できるのは嬉しいですよね。
いつでもどこでも学習できる
月額1,140円(税込)で利用できるディズニープラスですが、スマホやタブレットを利用すれば移動中や外出先でも作品が楽しめます。
そのため場所を選ばずに英語学習ができる点も、本サービスの魅力の1つ。外で作品を視聴する際にデータ量が気になる場合も、ダウンロード機能があるので安心です。
もし観たい作品が決まっている場合は、Wi-Fi環境下などであらかじめダウンロードしておくようにしましょう。
ディズニープラスの作品のダウンロード方法についてこちらの記事で詳しく解説しています。できない場合の対策方法も紹介しているので、ぜひ参考にしてください。
楽しみながら英語が学べる
ディズニープラスを利用すれば、ディズニー作品やピクサー作品、さらにマーベル作品を見ながら飽きることなく勉強することができます。
そのため「英語を勉強している!」という感じがあまりなく、英語が苦手な人でも取り組みやすいです。
また、ディズニープラスの作品はファミリー向けのものが多いため英語の質が高く、子どもの英語学習にも取り入れやすいと言われています。小さいうちからディズニー作品を通して英語に慣れ親しんでおくのも、英語を上達させるコツかもしれませんね。
子どもから大人まで幅広く楽しめるディズニープラスを、ぜひ1度英語学習に取り入れてみてはいかがでしょうか。
ディズニープラスの月額料金について詳しく知りたい方は、こちらの記事を参考にしてください。支払方法や請求日についても解説しています。
ディズニープラスの字幕・音声に関するよくある質問
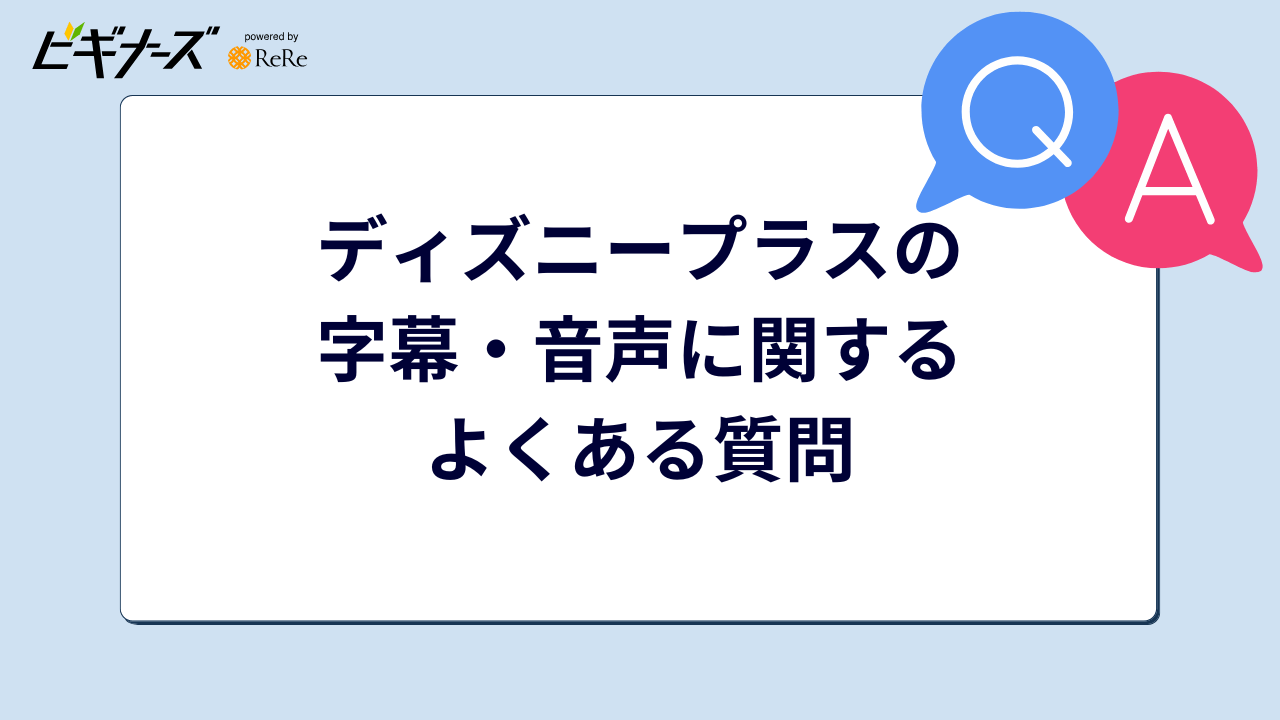
ここからは、ディズニープラス字幕・音声に関するよくある質問をまとめたので、1度目を通してみてくださいね!
すべての作品で字幕・音声切り替えが利用できる?
結論から言うと、ディズニープラスにあるすべての作品が字幕・音声切り替えに対応しているわけではありません。しかしディズニー作品の映画であれば、ほとんどのものが字幕・音声切り替えに対応していると考えてよいでしょう。
ドラマ作品の中には、一部英語字幕の設定が出来ないものも。字幕の設定画面を開いても希望する言語が表示されない場合は、残念ながら字幕対象外の作品となります。
まれに後から字幕設定が追加される場合もありますが、現時点で字幕を選択できない作品は字幕付きで見ることができないので注意が必要です。
エラーになった際の対処法は?
ディズニープラスの公式サイトでは様々なエラーを想定し、トラブルシューティングのQ&Aが準備されています。
まずはサイト内の「よくある質問/お問い合わせ」のボタンを押し、自分が置かれている状況を整理した上で基本的なトラブルシューティングをチェックしましょう。
状況別に原因や対処法などが詳しく書かれているので、多くの場合はここを見て解決するようです。しかしまれに、どの方法を試してもエラーが改善されない場合があります。
そのような場合は、WEBで確認したり、電話で問い合わせるようにしましょう。
WEBの場合
先述した通り、公式サイトのヘルプセンターの「よくある質問」でトラブルシューティングをチェックしてみても問題が解決されない場合があります。
その場合は、ヘルプセンターの下部にある「チャットで問い合わせる」を選択して問い合わせましょう。
急ぎの場合は電話の方がおすすめです。
電話の場合
電話の場合は、「ディズニー・インターネットサービス・カスタマーセンター」に問い合わせをします。時間帯によっては繋がりにくいことがありますが、平日の10〜17時の間に0120-65-2019に電話をかけてみましょう。
または、公式サイトのヘルプセンターの下部にある「電話で問い合わせる」を選択することも可能です。
ディズニープラスの使い方を詳しく知りたい方は、ディズニープラスの使い方やサービス内容を解説しているこちらの記事を参考にしてください。
まとめ
この記事ではディズニープラスにおける字幕の設定方法について説明しました。ディズニープラスの字幕設定は幅広く、非常に便利なことが分かりました。
動画配信サービスは本サービス以外にも多くのものがありますが、ここまで詳細に字幕と音声の組み合わせを設定できるものはなかなかありません。
英語学習にも便利なディズニープラスは月額たったの1,140円(税込)で利用できるので、興味がある場合はぜひ登録してみてくださいね。
\限定コンテンツが楽しめる/
ディズニープラスに登録する方法を知りたい方は、こちらの記事を参考にしてください。利用時の注意点も解説していますよ。
こちらの記事では、ディズニープラスのオリジナル作品おすすめ25選を紹介しています。
また、「ディズニー映画も好きだけど、映像作品をもっと幅広く楽しみたい」という方は、映画やドラマ、アニメを見放題で楽しめる動画配信サービスを比較調査した以下の記事も参考にしてくださいね!

ビギナーズ編集部 /
ビギナーズ編集部 beginners
趣味を探すメディアサイト「ビギナーズ」編集部です。様々な趣味をご紹介していきます。