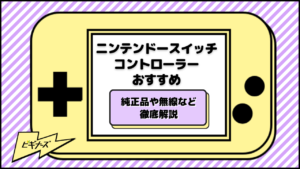CHILD
更新
ニンテンドースイッチのデータ移行とアカウント連携の手順を徹底解説

※当記事はアフィリエイト広告を含みますが、情報の正確性・公平性には影響しません。
2021年10月8日、新たに「Nintendo Switch(有機ELモデル)」が発売されました。
今後は「Nintendo Switch」や「Nintendo Switch Lite」と合わせて、ライフスタイルに合ったモデルを選べるようになります。
このタイミングで「家族で1台を共有していたけど、自分専用に2台目を購入したい!」「持ち運び専用にもう1台購入したい!」と考えている方も多いのではないでしょうか。
2台目購入後に必要となる設定の1つが、もともと使っていた本体からのデータ移行です。
この記事では、「元の本体にあるデータを2台目に移行する方法」と「データを移行する際の注意点」を中心に紹介していきます。
誰でも理解できるように分かりやすく解説していますので、ぜひ最後までお読みください。
目次
Nintendo Switchのデータ移行が必要な理由

Nintendo Switchのデータ移行が必要になる場面はたくさんあります。
- 新しい本体にデータを移行し、今まで使用していた本体を売却する
- 自分専用の本体を購入し、家族で使用していた本体からデータを移行する
- 自宅用の本体から、外出用の本体にデータを移行する
もともと使用していた本体のデータを、新しい本体でも使いたい場合は、データ移行が必要です。
「データ移行って難しそう……」と感じる方も多いと思いますが、手順は意外と簡単です。
この記事を読んでチャレンジしてみましょう。
データ移行方法は2通り

まず、手順の解説に入る前に、データ移行は2通りあることを理解しておきましょう。
- 新しい本体だけ使用する場合の方法
- もともと使用していた本体も使い続ける(複数台使用する)場合の方法
あなたの使い方はどちらに該当するでしょうか?確認ができたら、実際の手順を見ていきましょう。
データ移行の前に準備するもの

データ移行を始める前に、以下のものが揃っているかチェックしましょう。
- もともと使用していた本体(データ移行元)
- 新しい本体(データ移行先)
- インターネット通信環境
- 本体のシステムバージョンが最新であること
ちなみに、データ移行できるのは次のモデルです。
- Nintendo Switch
- Nintendo Switch(有機ELモデル)
- Nintendo Switch Lite
たとえば「Nintendo Switch」から「Nintendo Switch Lite」といったデータ移行も可能です。
なお、最新のシステムバージョンは任天堂の公式サイトから確認できます。
新しい本体だけ使用する場合のデータ移行手順

それでは、新しい本体だけを使用する場合の手順について解説していきます。
1.ユーザーの引っ越し
まず、ユーザーやセーブデータなどをまとめて引っ越し(移動)します。
新しい本体の初回設定が終わっているかどうかで、次の2パターンに分かれます。
新しい本体で初回設定していない場合
以下の手順で進めてください。
- 初回設定中に「ユーザーの追加」という画面が表示される
- 「ほかのNintendo Switchから引き継ぐ」を選択
- 画面の案内に従って操作
新しい本体で初回設定が終わっている場合
- それぞれの本体のHOMEメニューから「設定」を開く
- 「ユーザー」→「ユーザーの引っ越し」を選択
- 画面の案内に従って操作
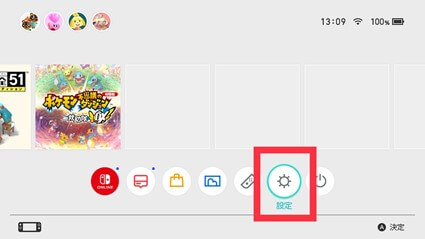
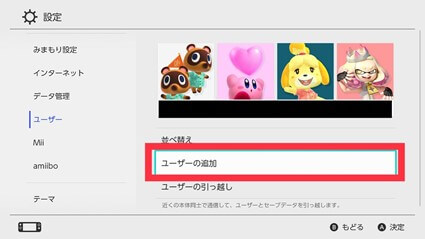
ここで1つ、注意点があります。
1つのセーブデータを他のユーザーと共有しているソフトは、引っ越しすることができません。(例:『1-2-Switch(ワンツースイッチ)』『あつまれ どうぶつの森』など)
パッケージ版ソフトだけで遊ぶ場合は、ここまで設定すればOKです。
2.購入済みダウンロードソフトの再ダウンロード
ニンテンドーアカウントで購入したダウンロードソフトや追加コンテンツがある場合は、再度ダウンロードが必要です。
- HOMEメニューから「ニンテンドーeショップ」を選択
- ソフトを購入したユーザー(ニンテンドーアカウント)を選択
- 画面右上にあるユーザーのアイコンを選択
- 「再ダウンロード」を選び、再ダウンロードするソフトを選択
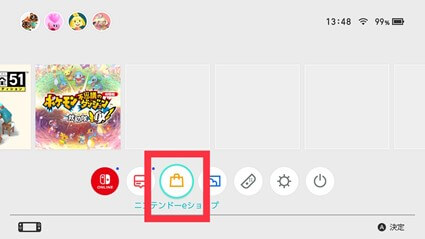
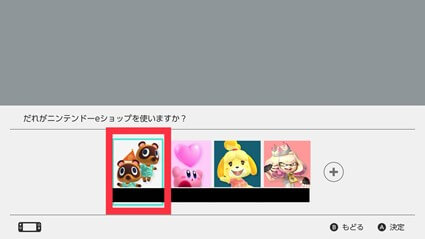
なお、引っ越しするユーザーが購入したダウンロードソフトや追加コンテンツは、引っ越し元の本体では遊べなくなります。HOMEメニューにはソフトアイコンが残っていますが、遊べないので注意が必要ですよ。
【具体例】AとBが使っていた本体から、Aが新しい本体に引っ越しした場合| AとBが使っていた本体 (ユーザーはBだけ) | 新しい本体 (ユーザーはAだけ) | |
|---|---|---|
| Aが購入した ダウンロードソフト | A:遊べない※1 B:遊べない | A:遊べない※1 B:遊べない |
| Bが購入した ダウンロードソフト | A:遊べない※2 B:遊べる | A:遊べない B:遊べない |
もともと使用していた本体も使い続ける(複数台使用する)場合のデータ移行手順

続いては、もともと使用していた本体も使いたい場合の手順を解説します。
1.ニンテンドーアカウントの連携
新しい本体の設定状況により、次の3パターンに分かれます。
新しい本体で初回設定していない場合
- 初回設定中に「ユーザーの追加」という画面が表示される
- 「ほかのNintendo Switchから引き継ぐ」を選択
- 画面の案内に従って操作
新しい本体で初回設定済みの場合
- それぞれの本体のHOMEメニューから「設定」を開く
- 「ユーザー」→「ユーザーの追加」を選択
- 画面の案内に従って操作
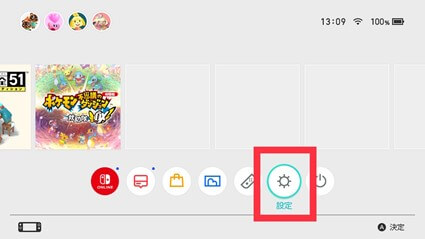
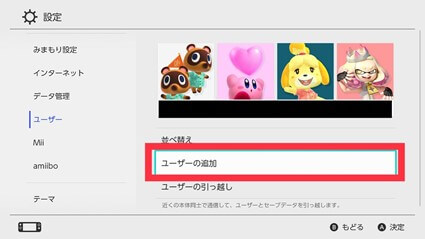
新しい本体で初回設定済み、かつユーザー作成済みの場合
- HOMEメニュー左上のユーザーのアイコンを選択
- 「プロフィール」→「ニンテンドーアカウントと連携」を選択
- 画面の案内に従って操作
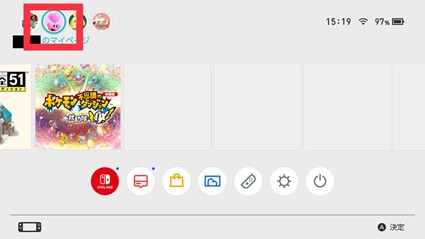
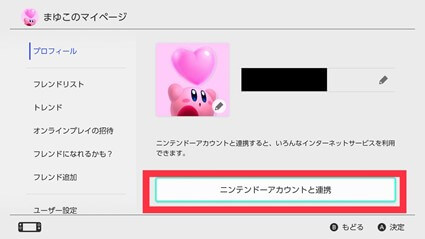
2.「いつもあそぶ本体」の設定を確認
次に「いつもあそぶ本体」の設定を確認しましょう。
設定によって、購入したダウンロードソフトや追加コンテンツで遊べるタイミングやユーザーが変わります。以下の図を参考にしてください。
| 本体1(ユーザー:A) →「いつもあそぶ本体」設定 | 本体2(ユーザー:A) |
|---|---|
| ・いつでも遊べる ・本体1のユーザー全員が遊べる | ・いつでも遊べる ・本体1のユーザー全員が遊べる ・インターネットに接続している間のみ、遊べる ・遊べるユーザーはAのみ |
「いつもあそぶ本体」は、ニンテンドーアカウントに設定がない場合に「ニンテンドーeショップ」を利用すると、自動的に設定されます。
変更したいときは、一度設定を解除し、改めて登録したい本体で「ニンテンドーeショップ」を起動します。
「いつもあそぶ本体」の設定を解除する方法は、以下の通りです。
- HOMEメニューから「ニンテンドーeショップ」を選択
- 登録を解除したいユーザー(ニンテンドーアカウント)を選択
- 画面右上にあるユーザーのアイコンを選択
- 「いつもあそぶ本体」の「解除」から設定を解除
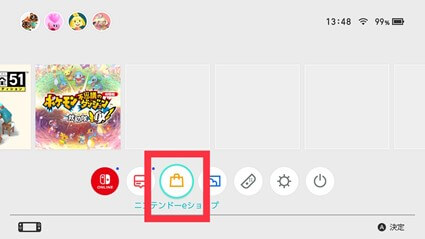
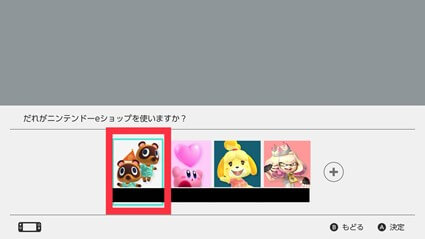
3.購入済みダウンロードソフトの再ダウンロード
以下の手順で進めて下さい。
- HOMEメニューから「ニンテンドーeショップ」を選択
- ソフトを購入したユーザー(ニンテンドーアカウント)を選択
- 画面右上にあるユーザーのアイコンを選択
- 「再ダウンロード」を選び、再ダウンロードするソフトを選択
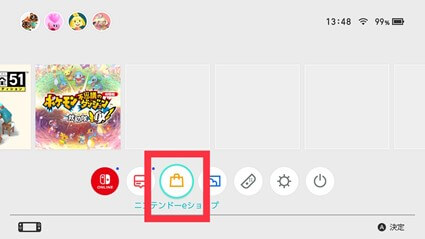
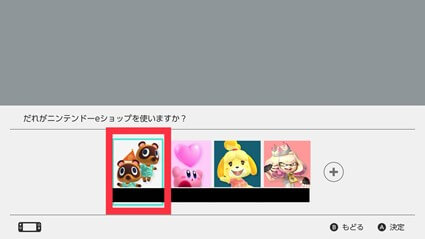
4.セーブデータの引っ越し
もともと使用していた本体のセーブデータを移行すると、新しい本体でも続きから遊べるようになります。
ただし、1つのセーブデータを他のユーザーと共有しているソフトは、引っ越しできないので注意しましょう。
例えば、『1-2-Switch(ワンツースイッチ)』『あつまれ どうぶつの森』などがこれにあたります。
- それぞれの本体のHOMEメニューから「設定」を開く
- それぞれの本体で「データ管理」→「セーブデータの引っ越し」を選択
- 送る側の本体で「ほかの本体へ送る」を選択・受け取る側の本体で「受け取る」を選択
- 画面の案内に従って操作
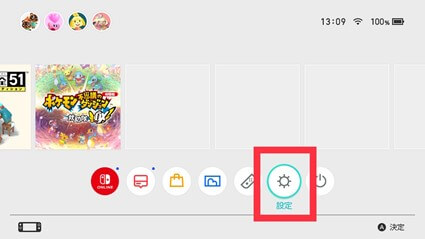
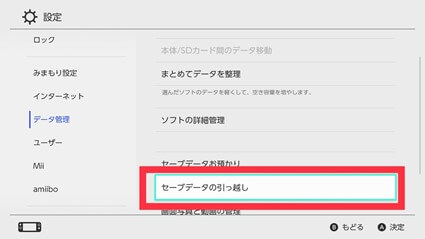
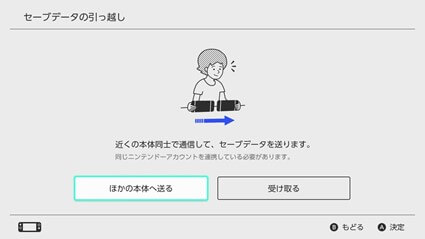
なお、常に複数の本体を使用する場合は、毎回セーブデータを移行させなければなりません。
毎回移行するのが面倒な場合は、有料サービス「Nintendo Switch Online」に加入しましょう。
「セーブデータお預かり」機能を利用すれば、最新のセーブデータをダウンロードすることが可能です。
画面写真/動画のデータ移行方法

今まで解説してきた方法では、画面写真や動画のデータ移行はできません。
画面写真や動画も移行したい方は、以下の手順を参考にしてください。
- 別売りのmicroSDカードを本体に挿入し、画面写真などのデータを保存
- microSDカード内のデータをパソコンなどにコピー
- パソコンにコピーしたデータを、新しい本体のmicroSDカードにコピー
画面写真/動画は、microSDカードの「¥Nintendo¥Album」というフォルダに入っています。
データ移行先のmicroSDカードでも、同じフォルダにコピーしましょう。
なお、microSDカードは付属品ではありません。画面写真/動画のデータ移行をしたい場合は、別途購入する必要があります。
まとめ
いかがでしたか。Nintendo Switchのデータ移行は難しいイメージがありますが、手順は意外と簡単です。
最後に簡単に手順をまとめます。新しい本体だけ利用する場合は、以下の通りです。
- ユーザーの引っ越し(セーブデータも一緒に移行される)
- 購入済みダウンロードソフトの再ダウンロード
もともと使用していた本体も使い続ける(複数台使用する)場合は、以下の通りです。
- ニンテンドーアカウントの連携
- 「いつもあそぶ本体」の設定を確認
- 購入済みダウンロードソフトの再ダウンロード
- ニンテンドーアカウントの連携
- セーブデータの引っ越し
また、画面写真/動画のデータ移行は、microSDカードを使ってコピーできます。
任天堂の公式サポートページでは、ほかにも詳しいサポート情報が掲載されています。「よくある質問」なども掲載されていますので、困ったときはぜひチェックしてみてください。
こちらの記事では、Nintendo Switchのおすすめソフトを紹介しています。ぜひチェックしてみてください。

ビギナーズ編集部 /
ビギナーズ編集部 beginners
趣味を探すメディアサイト「ビギナーズ」編集部です。様々な趣味をご紹介していきます。