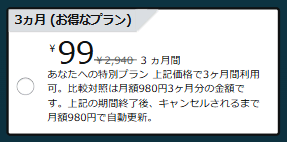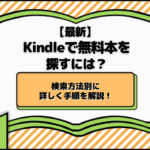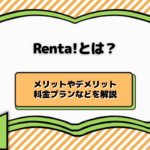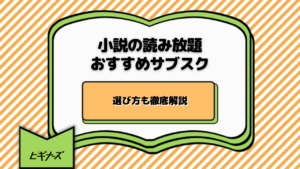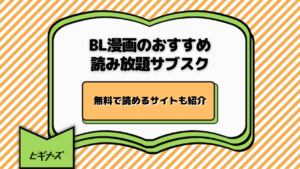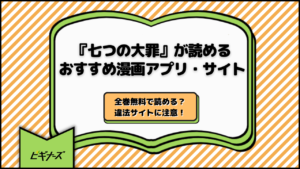更新
Kindle本の買い方ガイド|端末別の手順や注意点・トラブル対処法を徹底解説
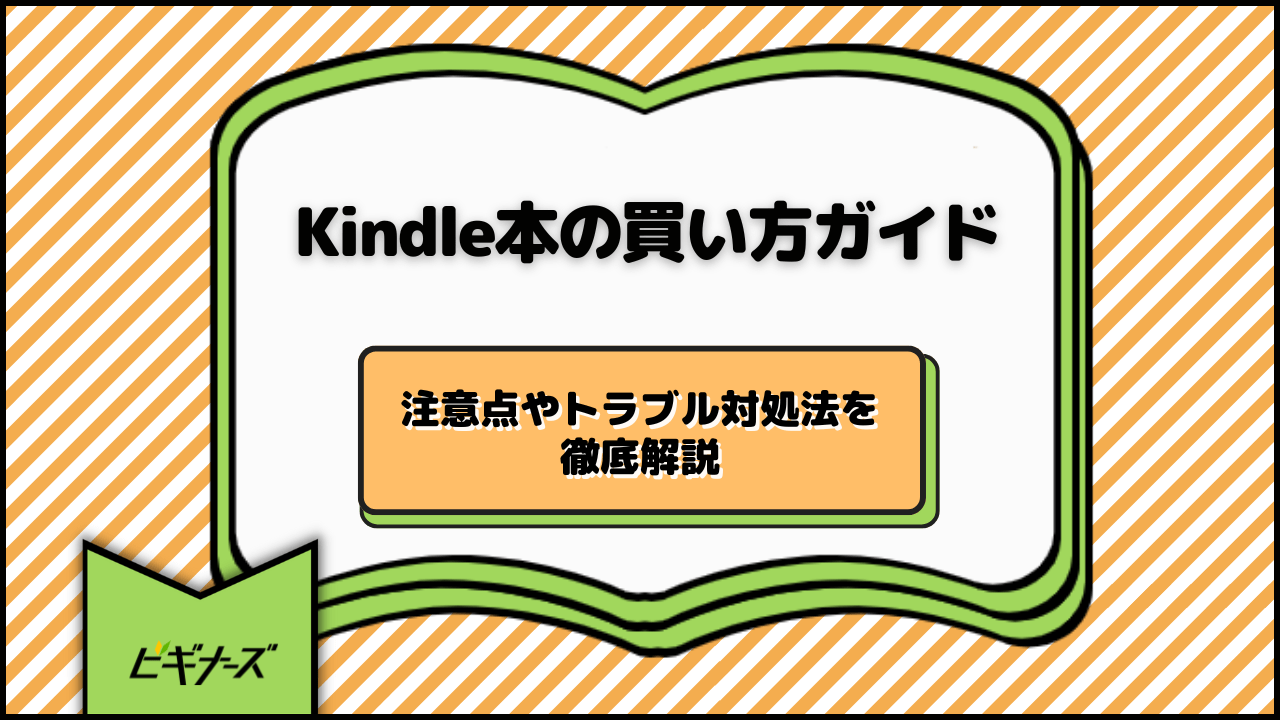
※当記事はアフィリエイト広告を含みますが、情報の正確性・公平性には影響しません。
Kindle本の買い方を知りたい方向けの記事です。
Kindle本は、ブラウザ上でAmazonサイトを経由して買うことになります。
そのため以下のデバイス別購入方法から検討してください。
また、Kindleの無料本を探す方法は別の記事でまとめています。
目次
Kindle本の買い方|ブラウザ(Amazonサイト)
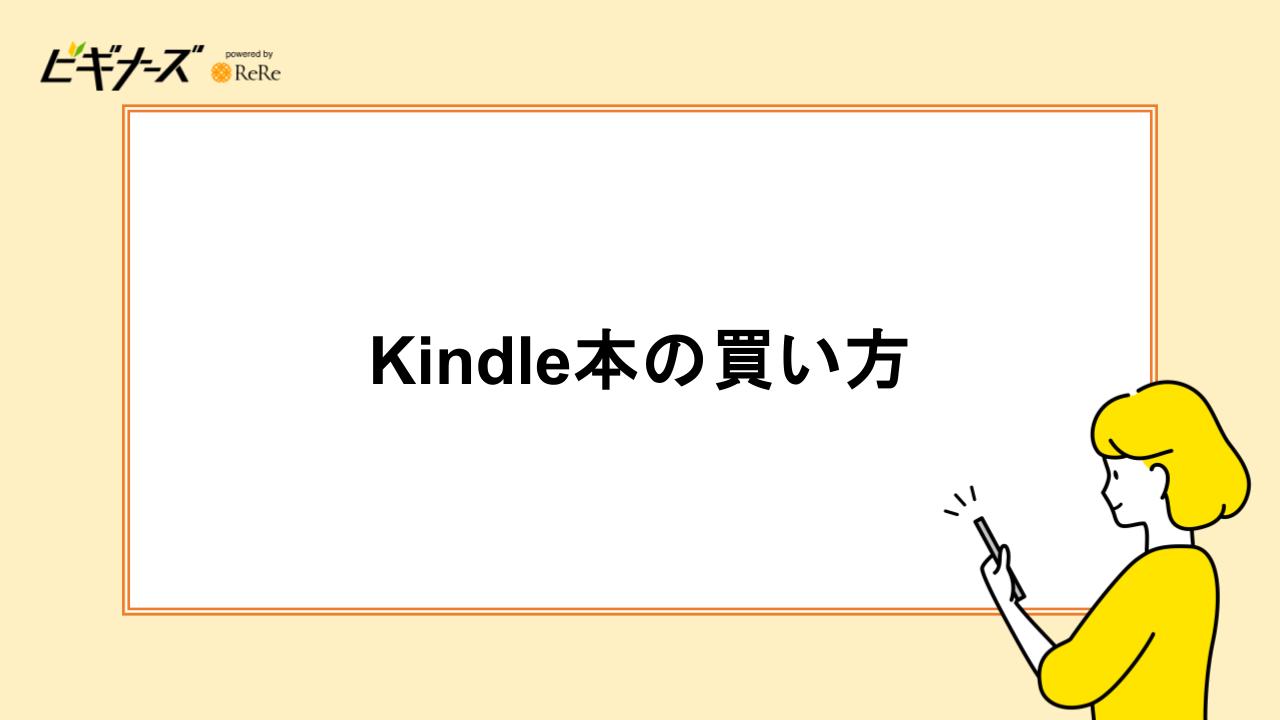
kindle本の購入はブラウザでのみ可能です。
どのデバイスで購入するかによって、少し手順が異なるので、それぞれ解説していきたいと思います。
お手持ちのデバイスに該当するものをご覧ください。
そもそも「Kindle本」とは
Amazonが販売している電子書籍のこと
中身は他のサイトの電子書籍と基本的に同じものです。
Kindle本は紙の書籍より安い値段で販売されることが多いことが特徴です。
単冊での購入の他、「Kindle Unlimited」や「Prime Reading」といった読み放題サービスで読むこともできます。
なお、Kindle UnlimitedやPrime Readingの対象本の場合、それぞれの加入者であれば「今すぐ読む」からすぐに読むこともできます。
Kindle Unlimitedの検索方法をまとめた記事も参考にしてください。
〇スマホ・タブレットの場合
スマホやタブレットを利用したKindle本の買い方です。
- Amazonでログイン
- 3本線のメニューマークをタップして「Kindle 本&電子書籍リーダー」を選択する
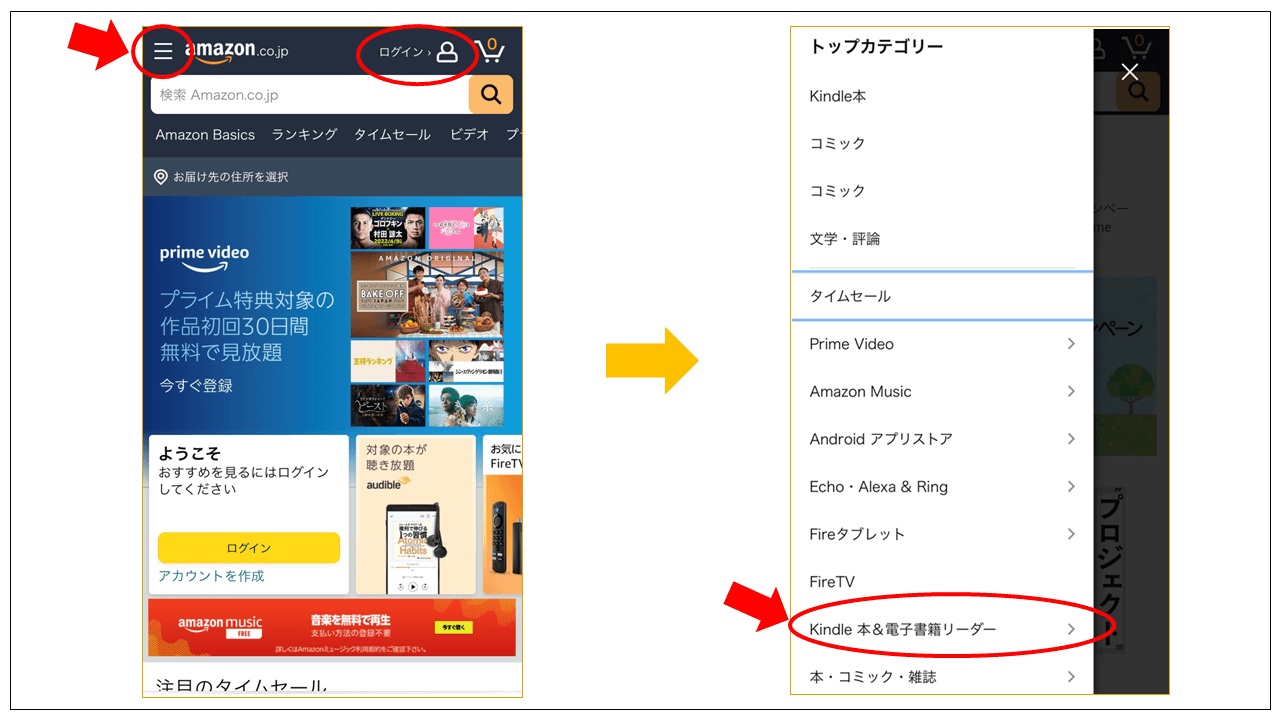
- 「Kindle本」をタップ
漫画を購入したい場合は「Amazonマンガ」
洋書を購入したい場合は「Kindle洋書」 - 検索バーやカテゴリーから欲しい本を探して、商品ページを開く
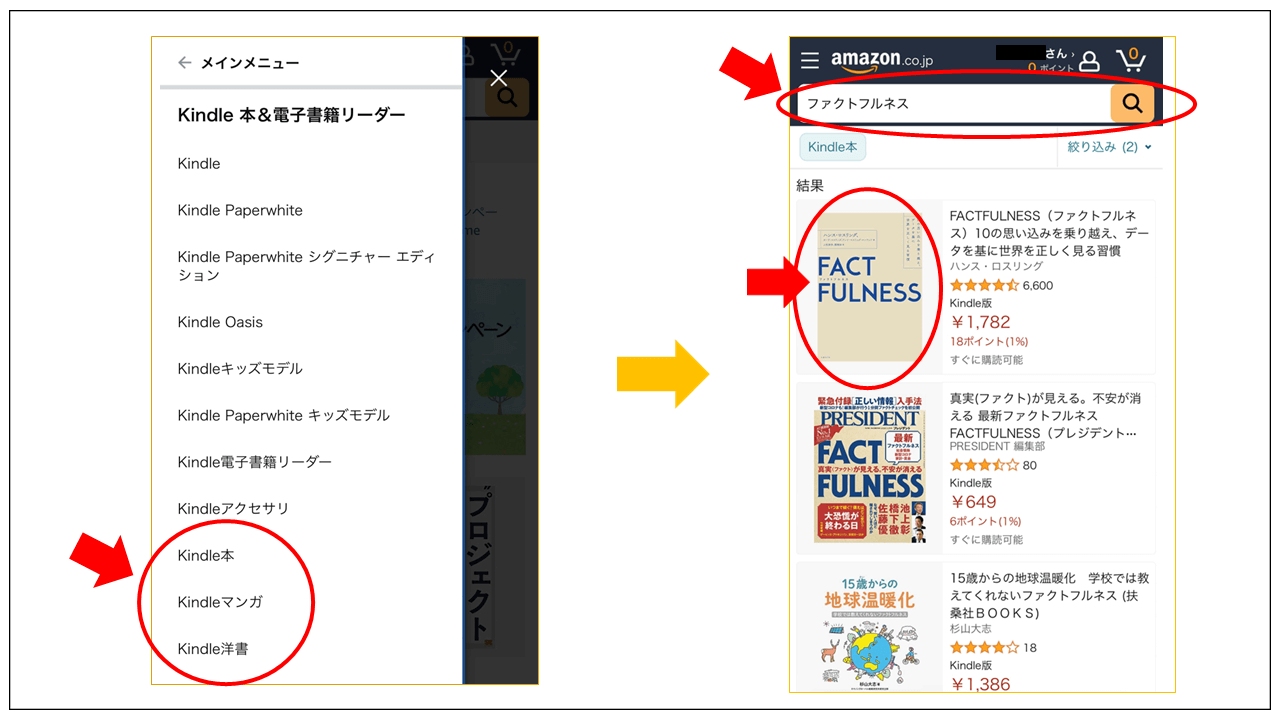
- 「注文を確定する」タップして決済画面へ
- Kindle本の購入が完了!
シリーズ作品の場合は、Kindle本のまとめ買いも可能です。
〇パソコンの場合
パソコンからKindle本を購入する方法についてみていきましょう。
- Amazonでログインする
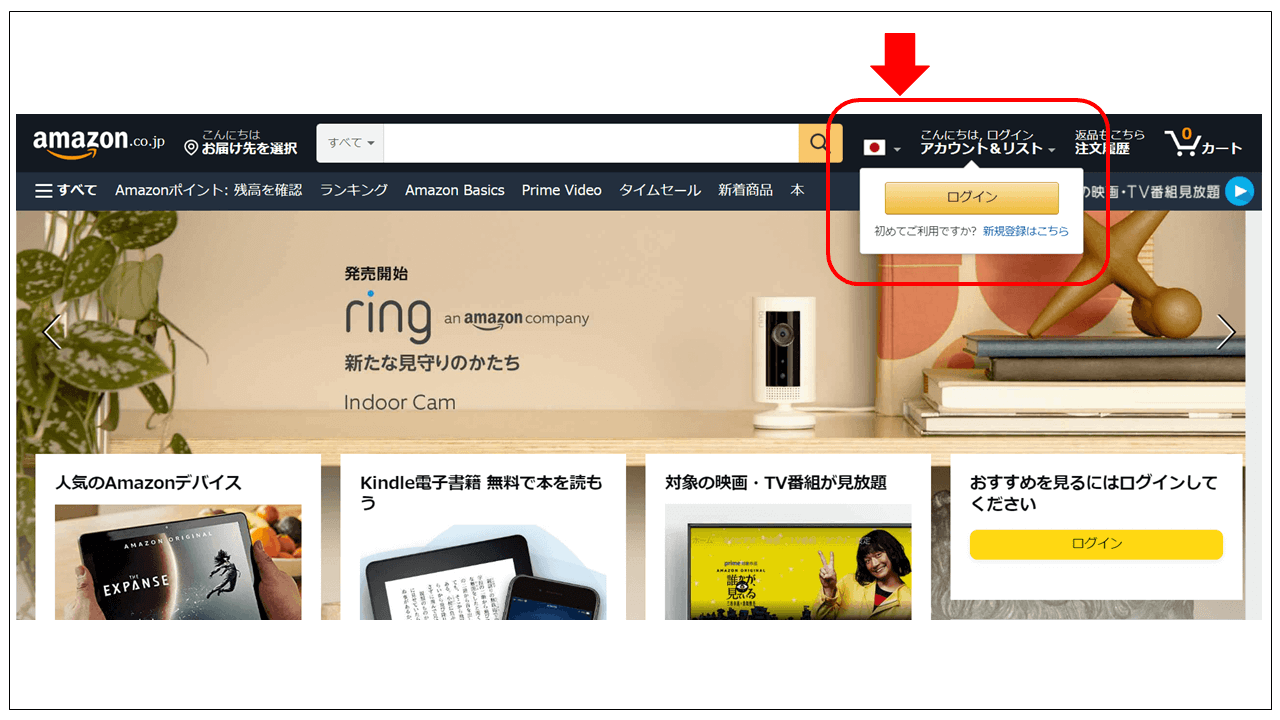
- 3本線のメニューマークをタップして「Kindle 本&電子書籍リーダー」を選択する
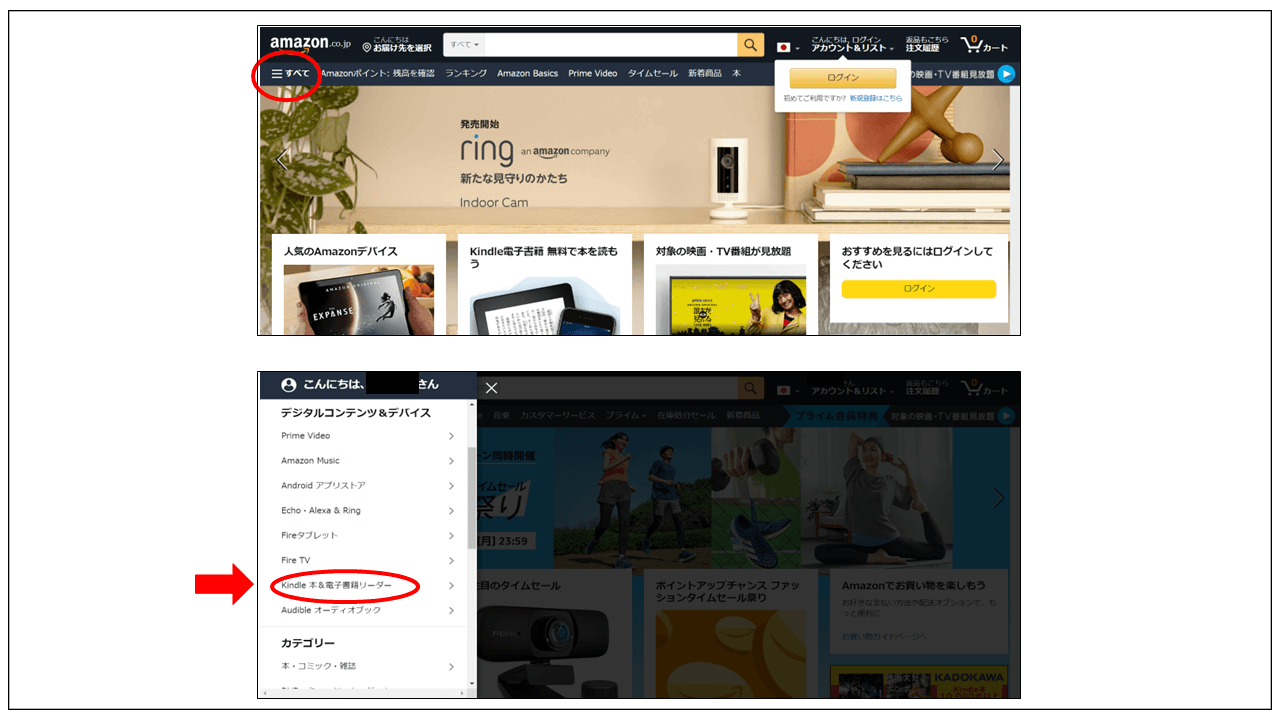
- 「Kindle本」をタップ
漫画を購入したい場合は「Amazonマンガ」
洋書を購入したい場合は「Kindle洋書」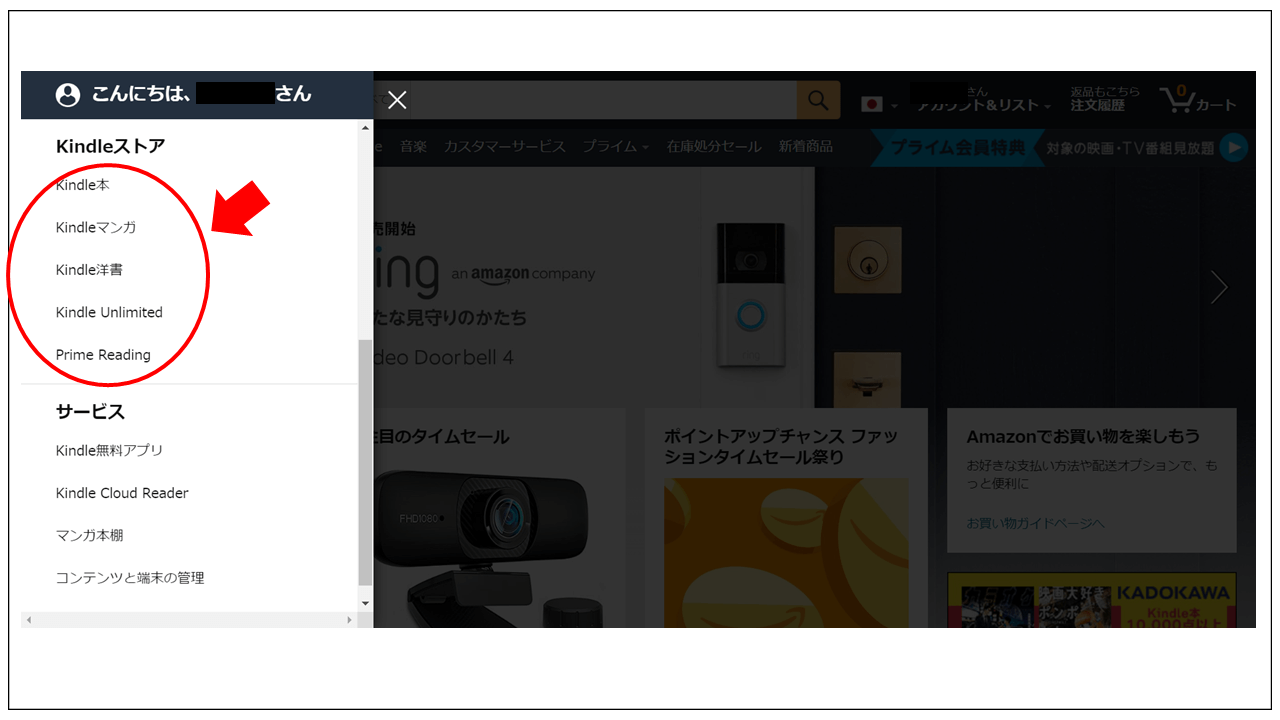
- 検索バーやカテゴリーから欲しい本を探して、商品ページを開く
- 「注文を確定する」タップして決済画面へ
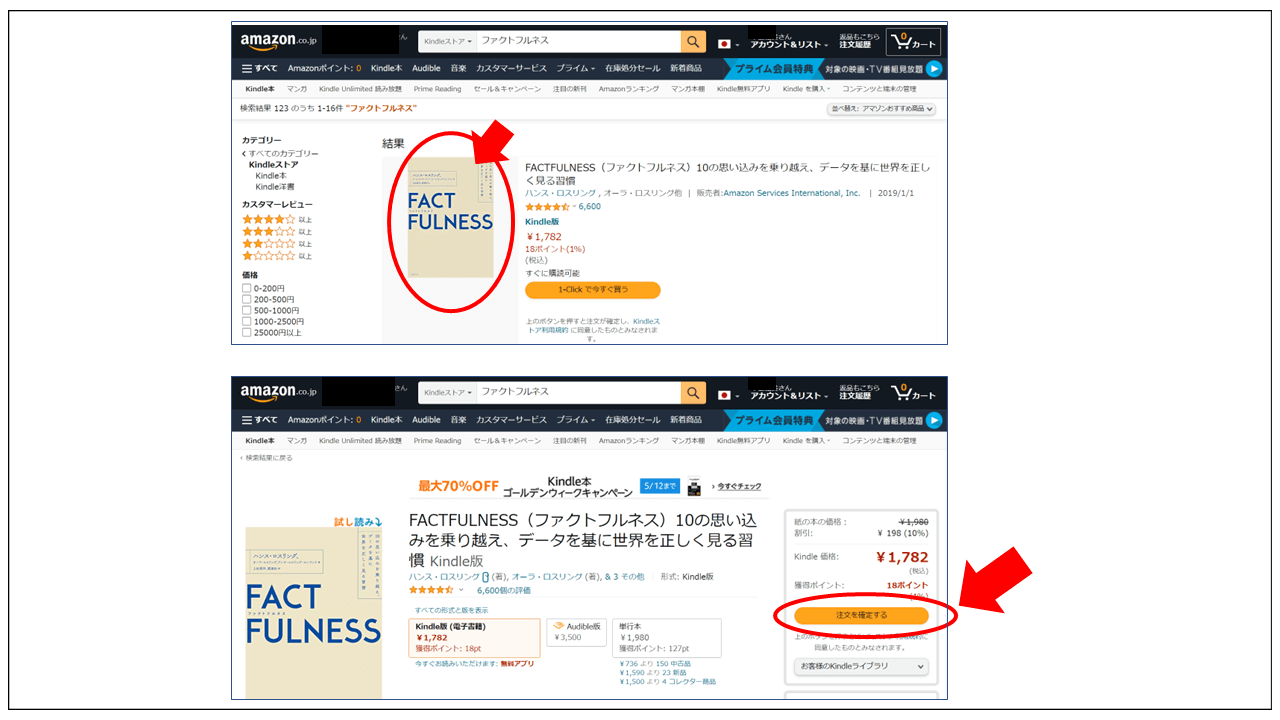
- Kindle本の購入が完了!
パソコンからKindle本を販売する「Kindleストア」をみると、ジャンルなどより細分化されていることがわかります。
検索なども比較的楽で、読みたい本が探しやすいでしょう。
〇Kindle端末を利用して買う
Kindle端末をお持ちの方は、購入からそのまま快適な読書ができます。
- Kindleアプリを開く
- アプリ上部の「ストア」をタップする
- 検索バーやカテゴリーから欲しい本を検索する
- 欲しい本の表紙をタップする
- 「注文を確定する」をタップする
Kindle端末はKindle本を読むことに特化したデバイスです。
そのため、本の購入から読書までのアクションがスムーズにおこなえるよう設計されています。
Kindle端末とは
Amazonから発売されているタブレット型の電子書籍リーダーのこと
Kindle端末の使い方は簡単で、初心者でも使いこなしやすいでしょう。
現在販売しているモデルは大きく分けて以下の通り。
- Kindle Scribe:
スタイラスペンが使用可能な最新モデル - Kindle Oasis:
最高機能のハイエンドモデル - Kindle Paperwhite:
スタンダードモデル(さらに上位のシグニチャー エディションあり) - Kindle:
エントリーモデル - キッズモデル
Kindle本をよく利用する方は購入を一度検討してみてください。
気になる方は、kindle端末のセール情報もチェックしてみてください。
Kindle本を買うときの注意点
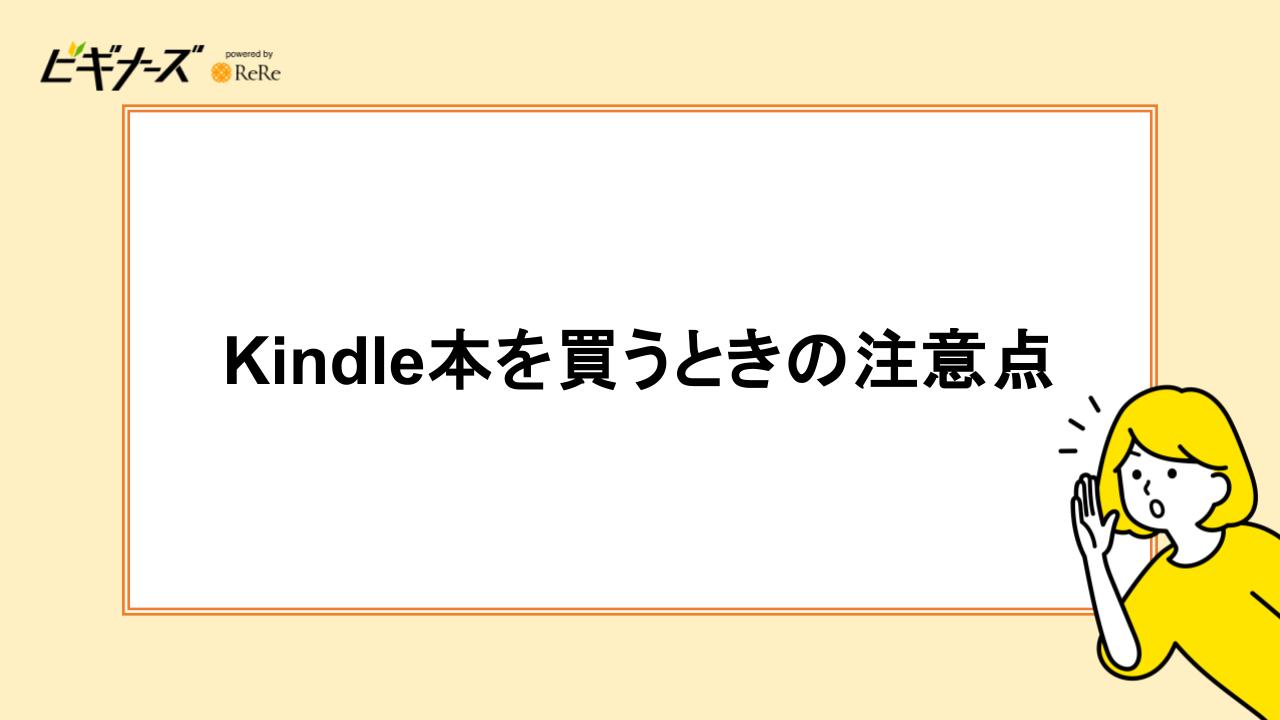
Kindle本を購入するときには気を付けて欲しいことがあります。
特に初めてKindle本を購入する方はこれらの点に注意しましょう。
Kindle本の支払い方法を事前にチェック
支払い手続きをおこなう前に、支払い方法を設定しておきましょう。
なお、Kindle本に限らずAmazonでお買い物をしたことがあるなら、すでに設定済みです。
- Amazonにログイン
- 右上の「アカウント&リスト」から「アカウントサービス」を選択
- 「お客様の支払い方法」をタップ
- 利用する支払い方法の情報を入力して完了
Kindleストアで使える決済は以下の通り。
- クレジットカード/デビットカード
- PayPay
- 携帯決済(キャリア決済)
- あと払いペイディ
- Amazonギフトカード残高
- Amazonポイント
Amazonギフトカード残高やAmazonポイントが優先される
決済時、自動的にAmazonギフトカード残高やAmazonポイントが優先されて、支払いに利用されていることがあります。
確定する前にきちんと画面を確認して、これらを使わないときには「注文を確定する」ボタンをクリックする前に支払方法を変更しましょう。
アプリではKindle本が買えない
Amazonの提供するアプリを経由してもKindle本を買うことはできません。
ブラウザからAmazonのサイトで購入しましょう。
- Kindleアプリ
- Amazonショッピングアプリ
- Kindle for PC(Kindle for Mac)
- Kindle Cloud Reader(Kindle for Web)
なかでも「Kindleアプリ」や「Amazonショッピングアプリ」では、Kindle本を確認できるので勘違いされやすいようです。またOS関係なく不可能です。
しかしながら、Kindle用のアプリはどれも快適な読書にかかせないので、ぜひ読むときには活用してください。
「1-Clickで今すぐ買う」は即購入で決済される
「1-Clickで今すぐ買う」ボタンでの購入は、確認なくそのまま決済されます。
普段のお買い物のように、支払方法や配送先の確認画面は表示されません。
最終チェックができないので気を付けてください。
ですが、もし間違えて押してしまっても直後であればすぐに返金対応をしてくれるのでご安心ください!
後述の「間違えて違うKindle本を購入してしまった」ときの対処法で詳しく解説します。
Kindle本購入のよくあるトラブルと対処法
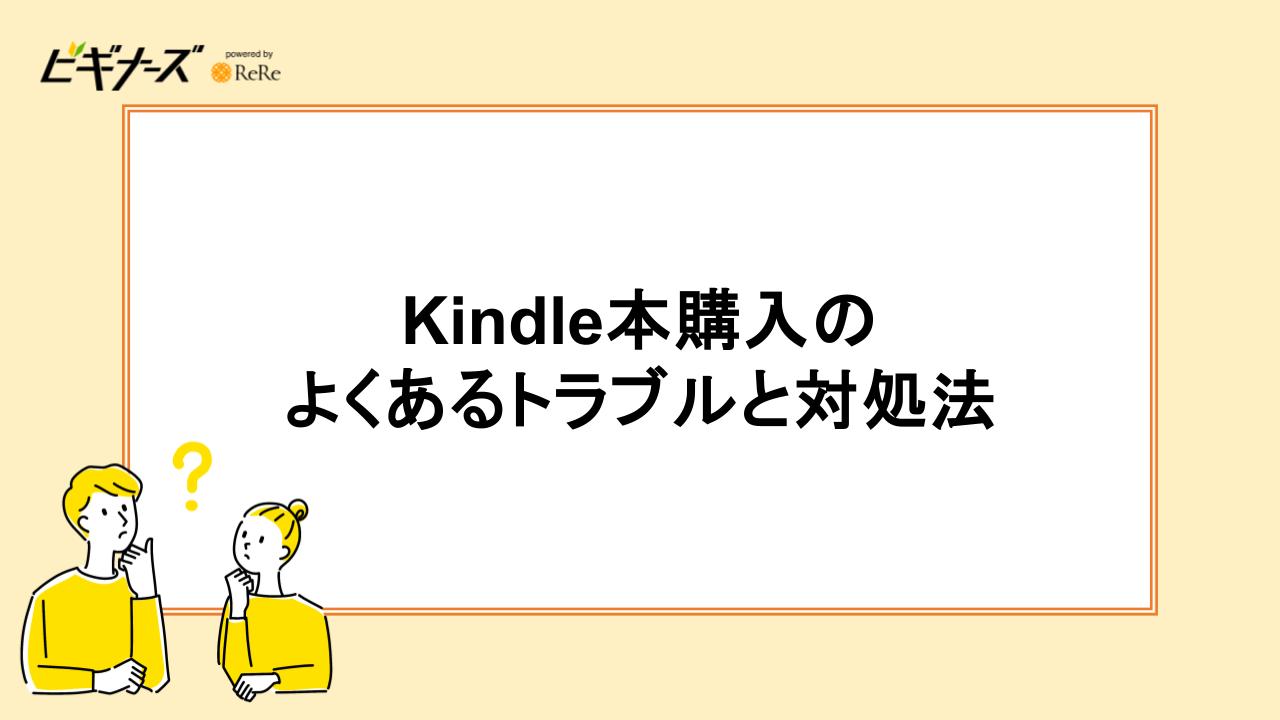
Kindle本の買い方を紹介してきましたが、ここではよくあるトラブルもみておきましょう。
対処法さえ知っていればすぐに解決できますよ。
もっと知りたい方は、Kindle本がダウンロードできないときの原因を集めた記事もおすすめです。
①Kindle本を購入できない
Kindle本を買ったはずなのに買えていないというときも焦らないでください。
これはつまり、「購入したKindle本が反映されない」状態になっています。
買い方通りに進めたはずなのに、いざアプリなどで読もうとしてもライブラリに反映されず読めない!というときは以下の対処法を試してみてください。
対処法1:インターネットの接続状況を確認する
まずはインターネットの接続状況を確認しましょう。ネット回線が不安定だとコンテンツが追加されるまでに時間がかかります。
安定したインターネット接続環境下でダウンロードし直してみると、すぐに反映される可能性大です。
対処法2:アプリのアップデート状況を確認する
次に試してほしいのは、アプリのアップデートです。アプリを最新バージョンにするだけでコンテンツが反映される可能性があります。
App StoreやPlayストア(Google Playストア)などを開き、アプリのアップデート状況を確認してみましょう。
対処法3:支払い状況を確認する
次に考えたい原因は、支払いのトラブルです。何らかのトラブルで未決済となっている可能性があります。
支払い状況は「注文履歴」から確認できます。クレジットカードの有効期限が切れていないかも含めて確認してみてください。
対処法4:Amazonアカウントを確認する
意外と見落としがちな原因は、購入したときのアカウントとアプリ側のアカウントが違っていることです。
そのため同一アカウントかどうか確認してみましょう。
特に複数のAmazonアカウントを持っている人は注意が必要です。気付かないうちに混ざってしまったのかもしれません。
対処法5:アプリを再ダウンロード・インストールする
いくつかの対処法を確認しても改善されなかった場合、アプリの再ダウンロード・インストールをおすすめします。
多くのエラーが改善される手段ではありますが、
合わせてログインし直す必要もあるので、この際アカウント情報を忘れないようにしてください。
②間違えて違うKindle本を購入してしまった
「違う本を買ってしまった!」というトラブルは意外とよくあります。
1-Clickで購入できてしまう機能もあるため、かなり起こりやすいでしょう。
こちらもきちんと対処法があるので大丈夫!
対処法1:購入直後なら「注文をキャンセル」を押す
買ってすぐの状態であれば、表示されている「注文をキャンセル」というリンクを押すだけでOKです。
自動的に返金処理がおこなわれます。
対処法2:カスタマーサービスへ連絡する
購入直後でない場合はカスタマーサービスへ連絡してください。
誤って購入したKindle本の返金をしてもらえる可能性があります。デジタルコンテンツでの返金対応は珍しいですよね。
悪用防止のため、返金してもらえるかどうかはAmazonの裁量に委ねる形となります。
確定した場合は通常3~5日程度で対応です。
ビギナーズでは、詳しいKindle本の返品方法をまとめた記事も公開しています。こちらも参考にしてみてください。
③購入したKindle本が共有できない
Kindle本は購入したアカウントでしか読めません。
共有して同じ書籍を読みたい場合の対処法は以下の通りです。
対処法:Amazonアカウントの共有
購入時と同じアカウントで、それぞれのアプリなどにログインすれば、同じKindle本が読めるようになります。
1つのAmazonアカウントにつき、6つの端末で同時に使用できるので、この範囲であれば家族・友人間での共有が可能です。
これを応用して、例えば家ではタブレットを使用して、外出時はスマホでKindle本を読むなどもおすすめ。
Kindle本の買い方に関するQ&A

ここでは、よくある質問にお答えします。
Q1.Kindle本はどこから購入できますか?
Amazonの「Kindleストア」と呼称されるページから、さまざまなKindle本を買うことができますよ。
Kindleストアとはなにか、詳しくまとめた記事もご一読ください。
Q2.Kindle本はなぜアプリで買えないの?
結論からいうと、Amazonが手数料支払いを避けるためです。
Apple Storeは元々アプリ内購入に手数料をかける方針をとってきました。
2022年4月頃にはGoogleも同じような内容のストアポリシーをだし、それにAmazonが対応したかたちでKindle本の購入機能は完全に終了したという流れです。
少し不便ですが、Kindle本の買い方はAmazonサイト経由でおこないましょう。
週に1冊以上読むならKindle Unlimited
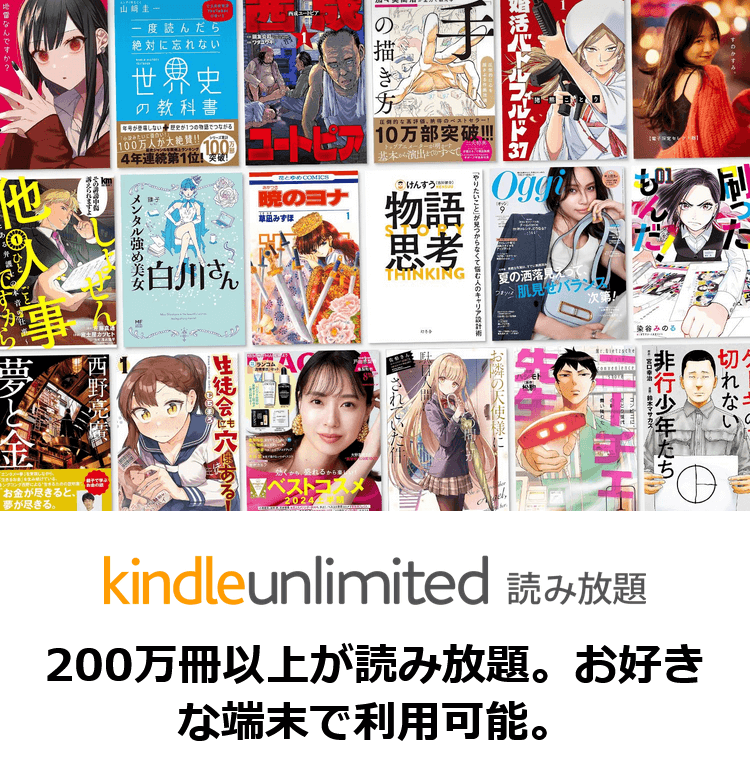
Kindle Unlimited(キンドルアンリミテッド)とはAmazonが提供しているKindle本読み放題サービスのこと。
充実した取り扱いジャンルと約200万冊以上の取り扱い冊数を誇っています。
サブスクリプションサービスなので、月額料金を支払えば好きなだけ読めるのが嬉しいところ。
また、Kindleアプリ内で読みたい本をダウンロードできるので、ブラウザを経由する手間がありません。
30日間の無料体験もあるので、まずは自分に向いているか検討してみてくださいね。
登録前には、Kindle Unlimitedのキャンペーンをチェックしておくと、お得なチャンスも!
まとめ
Kindle本の買い方は「何の端末を利用するのか」によって違います。
アプリからはKindle本の購入はできず、ブラウザ経由でAmazonサイト内で買うことを覚えておきましょう。
ただし、購入したKindle本や、Kindle Unlimitedなど読み放題対象本はKindleアプリやKindle for PCなどで読むことができます。
うまく活用して、たくさんの作品を楽しみましょう!

水城みかん /
ビギナーズ編集部 ライター
家から出たくないばかりに在宅勤務可の外資へ転職したひきこもりOL兼Webライター。執筆ジャンルはダイエット、経理・税務、旅行、ライフスタイルなど。美くびれ目指して日々ジム通いのプロテインマニア。VR、ガジェットも好き。