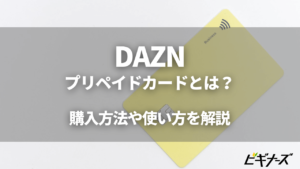MOVIE
更新
ABEMA(アベマ)をテレビで見る方法や手順を詳しく解説!

※当記事はアフィリエイト広告を含みますが、情報の正確性・公平性には影響しません。
ABEMA(アベマ)をテレビで見たいけど、方法や手順がわからない方が多いのではないでしょうか?
そこで本記事では、以下を詳しく紹介していきます。
- ABEMA(アベマ)のサービス内容とメリット
- ABEMAをテレビで視聴する方法一覧
- ABEMA TVがテレビで見られない時の対処法
ABEMAの広告つきプランとプレミアムプランの違いも紹介しているので、ぜひ参考にしてくださいね。
目次
ABEMA(アベマ)ってどんなサービス?

ABEMA(アベマ)とは、インターネットで見ることができるテレビサービスです。
アニメやドラマ・スポーツなど様々な番組が専門チャンネルごとに24時間365日放送されています。
将棋や麻雀、釣りやHIPHOPといった少々マニアックなジャンルの専門チャンネルもあり、新たな趣味を見つけやすいのもABEMAの特徴です。
\解約も簡単!/
ABEMAをテレビで見るメリット
- 地上波テレビのように皆で番組を見ることができる
- スポーツ観戦などを大迫力で楽しめる
ABEMAの大きな特徴は、特定の映像を見る動画配信サービスとは異なり、地上波テレビのように様々なチャンネルがあることです。
ABEMAをテレビの画面に接続して見ることで、大勢で色々な番組を楽しむことができますよ。
また、ABEMAはスポーツ番組も充実しています。2022年のワールドカップでも全試合を配信したことで話題になりました。
テレビ画面に映すことにより、大迫力でのスポーツ観戦が楽しめるでしょう。
ABEMAをテレビで視聴する方法一覧

ここでは、ABEMAをテレビで視聴する方法についてご紹介します。
- 動画視聴機能付きのテレビで視聴する
- テレビとスマホを直接繋いで視聴する
- 専用のデバイスを使用して視聴する
ABEMAをテレビで視聴する方法は大きくこの3つです。機材や環境さえ整っていれば意外に簡単です。ではこれから方法別に、やり方を詳しく見ていきましょう。
\解約も簡単!/
スマートテレビで視聴する

スマートテレビでABEMAを視聴する方法
Googleが提供する「Android TV」が搭載されたスマートテレビであれば、特別な機材などを追加購入することなくテレビでABEMAが視聴可能です。
機材が不要なので、テレビ周りをすっきりと保てるところもメリットの1つです。またAndroid TVには音声による検索機能も搭載されているので、スマートに検索できるところも魅力的ですよね。
Android TVでABEMAを視聴するためには、まずプレイストアからABEMAのアプリをダウンロードしましょう。ダウンロードが完了したら、すぐに動画が視聴できるようになります。
このようにAndroid TVであれば1番手軽にテレビでABEMAを楽しめます。
専用のデバイスを使用して視聴する

使っているテレビがAndroid TVを搭載していない場合には、専用のデバイスを使用して視聴する方法もあります。
テレビでABEMAをはじめとする動画配信サービスを視聴できるデバイスは、いくつか存在します。デバイスごとに少しずつ仕様が異なるので、それぞれのデバイスごとに見ていきましょう。
基本的に専用のデバイスを使用する場合はWi-Fi接続が必須になるため、家にネット環境がない場合は残念ながら利用できません。どのデバイスもテレビに直接接続するだけで、すぐにABEMAを視聴できるようになります。
ここでは、数あるデバイスの中でも特におすすめのものと、その使用方法を紹介します。
Fire TV Stickを使ってテレビでABEMAを視聴する方法
Fire TV StickはAmazonが提供する端末で、テレビのHDMI端子に直接接続するだけでテレビでABEMAが見られるようになります。また、Fire TVは動画視聴だけでなく、ネットが利用できるところもポイントです。
Fire TV Stickには「Fire TV Stick」と「Fire TV Stick 4K」の2種類があり、大きな違いは処理速度の速さと画質です。
Fire TV Stickは4,980円(税込)、Fire TV Stick 4Kは6,980円で購入できるので、自分の目的にあったものを選択してみてくださいね。
Fire TV StickのセットアップからABEMAの視聴までの流れは、以下の通りです。
- Fire TV Stickのセットアップを行う
- ABEMAアプリをインストールする
- アンケートに回答後、視聴をはじめる
ここからは、各所を詳しく解説いたします。
Fire TV Stickのセットアップを行う
Fire TV StickはWi-Fiへの接続が必須なので、ネット環境が整っているのを確認しましょう。
その後、Fire TV StickのHDMI端子をテレビのHDMIポートに繋いだら、テレビの電源をつけ、リモコンでFire TV Stickを起動します。
起動後の手順は以下の通りです。
リモコンのペアリングを行う
起動画面のまましばらく待っていると、リモコンのペアリングをするよう指示されるので、リモコンのホームボタンを長押ししましょう。ペアリングを開始します。
ペアリングが完了すると、「再生/一時停止ボタン」を押すようメッセージが表示されるので押してください。
言語設定を行う
その後、Fire TV上で使用する言語の選択画面が表示されるので、「日本語」を選択してリモコンの決定ボタンを押します。
Wi-Fiを設定し、Amazonのアカウントでログインする
次に、ネットワークの接続画面になるので、Fire TVで検出されたWi-Fiの一覧からご自身のWi-Fiを選択して接続します
ネットワークへの接続が完了すると、お持ちのAmazonアカウントでログインします。Amazonアカウントを持っていない人は「アカウントを新規作成」を選択し、作成しましょう。
機能制限の設定を行う
次は、コンテンツの再生や購入などに機能制限の設定する画面に変わります。お子さんがいる場合は設定すると良いでしょう。こちらの画面は後ほど設定できるので、セットアップ時はスキップしても問題ありません。
サウンドテストをして完了
最後に、サウンドテストを行います。テスト用の音楽が流れてくるので、正しく再生されていたり、リモコンで音量の上げ下げができたら「はい」を選択しましょう。
以上で、Fire TVのセットアップは完了です。
ABEMAアプリをインストールする
Fire TV Stickのセットアップが完了したら、ABEMAアプリをインストールしましょう。
初期段階ですでにABEMAアプリがインストールされている場合もありますが、ない場合はアプリストアから「ABEMA」と検索してインストールしましょう。
「ダウンロード」を選択すると、インストールが開始されます。インストール後、「開く」を選択すれば、ABEMAアプリが起動されます。
アンケートに回答後、視聴をはじめる
アプリを起動すると、アンケートの画面が表示されるので回答しましょう。その後、ABEMAを視聴できるようになるので、リモコンを使って好きな番組をご覧くださいね。
\解約も簡単!/
Chromecastを使ってテレビでABEMAを見る方法
Chromecastは、Googleが販売しているデバイスで、こちらもWi-Fi環境があればテレビに接続するだけでAbemaTVをテレビで見れるようになります。
Chromecastはスマホで操作でき、普段から使い慣れているスマホの操作でAbemaTVの動画をテレビで楽しめるメリットがあります。
ChromecastのセットアップからABEMAの視聴までの流れは、以下の通りです。
- Chromecastの初期設定とGoogle Homeアプリのセットアップを行う
- ABEMAアプリでキャストアイコンをタップする
- ABEMAの映像がテレビに映し出されるので視聴する
ここからは、各所を詳しく解説いたします。
Chromecastの初期設定とGoogle Homeアプリのセットアップを行う
ChromecastもWi-Fiへの接続が必須なので、ネット環境が整っているのを確認しましょう。
Chromecastに電源ケーブルをセットし、テレビのHDMIポートに接続します。それからテレビの電源を入れてHDMI入力に切り替えると、セットアップ画面が表示されます。
画面が表示された後の手順は以下の通りです。
「Google Home」アプリを起動する
スマホにインストールしてあるGoogle Homeアプリを起動します。もしインストールしていない場合、アプリストアからインストールしましょう。
Chromecastのセットアップを開始する
Google Homeアプリを起動し、メイン画面にある「Chromecastをセットアップ」をタップしましょう。
Chromecastを使用するご自宅の情報を作成します。Google Homeアプリを初めてインストール・起動した場合は、最初にGoogleアカウントを選択し、ご自宅の情報を作成する必要があります。
すでにGoogle Homeアプリにご自宅の情報が登録されている方は、そのアイコンを選択して「次へ」をタップしましょう。
デバイスが検出されたら、「次へ」をタップします。
コードを確認する
スマホ上に表示されているコードとテレビ画面上のコードが合っているか確認し、同じであれば「はい」をタップしましょう。
デバイスの場所を選択する
Google HomeアプリでChromecastを使用する場所を尋ねられるので、使用する場所を選択して「次へ」をタップしましょう。
Wi-Fi接続を設定する
接続するWi-Fiを選び、「次へ」をタップします。その後、Wi-Fiのパスワードを入力して「接続」をタップします。
セットアップ内容を確認する
「あと少しで完了です」が画面に表示され、セットアップした内容を確認します。その後、「次へ」をタップします。
キャスト方法をチュートリアルで学ぶ
Chromecastのチュートリアル画面に切り替わるので、Google Homeアプリの指示に従い、サンプル動画を再生してみましょう。
テレビ画面でチュートリアル画面が正しく表示されていればOKです。また、動画の一時停止や音量調節の操作も解説してくれます。
チュートリアルを完了もしくはスキップすると、Chromecastのセットアップは完了です。
ABEMAアプリでキャストアイコンをタップする
スマホ画面でABEMAアプリを開き、番組を視聴すると、画面右上にあるキャストアイコンが表示されます。「キャストアイコン」とは、テレビなどで動画や音楽をストリーミング再生するときに表示されるアイコンです。
キャストアイコンをタップし、キャスト先を選択してください。
ABEMAの映像がテレビに映し出されるので視聴する
すると、テレビ画面にスマホの画面が映し出されます。キャストを終了する場合はもう一度キャストアイコンをタップし、「キャストを停止する」をタップしてください。
\解約も簡単!/
そのほかの専用デバイスを使ってテレビでABEMAを見る方法
そのほかの専用デバイスですとApple TVがおすすめです。こちらはその名の通りAppleが提供するデバイスで、普段からiPhoneやiPadを利用している場合に特におすすめです。
本デバイスを利用すると様々な動画配信サービスの動画をテレビで見られるようになるだけでなく、iPhoneからのミラーリングやゲームなども利用可能に。
基本的な使い方なのはFire TVなどと大差ありませんが、ABEMAを視聴する際はApple TV内のApp Storeからアプリをダウンロードしておく必要があります。
非常に便利で見た目もスタイリッシュなApple TVですが、価格が高いというデメリットも。Apple TV 4Kは19,800円(税込)と先程紹介したFire TVと比べると4倍近くもします。
そのためよほどApple製品にこだわりがあるという場合以外は、Fire TVでもいいかもしれません。
テレビとスマホを直接繋いで視聴する

スマホとテレビを直接ケーブルで繋ぐことで、ABEMAがテレビで視聴可能です。使用しているデバイスがiPhoneかAndroidかによって少し必要な機材が異なるので、それぞれの方法を紹介します。
いずれのデバイスでも、ABEMAの視聴中はスマホで他のことができないので気をつけましょう。
iPhoneを直接繋いで視聴する方法
iPhoneとテレビを繋ぐ際に必要なものは、HDMIケーブルとHDMI変換アダプターの2つです。機材が揃ったらHDMIとアダプターを繋ぎ、それぞれテレビとiPhoneに接続するだけでテレビにスマホ画面を映し出せます。
この際HDMIが短いと操作がしにくいので、ある程度長さのあるものを購入しましょう。ちなみにHDMIケーブルは1,000円程度、アダプターはApple純正の場合5,600円程度で購入可能です。
ちなみにiPadでも同様の方法でテレビに接続が可能なので、iPadユーザーも参考にしてみてくださいね。
Androidを直接繋いで視聴する方法
iPhoneはどの機種でもテレビに接続できますが、Androidの場合は残念ながらほとんどの場合接続できません。また、AndroidもiPhoneと同じようにアダプターが必要なのですが、そのアダプターも多くが販売終了してしまっています。
そのためAndroidユーザーがテレビでABEMAを視聴したい場合は、他の方法を試してみることをおすすめします。
\解約も簡単!/
ABEMA TVがテレビで見られない時の対処法

ここまでテレビでABEMAを見る方法を紹介してきましたが、まれにエラーなどで見られないことがあります。そのような場合の原因と対処法について、これから説明します。
ネットの電波状況を確認
ABEMAをテレビで見る際、スマホと直接繋ぐ場合以外はWi-Fi環境が必要です。(通信量がかかってしまうため、スマホと接続する場合でもWi-Fiの利用を推奨します。)
そのためネット電波状況が悪いと、テレビでABEMAが見られない場合があります。その場合は、一度Wi-Fiなどの端末を再起動してみましょう。
テレビ以外のデバイスでもネットが開けない場合は、電波障害などで一時的に利用できなくなっていることもあるので時間をおいても直らない場合はプロバイダーに連絡してみるのも1つの手です。
デバイスの接続状況を確認
これはAndroid TVを利用する場合以外に考えられる原因ですが、まれにデバイスとテレビ本体がうまく接続できていない場合があります。
意外とこの原因でABEMAをテレビで視聴できない人は多いので、見れない場合はデバイスとテレビが接続できているかを確かめましょう。
HDMI端子は抜き差しを繰り返しすぎると、接触不良が起こりやすくなります。普段から何度も抜き差ししている場合は接触不良が原因でABEMAが見れなくなっている可能性もあるので、その場合は別の端子を利用してみてください。
【Fire TV Stickの場合】不要なデータやキャッシュを削除する
Fire TV Stickの利用頻度が高いと、キャッシュデータが積み重なって視聴できない原因になっている可能性もあります。
その場合、以下の手順でキャッシュを削除しましょう。
- Fire TVのトップ画面から設定ボタンをタップし、「アプリケーション」を選択する
- インストール済みアプリケーションを選択し、「ABEMA」をタップする
- 「データを消去」をタップする
- 「キャッシュを消去」をタップする
【Fire TV Stickの場合】アプリを再インストールする
ABEMAアプリを一度アンインストールし、再度インストールし直すことでテレビに映る場合があります。
アンインストールの手順は以下の通りです。
- Fire TVのトップ画面から設定ボタンをタップし、「アプリケーション」を選択する
- インストール済みアプリケーションを選択し、「ABEMA」をタップする
- 「アンインストール」を選択する
- アプリストアからABEMAアプリをインストールし、セットアップを行う
【Chromecastの場合】再生できない時に確認したいポイント
Chromecastで画面が映らない場合、以下のポイントもチェックしましょう。
- Chromecastの名前に特殊文字(絵文字・アポストロフィー)が含まれていないか?
- スマホのOSが最新バージョンか?
- ABEMAアプリが最新版か?
- ABEMAアプリを操作しているスマホとChromecastが同じWi-Fiに接続されているか?
上記をチェックしても映らない場合、以下の方法を試してみてください。
【Chromecastの場合】Google Homeを再起動する
Chromecastの場合、スマホと連動しているのでスマホの電源を切って再起動してみましょう。
また、Google Homeアプリを閉じてもう一度アプリを起動してみる方法も試してみてください。
【Chromecastの場合】ABEMAアプリを削除して初期化する
上記のやり方で再生できない場合は、ABEMAアプリを削除して初期化してみましょう。ただし、初期化は出荷時の設定にリセットされるということなので、セットアップからやり直しになります。
初期化の手順は以下の通りです。
- ABEMAアプリをアンインストールする
- スマホを再起動する
- Chromecastをテレビと電源に繋いだ状態で、Chromecast本体側面にあるボタンを押し続ける。
- ライトがオレンジ色のライトから青白い色に変化したらボタンを離す。本体の再起動が始まります。
- 再度セットアップし、スマホにABEMAアプリを再インストールする。
どうしても見られない場合は
これまでに紹介した2つの方法や端末の再起動などを試してみてもテレビで見られない場合は、1度ABEMAに問い合わせてみましょう。
ABEMAには、24時間利用できるチャットサービスがあります。しかしチャットサービスは自動返信のため、場合によっては明確な答えが得られないことも。
そのような場合は、お問合せフォームよりメールを送るようにしましょう。こちらは自動返信ではないため返答を得られるまでに少々時間がかかりますが、満足のいく返答がくる可能性は高いです。
他の動画配信サービスの場合は電話での問い合わせができるところもありますが、ABEMAは残念ながら電話受付は対応していないようです。
参考: ABEMAヘルプ
ABEMAの広告つきプランとプレミアムプランの違い

ABEMAの広告つきプランとABEMAプレミアムでは、2つのプランはどのような点が異なるのでしょうか。
- 対象の配信作品すべてが見放題
- 動画のダウンロード機能
- CMのスキップ機能
- 有料配信などの購入に使えるABEMAコインが20%オフ
広告つきプレミアムプラン
月額580円の広告つきプレミアムプランは、ダウンロード機能や追っかけ再生機能はありません。
また動画視聴中に、何度も広告が入ってしまいます。感覚的にはテレビを見ているような感じですが、テレビ番組を録画した時のように広告を早送りなどはできないので、そのあたりに少しストレスを感じてしまうかもしれません。
プレミアムプラン
ABEMAのプレミアムプランは、月額1,080円で映画などの約40,000本以上が見放題に!プレミアムプランは広告など一切表示されないため、ストレスフリーに動画が視聴できるというメリットがあります。
広告つきプランにもプレミアムプランにもそれぞれメリット・デメリットはありますが、快適に視聴する場合にはプレミアムプランをおすすめします。
\解約も簡単!/
関連記事:Abemaプレミアムとは?【特徴やAbema TVとの違いを解説】
ABEMAプレミアムの視聴方法
- ABEMAプレミアムのサイトから「登録する」をクリック
- メールアドレスとパスワードを入力
- 認証コードを確認してアカウントを作成
- お支払い方法を選択
- ABEMAプレミアムに登録完了
\解約も簡単!/
関連記事:ABEMA TV(アベマ)とは?特徴や使い方、プランについて解説
ABEMA TVに満足できなかったら|他におすすめのサービス2選
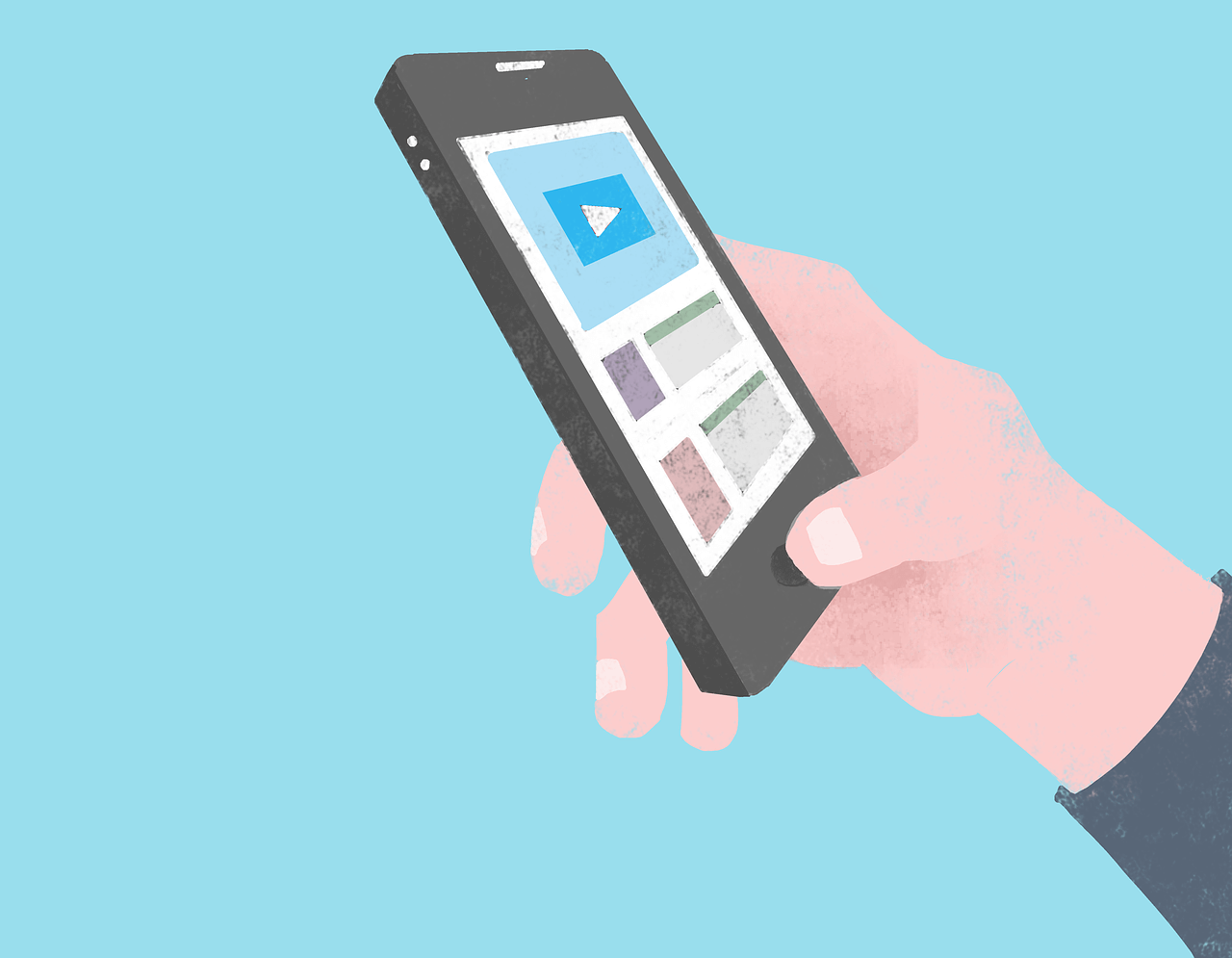
ここでは、ABEMA TVに満足できなかった場合におすすめのVODサービスをご紹介します。
U-NEXT
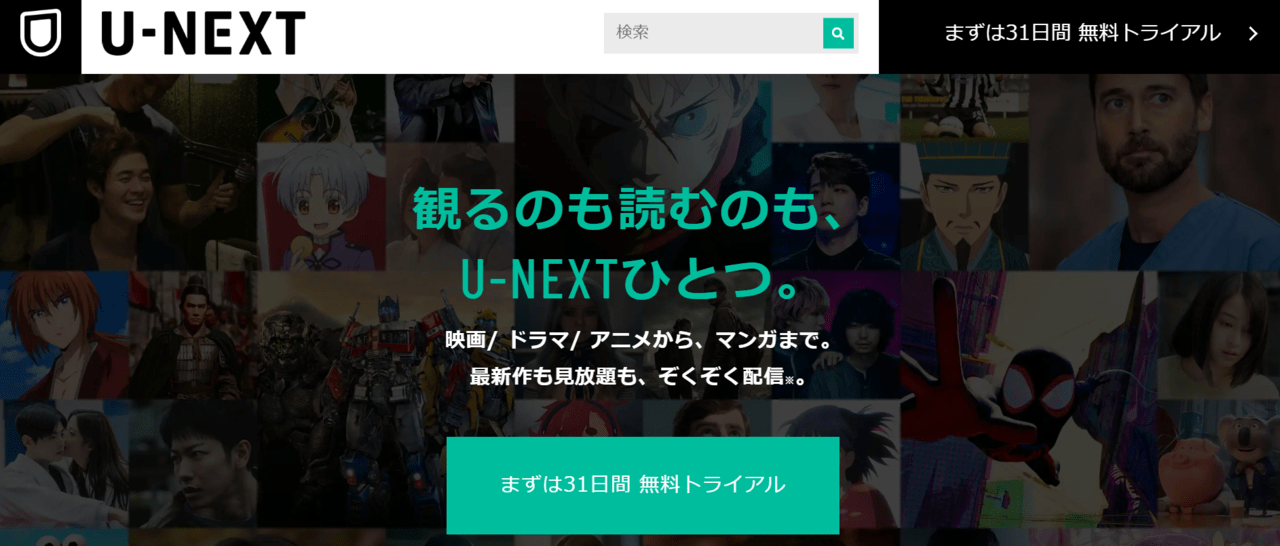
U-NEXTは月額2,189円(税込)で32万本以上の動画が見放題になる国内最大級の動画配信サービスです。
一見高く見えますが、毎月1200ポイントもらえて動画のレンタルに充てられるので実質1,000円未満で圧倒的量の作品、最新作品を楽しめます。電子書籍も取り扱っているので、動画作品の漫画版や小説を読むこともできますよ。
テレビで見たい方にうれしい点として、画質がフルHD画質(1080p)なので大画面で見ても映像がきれいなところ。ABEMAに満足出来なかった方はぜひ検討してみてください。
U-NEXTは、初回登録時に限り31日間の無料トライアルがあります。この無料トライアル中でも600ポイント付与されるので、気になる最新映画などを観ることもできます。
無料期間中に解約すれば、費用は一切かからずU-NEXTを無料で楽しめるので、気軽にお試ししてみてくださいね。
\31日間無料!解約も簡単!/
関連記事:U-NEXTをテレビで見る方法【必要なものやおすすめ視聴方法も】
Hulu
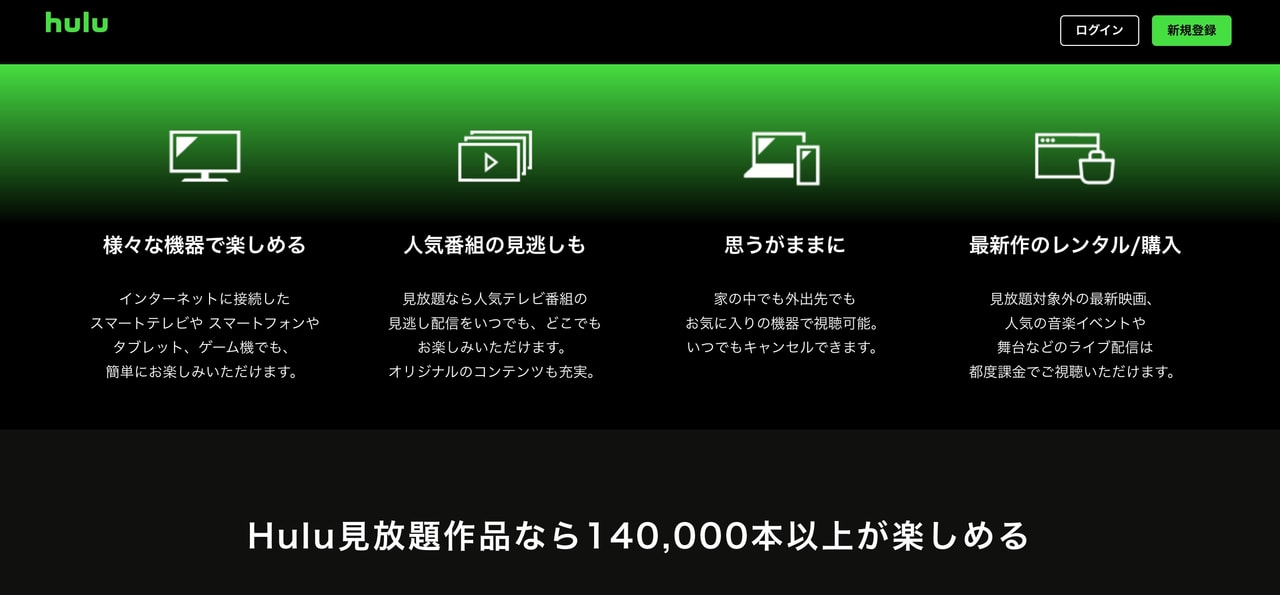
Huluは月額1,026円(税込)で※14万本以上の動画が見放題になります。人気の海外ドラマや映画、アニメ、バラエティのみならず、Huluオリジナル作品も手掛けています。
ほとんどの作品がフルHDで最高画質は4Kなので、テレビで見ても十分に楽しめるでしょう。
\解約も簡単!/
hulu注釈
※レンタル・購入の作品は対象外となり、別途都度課金となります。
関連記事:Huluの画質は良い?設定方法や画質が悪いときの対処方法を解説
動画配信サービスについてもっと詳しく知りたい方は、ドラマやアニメ、映画が見放題のサービスを比較調査した以下の記事もぜひご覧ください。
無料トライアル実施中のサービスも多いので、気軽に試して自分にぴったりのものを見つけてくださいね!
まとめ
この記事ではABEMA(Abema TV)をテレビで見る方法や、テレビで見られない時の対処方法などについて詳しく紹介しました。
せっかくABEMAに登録するのであれば、テレビの大画面で迫力ある映像を楽しみたいですよね。ABEMAをテレビで楽しむ方法は何通りもあるので、ぜひ自分に合った方法で動画ライフを満喫しましょう!
\解約も簡単!/
こちらの記事では、国内ドラマ見放題のサービスを紹介しています。今回ご紹介したABEMAプレミアム以外のサービスも紹介しているのでぜひチェックしてみてくださいね。

kyoko. /
ビギナーズ編集部 ライター
現役看護師のライター。音楽や映画・アニメ観賞などを中心に趣味は幅広く、チャレンジ精神旺盛です!最近気になるのはお菓子作り。