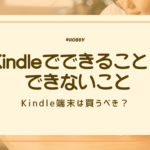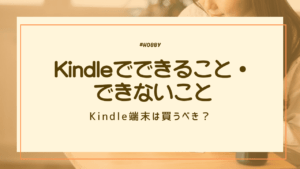更新
AirPods Proのペアリング方法!接続できないときの対処法も解説
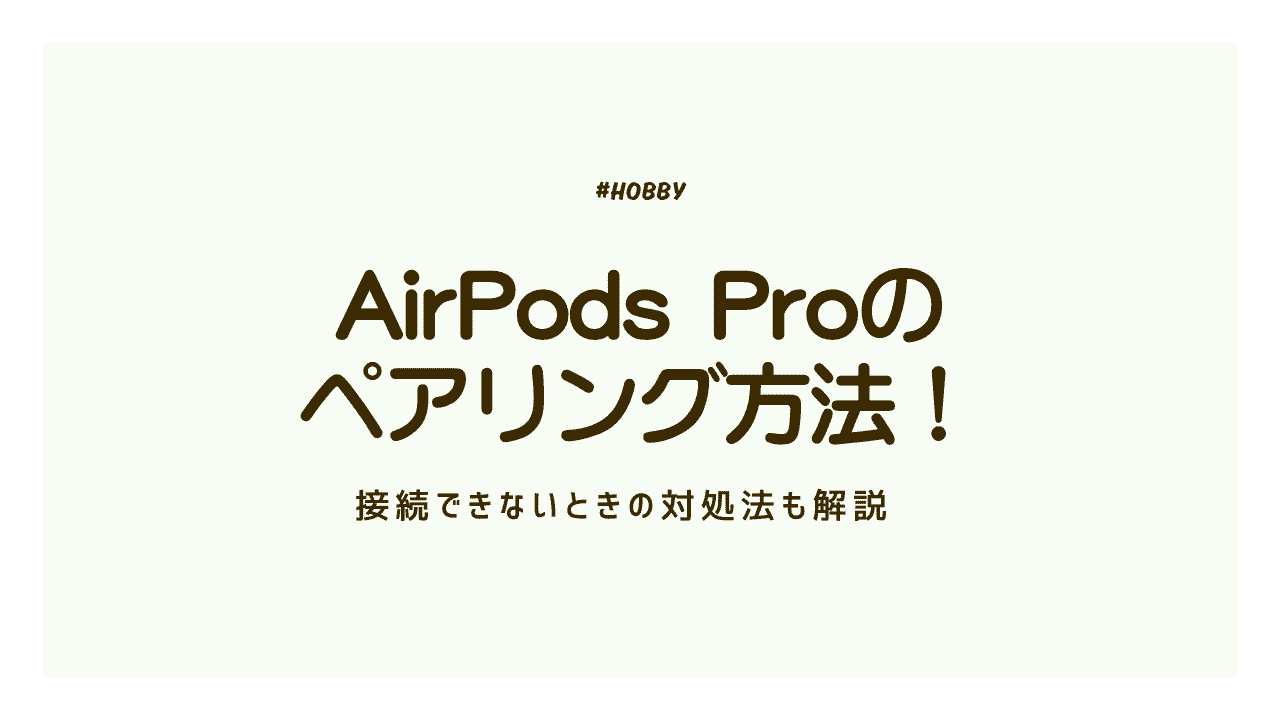
※当記事はアフィリエイト広告を含みますが、情報の正確性・公平性には影響しません。
AirPods Pro(エアーポッズ プロ)は、Appleから販売されているフルワイヤレスイヤホンです。
高いノイズキャンセリング機能を搭載し、飽きのこないシンプルなデザイン、音質の高さや機能面での使いやすさで幅広い世代から人気を集めているモデルです。
AirPods Proは、Apple製品との親和性が高いだけでなく、様々なデバイスと接続することができます。
この記事では、AirPods Proを使うにあたって覚えておきたい、様々なデバイスとのペアリング方法を紹介します。
また、ペアリングがうまくいかないときの対処法についても解説するので、困ったときはぜひこの記事を参考にしてください。。
AirPods Proのペアリング方法
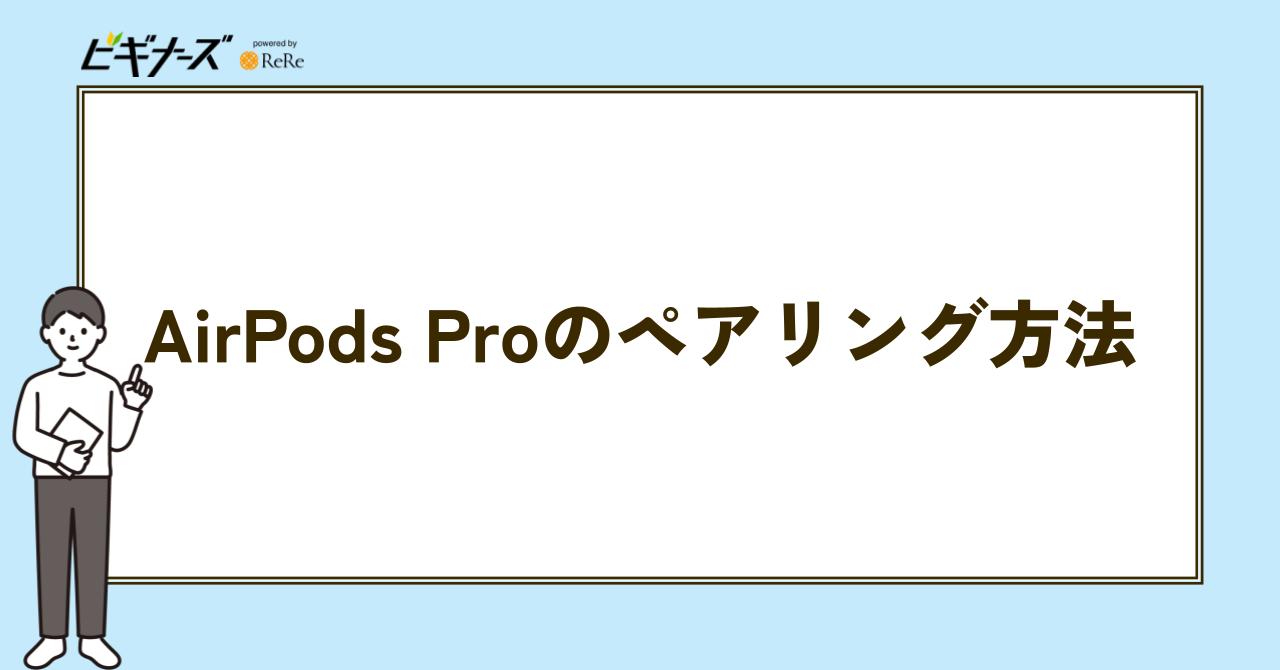
AirPods Proは、iPhoneやMacBookなどのApple製品だけでなく、AndroidやWindowsとも接続(ペアリング)して使えます。
ここでは、各デバイスとAirPods Proのペアリング手順を紹介します。
iPhone・iPad・iPod touchとAirPods Proをペアリングする
- 接続したいデバイス(iPhone・iPad・iPod touch)に最新バージョンの iOSがインストールされているか確認する
- 各デバイスの「設定」からBluetoothを選択し、Bluetoothをオンにする
- デバイスの近くでAirPods Proが入ったケースを開く
- 画面に表示される指示に従って「接続」をタップする
- 「完了」が表示されたらタップするとペアリング完了
MacBookとAirPods Proをペアリングする
- MacBookに最新バージョンの iOSがインストールされているか確認する
- MacBookの近くでAirPods Proが入ったケースを開く
- AirPods Proのケース全面にあるステータスランプが白く点滅するまで、ケース背面にある設定ボタンを長押しする
- MacBookはアップルメニュー から「システム環境設定」と選択し、「Bluetooth」をクリックする
- デバイスリストでAirPods Proをクリックするとペアリング完了
Apple WatchとAirPods Proをペアリングする
- Apple Watchに最新バージョンの iOSがインストールされているか確認する
- Apple Watchで「設定」App を開き、「Bluetooth」をタップする
- 「Bluetooth」画面でAirPods Proをタップするとペアリング完了
AndroidとAirPods Proをペアリングする
- Androidの「設定」から「接続済みのデバイス」を選び、「新しいデバイスとペア設定する」をタップしてBluetoothを設定する
- Androidの近くでAirPods Proのケースを開く
- AirPods Proのケース全面にあるステータスランプが白く点滅するまで、ケース背面にある設定ボタンを長押しする
- Androidの画面に表示された「使用可能デバイス一覧」からAirPods Proを選択する
- 接続済みのデバイスにAirPods Pro「有効」と表示されたらペアリング完了
Windows10とAirPods Proをペアリングする
- パソコン(PC)のWindowsアイコンから「設定」を選択する
- 設定から「デバイス」を選択する
- Bluetoothがオンになっていることを確認し、「Bluetoothとその他のデバイス」を選択する
- パソコンの近くでAirPods Proのケースを開く
- AirPods Proのケース全面にあるステータスランプが白く点滅するまで、ケース背面にある設定ボタンを長押しする
- 「Bluetoothとその他のデバイス」をクリックし、デバイスリストに表示されたAirPods Proを選択する
- 「デバイスの準備が整いました!」と表示が出たらペアリング完了
AirPods Proとペアリングできないときの対処法【リセット方法】

AirPods Proとデバイスのペアリング方法は、比較的簡単ですが様々な原因によってうまくペアリングができない場合があります。
その場合、AirPods Proをリセットし、デバイスと再接続することをおすすめします。
ここからは、突然接続できなくなったり、接続が途切れてしまったり、スピーカーから音が出てしまったりといった、ペアリングに関するトラブルが起きたときのAirPods Proのリセット方法を紹介します。
「故障かも!」と慌てずに、まずはこちらの対処法を実践してみてください。
デバイスのBluetooth、電源をオフにする
AirPods Proをリセットする前に、まずはデバイスのBluetooth接続やデバイスの電源をオフにしてもつながらないか確認しましょう。
iPhoneの場合、Bluetoothは「設定」→「Bluetooth」を選択します。
Bluetoothの右横にオン・オフボタンがあるので、一度タップします。オンになっているときは緑色、オフは白色になるのでオフになったことを確認します。
Bluetoothをオフにし、少し待ってから再度Bluetoothをオンにします。
オンにしたとき、Bluetoothと接続しているデバイス一覧にAirPods Proが表示され、「接続済み」となっていれば問題なく接続されています。
AirPods Proが正常に使えるか確認しましょう。
Bluetoothをオンにしても、うまく繋がらない場合はデバイスの電源を一度オフにします。電源をオフにして、再起動してAirPods Proとデバイスがつながっているかを確認します。
デバイスを再起動してもペアリングができていなければ、これから紹介するリセット方法を試してください。
AirPods Proの充電を確認する
AirPods Proの充電が原因でペアリングができていない可能性があるので、リセットする前にAirPods Proの充電を確認しましょう。
Apple製品の場合、デバイスの近くでイヤホンを入れたAirPods Proのケースを開くと、画面に電池残量が表示されます。
電池残量が0%の場合、正しくペアリングされないのでバッテリーが十分にあるか確認します。
Androidの場合、無料アプリ「AirBattery」を利用するとAirPods Proの電池残量を確認できます。
AirPods Proのリセット方法
- イヤホンをケースに入れ、ふたを閉じて30秒ほど待つ
- 充電ケースのふたを開ける
- ペアリングしたデバイスからAirPods Proとの接続を解除する
- 接続解除が確認できたら、AirPods Proのケースのふたを開ける
- ケースの裏側にある設定ボタンを15秒ほど長押しする
- ステータスランプがオレンジ色に点滅したらリセット完了
iPhoneの場合は、「設定」から「Bluetooth」を開き、デバイス一覧に表示されたAirPods Proの右横にある「i」マークをタップすることで接続を解除できます。
「このデバイスの登録を解除」と表示されたらタップします。
「iCloudアカウント上のすべてのデバイスから削除されます」という表示が出ますが、気にせずもう一度「デバイスの登録を解除」をタップすると登録が解除されます。
AirPods Proとデバイスを再接続する
AirPods Proのリセットが完了したら、再度接続したいデバイスとペアリングします。先程紹介した各デバイスとのペアリング方法を参考に、再接続してください。
AirPods Proとペアリングできないときの対処法【リセット以外】
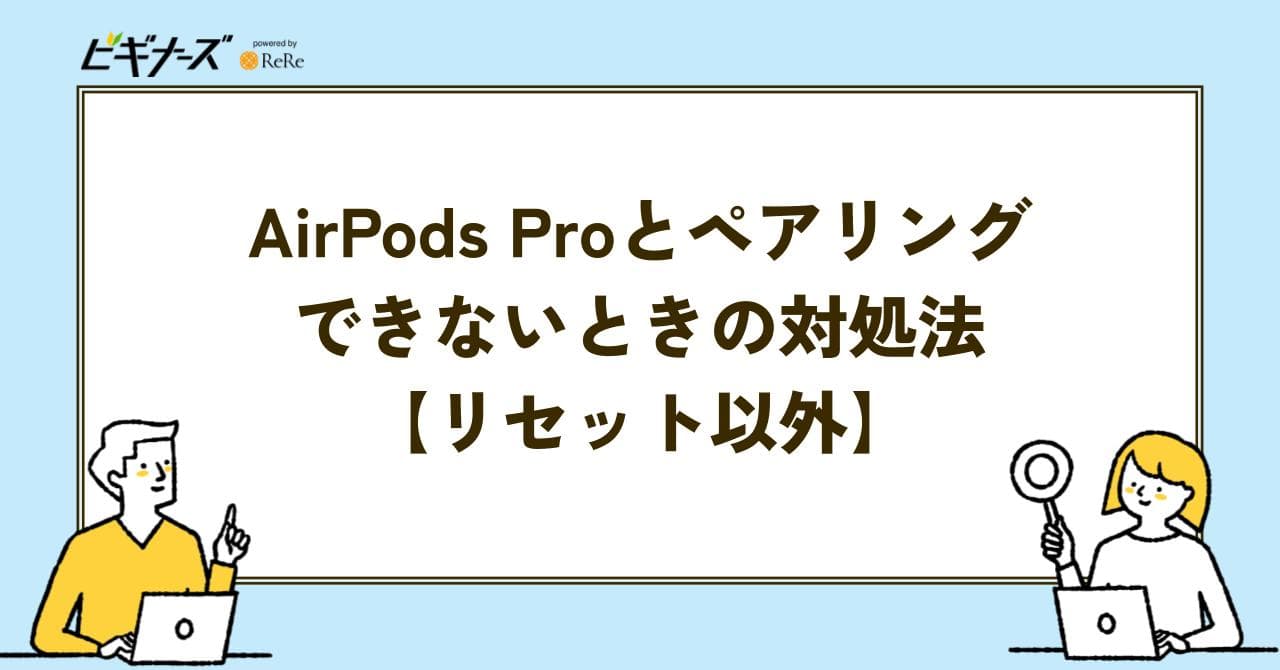
AirPods Proとペアリングできないときは、先程紹介したAirPods Proのリセットを行うと大抵接続できるようになります。
しかし、リセットをしてもうまく接続できないことがあるので、その場合の対処法も説明します。
まずはリセット方法を試してみて、それでもだめなら下記の方法を試してみてください。
周囲のBluetooth接続環境を確認する
AirPods Proとデバイスを接続しているBluetoothは、目には見えない電波です。Bluetoothは、ペアリングしている機器のみと接続するので、もともと混線しにくい仕組みです。
しかし、家の中だとタブレットやスピーカーなど複数の機器を同一デバイスに接続していることが多いですよね。その場合、周囲のBluetooth機器が多く電波干渉を受ける可能性があります。
電波干渉を受けてしまうと、AirPods Proのペアリングの妨げになります。使用していない電子機器のBluetoothはオフにしておくと良いでしょう。
AirPods Proのケースの充電を確認する
AirPods Pro本体だけでなく、充電ケースもバッテリー残量がないとうまくペアリングができません。
AirPods Proの充電ケースが十分に充電されているかどうかは、充電器に接続したり、Qi 対応の充電マットに置いたりすると確認できます。
このとき、充電ケースのステータスランプがオレンジ色に光ったら、充電が十分にできていない状態で、緑色に光ったらフル充電の状態を表します。
Lightning ケーブル、MagSafe、Qi 対応の充電マットなどでステータスランプが緑色になるまで充電しましょう。
ケースがフル充電になっていることを確認し、再度ペアリング設定をしてみてください。
接続先デバイスのiOSを最新にアップデートする
接続先デバイスのiOSが古かったり、iOSのアップデートによってBluetoothに関する不具合が出ていたりすると、AirPods Proのペアリングが正常に行われないケースがあります。
デバイスのiOSを最新のバージョンにアップデートして、再度ペアリング設定をしてみましょう。
Appleカスタマーサポートへ
今回紹介したAirPods Proのペアリングができなかったときの対処法をすべて行っても、うまくつながらなかった場合はAirPods Proの故障が考えられます。
AirPods Proが故障している場合は、Appleカスタマーサポートへ問い合わせをしましょう。電話やチャット、メールで不具合を報告すると、対処法を教えてくれます。
スタッフに対面で直接サポートをしてもらいたい場合は、近くにあるApple StoreのGenius Bar(ジーニアスバー)を予約しましょう。
Genius Barの予約は、AppleサポートアプリまたはAppleのウェブサイトから予約できます。
まとめ
この記事では、Apple製フルワイヤレスイヤホン「AirPods Pro」のペアリング方法と、うまくペアリングできないときの対処法を紹介しました。
デバイスとのペアリングは、AirPods Proの基本的な動作なので覚えておきましょう。
また、ペアリングがうまくできないことは、電子機器を使う上で少なくありません。
すぐに故障と疑うのではなく、まずはこの記事で説明したペアリングがうまくできない対処法を実践してみてください。紹介した対処法で解決できることを願っています。
こちらの記事では、AirPods Proの基本的な使い方や知っておきたい便利な使い方を解説しているので、ぜひ参考にしてください。

嵯峨駿介 /
ビギナーズ編集部 ライター
23歳でベース専門店Geek IN Boxを立ち上げ。海外ブランドとの取引経験が豊富でアメリカ、ヨーロッパ、中国などの主要ギターショウに参加。ベースマガジンなどの専門誌や、ウェブメディアなどへの寄稿多数。※本記事の内容は嵯峨駿介個人の意見、知識を基に執筆しております。所属するベーシック株式会社及びGeek IN Boxの総意を代表するものではありません。