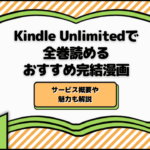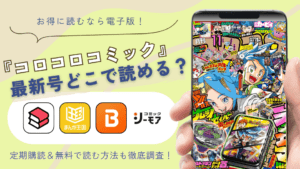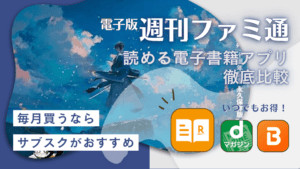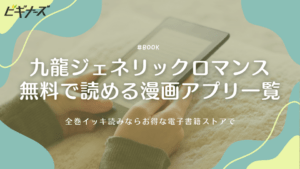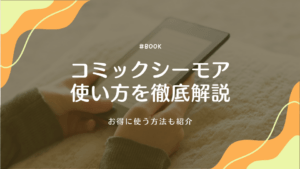READING
更新
Kindle Unlimitedで対象本を検索する方法|上手く検索できない原因も解説
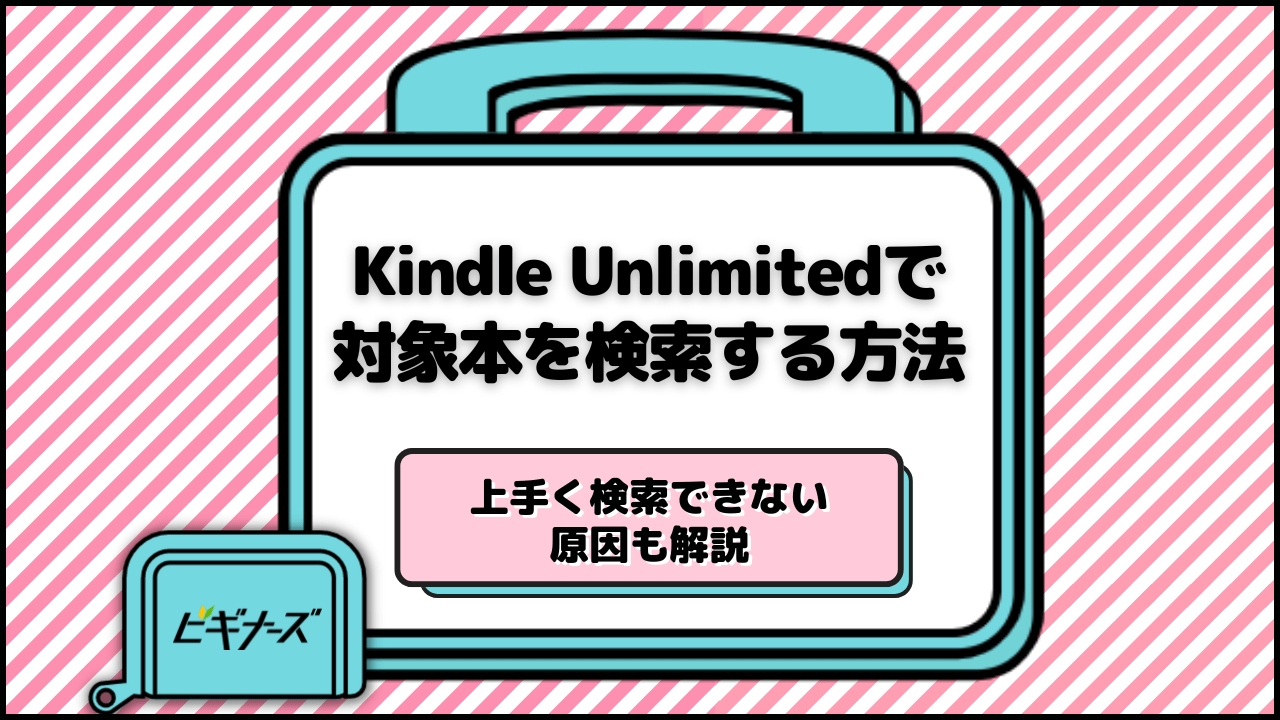
※当記事はアフィリエイト広告を含みますが、情報の正確性・公平性には影響しません。
Kindle Unlimitedの対象となる本の検索の仕方をわかりやすく解説します。
うまく検索できない原因とあわせて、ぜひご一読ください。
※この記事の情報は2024年8月8日時点の情報です。最新の情報は各サービスサイトにてご確認ください。
目次
Kindle Unlimitedの対象本を検索する方法
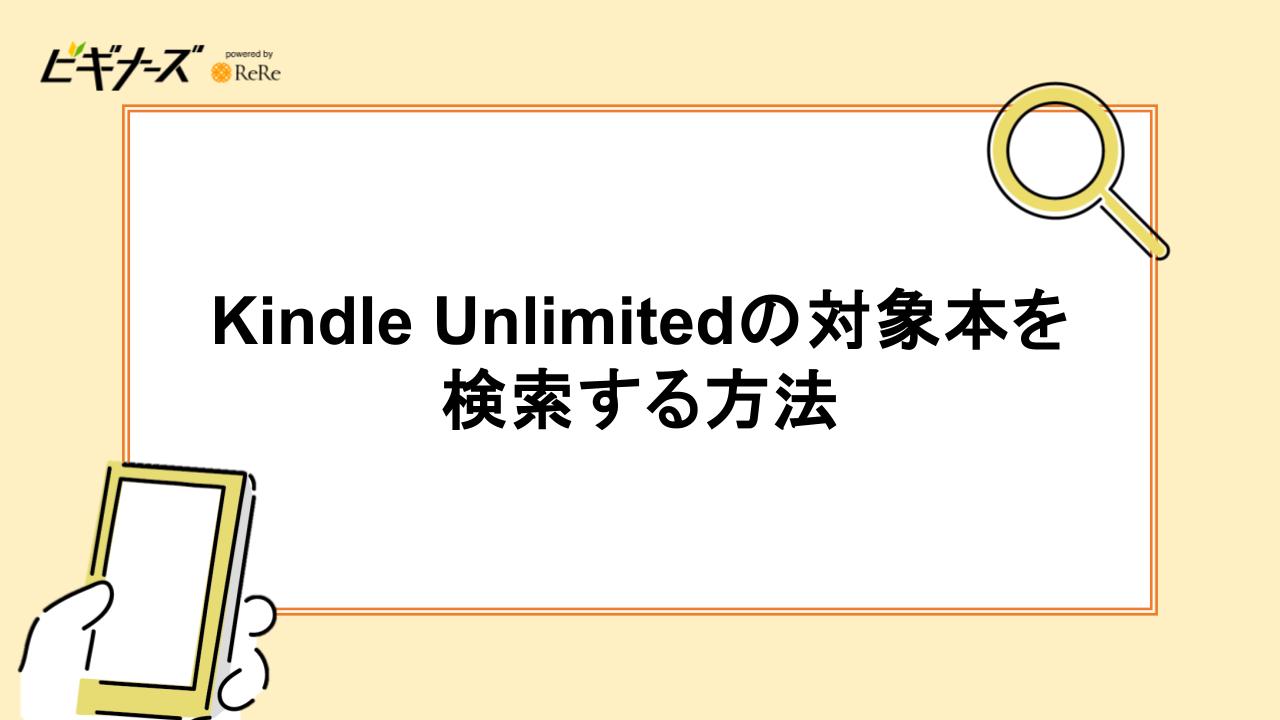
Kindle Unlimitedの対象本は、2種類の方法で検索できます。
ちなみに、まだKindle Unlimitedに登録していない場合も検索は可能です。
気になっている作者や本がある場合は、事前に対象本になっているかどうか確かめられますよ。
キーワードで検索する
作者名や本のタイトルで調べたいときは、キーワードで検索します。
お使いのアプリもしくはブラウザからAmazonを開いて検索も可能です。
Kindleアプリからキーワードで検索する手順
- Kindleアプリを起動する
- iOSアプリは「カタログ」、Androidアプリは「ストア」をタップ
- 検索窓にキーワードを入力し、虫眼鏡マークをタップして検索
- 「フィルタ」から「Kindle Unlimited」を選択
- 検索候補から目的のKindle本をタップして詳細へ
「フィルタ」は便利なので、他にも好みの作品を探すのに活用してみてください。
またカスタマーレビューの星の数から絞ることも可能です。
Amazonショッピングアプリからキーワードで検索する手順
- Amazonショッピングアプリを起動する
- 右下のメニューボタンをタップ
- スクロールして「カテゴリー別にショッピング」から「本・Kindle本・オーディオブック」をタップ
- 「Kindleストア」をタップ
- 検索窓にキーワードを入力し、虫眼鏡マークをタップして検索
- 「絞り込み」をタップ
- 「Kindleストア」欄の「Kindle Unlimited 読み放題」下部にある「読み放題対象タイトル」をタップ
- 右下の「(件数)結果を表示する」ボタンをタップ
「絞り込み」では、より詳しいフィルターを設定できます。
カスタマーレビューの星の数で絞ったり、出版年月が新しい順などに並べかえたりすることが可能です。
ブラウザからキーワードで検索する手順
- Amazonへアクセス
- 左上の「すべて」メニューから「Kindle 本&電子書籍リーダー」をクリック
- 「Kindleストア」欄の「Kindle本」をクリック
- 検索窓にキーワードを入力し、虫眼鏡マークをクリックして検索
- 左メニューにある「Kindle Unlimited 読み放題」欄の「読み放題対象タイトル」をクリック
ブラウザの場合も、アプリと同じように絞込んで検索ができます。
レビューや出版年月で並びかえをして、気になる本をチェックしてみましょう。
ジャンルで検索する
作品のジャンル単位でKindle Unlimitedの対象本を検索する手順について紹介します。
ざっくりと好みのジャンルで絞り込みたいときにおすすめの方法です。
Kindleアプリからジャンルで検索する手順
- Kindleアプリを起動する
- iOSアプリは「カタログ」、Androidアプリは「ストア」をタップ
- 画面下部までスクロールし「全てのカテゴリ」をタップ
- 好みのジャンルを選ぶ
- 「このカテゴリのすべてのタイトルを表示」をタップ
- 「フィルタ」から「Kindle Unlimited」を選択
各Kindle本の商品画像の右側に「Kindle Unlimited」と表示されていれば成功です。
さらに、キーワード検索も組み合わせて検索結果を絞ることもできます。
- ジャンルを細かく絞りたい場合は検索窓に入力し虫眼鏡マークをタップ
- 再度「フィルタ」から「Kindle Unlimited」を選択
Amazonショッピングアプリからジャンルで検索する手順
特別ジャンル別の検索用システムはないので、キーワード検索を活用する裏ワザをお教えします。
- メニューから「本・Kindle本・オーディオブック」をタップ
- 右下のメニューボタンをタップ
- スクロールして「カテゴリー別にショッピング」から「本・Kindle本・オーディオブック」をタップ
- 「Kindleストア」をタップ
- 検索窓に好きなジャンルを入力し、虫眼鏡マークをタップして検索
- 「絞り込み」をタップ
- 「Kindleストア」欄の「Kindle Unlimited 読み放題」下部にある「読み放題対象タイトル」をタップ
- 右下の「(件数)結果を表示する」ボタンをタップ
例えば、「漫画」「ビジネス」のようにカテゴリーを絞ったり、「猫」「宇宙」などのように関連した単語の本を探すことも。
また、こちらのアプリは売れ筋ランキングが公開されているので、今人気の作品を確認できるのも魅力です。
ブラウザからジャンルで検索する手順
- Amazonへアクセス
- 左上の「すべて」メニューから「Kindle 本&電子書籍リーダー」をクリック
- 「Kindleストア」欄の「Kindle本」をクリック
- 上部の「Kindle本(電子書籍)」下部にあるリンクから好きなジャンルをクリック
- 左メニューにある「Kindle Unlimited 読み放題」欄の「読み放題対象タイトル」にチェック
これでKindle Unlimitedに登録していなくても、読み放題の対象本をジャンル別に把握できます。
Kindle Unlimitedの対象本を検索できない原因

ここからは、Kindle Unlimitedで検索できない原因について解説します。
うまく対象本をうまく見つけられない人はチェックしてみてください。
Kindle for PCを使っている
Kindle for PCとは、Kindle本を読むためのディスプレイ用プラットフォームです。
そのため、そもそもKindle本を検索する機能が設けられていません。
また、こちらからはKindle本を購入・ダウンロードもできないので注意しましょう。
Kindle for PCの使い方
アプリやブラウザでダウンロードしたKindle Unlimitedの対象本を読むことはできます。
自動的に同期されるので、パソコンからスムーズにKindle本を楽しめる点が魅力。
大画面で快適にKindle本を読みたい人におすすめです。
なお、Kindle for PCはMac版も用意されています。詳しくはKindle for Macの使い方をチェック。
Prime Readingを選択している
Kindle Unlimitedと似たサービスに、「Prime Reading」があります。
特に、Amazonショッピングアプリもしくはブラウザから検索するときは要注意。誤ってPrime Readingを選択しないようにしましょう。
Prime Reading(プライムリーディング)とは
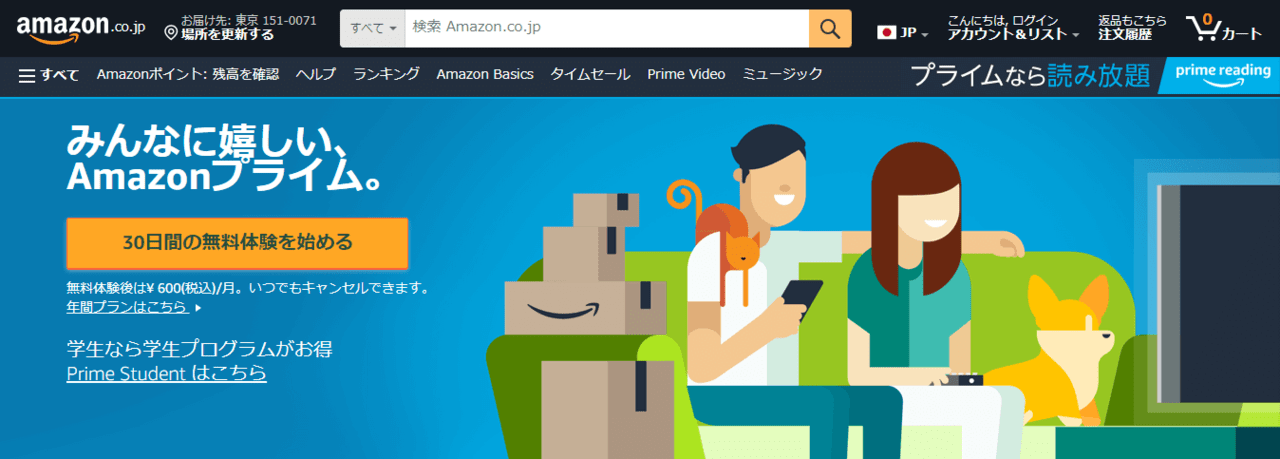
プライムリーディングとは、Amazonプライムの会員が利用できる読み放題サービスです。
読み放題の対象作品数は1,000冊以上と、Kindle Unlimitedに比べると少なめ。
ただし、プライム会員になると他の便利なサービスも利用できます。
例えばAmazonのお急ぎ便や、聴き放題のAmazon Music Prime、見放題のPrime Videoなど…
よくAmazonを使う方は併用も検討してみてくださいね。
\30日間無料!解約も簡単!/
Amazonプライムの無料体験をする
いきなりキーワードで検索している
ただキーワードで検索しただけでは、Kindle Unlimitedの対象でない本も含まれてしまいます。
- Kindleアプリの場合
いきなりキーワード検索をしても、「フィルタ」機能を使えず「Kindle Unlimited」を選択できません。 - Amazonショッピングアプリやブラウザの場合
検索窓は最初「すべて」のカテゴリーに設定されているので、検索する単語によってはKindle Unlimitedの対象本を抽出できなくなっています。
また「絞り込み」が選択できても「読み放題対象タイトル」は表示されない可能性が高いです。
本記事のKindle Unlimitedの対象本を検索する方法で紹介する手順に沿って試してみてください。
まとめ
この記事では、Kindle Unlimited対象本の検索方法を紹介しました。
まだKindle Unlimitedに登録していない状態でも、先に把握が可能です。検討中の方は、ラインナップを確認したうえで決めてはいかがでしょうか。
また登録前には、Kindle Unlimitedのキャンペーンをチェック。
気になる本が読み放題の対象かどうかを確認したいとき、ぜひ役立ててくださいね!

ビギナーズ編集部 /
ビギナーズ編集部 beginners
趣味を探すメディアサイト「ビギナーズ」編集部です。様々な趣味をご紹介していきます。