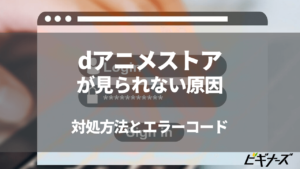MOVIE
更新
アマゾンプライムビデオで同時視聴する2つの方法を解説します

※当記事はアフィリエイト広告を含みます。
みんなで同じ動画を楽しむ「同時視聴」。アマゾンプライムビデオは同時視聴が可能です。離れた場所にいる友人や仲間たちとも、リアルタイムで動画を楽しめます。
本記事ではアマゾンプライムビデオを同時視聴する方法について解説します。
同時視聴できる最大人数やプロフィールの作成方法、登録した端末の解除方法についても解説しているので、アマゾンプライムビデオでの同時視聴が初めての方はぜひ参考にしてください。
目次
アマゾンプライムビデオは同時視聴が可能!
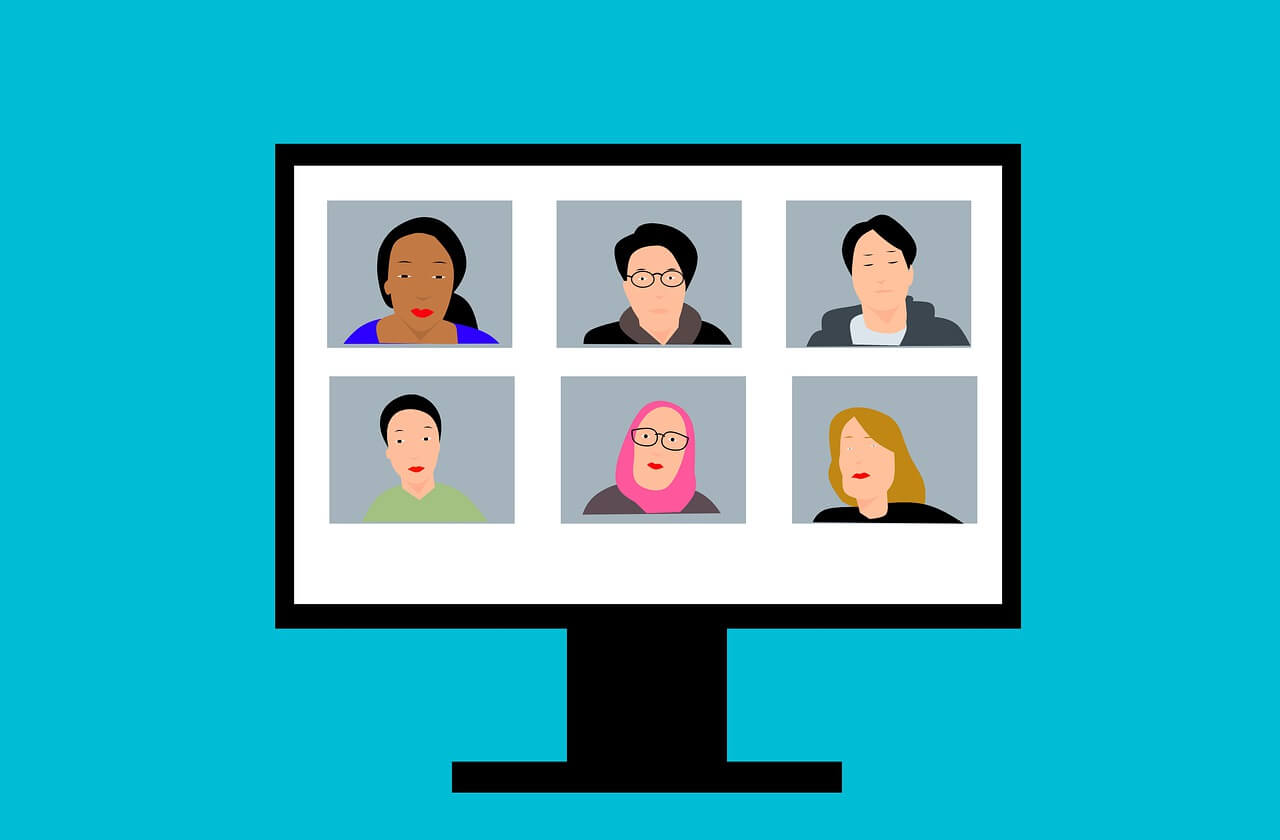
アマゾンプライムビデオ(Prime Video)は複数人での同時視聴が可能です。それぞれが別の端末からアマゾンプライムビデオにログインすれば、離れた場所にいても複数人で一緒の動画を楽しめます。
同じアカウントで同時視聴する方法
アマゾンプライムビデオでは、1つのアカウントを複数台の端末で利用できます。1つのアマゾンアカウントで登録できる端末数は3つまでです。
しかし、一度に同じ作品を同時視聴できる数は2なので、2人までであれば別々の場所から同じ動画を再生できます。
それに加えて、作品をダウンロードする方法を使えば、同じ作品を同時視聴できる人数はさらに増やせます。多人数で同じ作品を同時視聴したい場合には、あらかじめ作品を端末にダウンロードしておくようにしましょう。
一度に同じ作品を同時視聴できるのは2端末までですが、こちらはストリーミング配信の場合に限られています。ダウンロードした作品を観る人はカウントに入りませんので、この方法を利用すれば、3人以上の同時視聴が可能となります。
【終了】Prime Videoウォッチパーティを利用する方法
※2024年3月31日にサービスの提供が終了しました。
ウォッチパーティとは、アマゾンプライムビデオの機能の1つ。
こちらの方法を利用すれば、最大100人と同時に動画を視聴できました。また、動画を視聴しながらチャットで会話もできるので、大勢で意見交換しながら動画を楽しめました。
アマゾンプライムビデオで同時視聴する方法

テレビ画面で同時視聴したい場合には、同じアマゾンアカウントを利用して同時視聴する方法がおすすめです。
同じアマゾンアカウントで同時視聴する方法
同じアマゾンアカウントを使って別の場所からログインすると、離れた場所にいても一緒の動画を楽しめます。
同じアマゾンアカウントで動画を同時視聴する場合、1つのアマゾンアカウントを使って、他の端末からログインする必要があります。
一緒に動画を視聴したい人に、利用中のアマゾンアカウントのログイン情報を教えて、アカウントにログインしてもらってください。全員のログインが終わったら、誰かが代表して動画の再生ボタンを押しましょう。
ストリーミング再生で参加する人とダウンロードした動画で参加する人がいる場合、ストリーミング再生組とダウンロード再生組の再生開始タイミングは、電話やSNSなどで連絡を取りながら合わせる必要があります。
注意点
同じアマゾンアカウントを使って同時視聴する場合、相手に自分のアマゾンアカウントのログイン情報を教える必要があります。アカウントにログインすると本人と同じ機能が使えてしまうため、購入履歴や閲覧履歴も見られてしまう可能性も。
そのため、ログイン情報を教える相手は慎重に選ばなければなりません。信頼できる人にのみ、ログイン情報を共有するようにしましょう。
【終了】Prime Videoウォッチパーティを利用する方法
※2024年3月31日にサービスの提供が終了しました。
ウォッチパーティを利用するには、参加者がアマゾンプライム会員であるか、または視聴する動画をレンタル・購入しなければなりません。
そのため、まずは参加者がプライム会員であるかどうかを確認しましょう。もし会員でない方がいた場合、動画のレンタルまたは購入を依頼してください。
同時視聴したい動画をアマゾンプライムビデオで開いたら、下記の手順で利用できます。
- 画面上に表示されている「ウォッチパーティ」のアイコンをクリックする※クラッカーのイラストが描かれている
- チャット用の名前を入力する※本名でなくても構いません。参加者が誰か判断できる名前にしましょう。
- 「ウォッチパーティを作成」を選択する
- 「リンクをコピー」をクリック
- メール・Facebook・Twitterへのリンクが表示を確認する
- これらを使って友達をウォッチパーティに招待
チャット機能を利用したいときは、画面上の「チャット」をクリック。その後文字を入力しましょう。
注意点
ウォッチパーティの機能はパソコン、iPhone、iPad、Android端末などで利用できます。しかし、テレビ版のプライムビデオでは利用できない機能なので注意しましょう。
また、ウォッチパーティで視聴している動画を再生・一時停止などコントロールできるのは、その動画のホストのみとなっています。他の参加者は操作できません。
ビギナーズでは、アマゾンプライムビデオの視聴履歴を解説した記事もあります。視聴履歴の確認方法が気になる人は、ぜひチェックしてみてください。
アマゾンプライムビデオの新規プロフィールの作成方法

続いて、プライムビデオでプロフィールを作成する方法です。プライムビデオではアイコン・名前を1つのプロフィールとして設定できます。
新規プロフィールを追加したいときには、下記の手順で進めてください。
- プライムビデオを開く
- 左上に最初に設定したアイコンが表示されているか確認する※初期設定のままの場合、青背景の人型のアイコンが設定されています。
- アイコンを選択、または歯車マークの設定ボタンから「アカウントとプロフィールの設定」を選択する
- 「プロフィール」を選択する
- アイコンの横に「プロフィールを追加」という選択肢が現れたか確認する
- 「プロフィールを追加」を選択する
- 名前を入力しアイコンを選択する画面に移る※お好きな名前を入力し、好きなアイコンを選べば新しいプロフィールの作成は完了です。
1つのアマゾンアカウントで、最大6つのプロフィールを作成できます。シーンによってプロフィールを使い分けたい方は、ぜひこちらの機能を活用してみましょう。
\30日間無料!解約も簡単!/
アマゾンプライムビデオに登録した端末の解除方法の手順
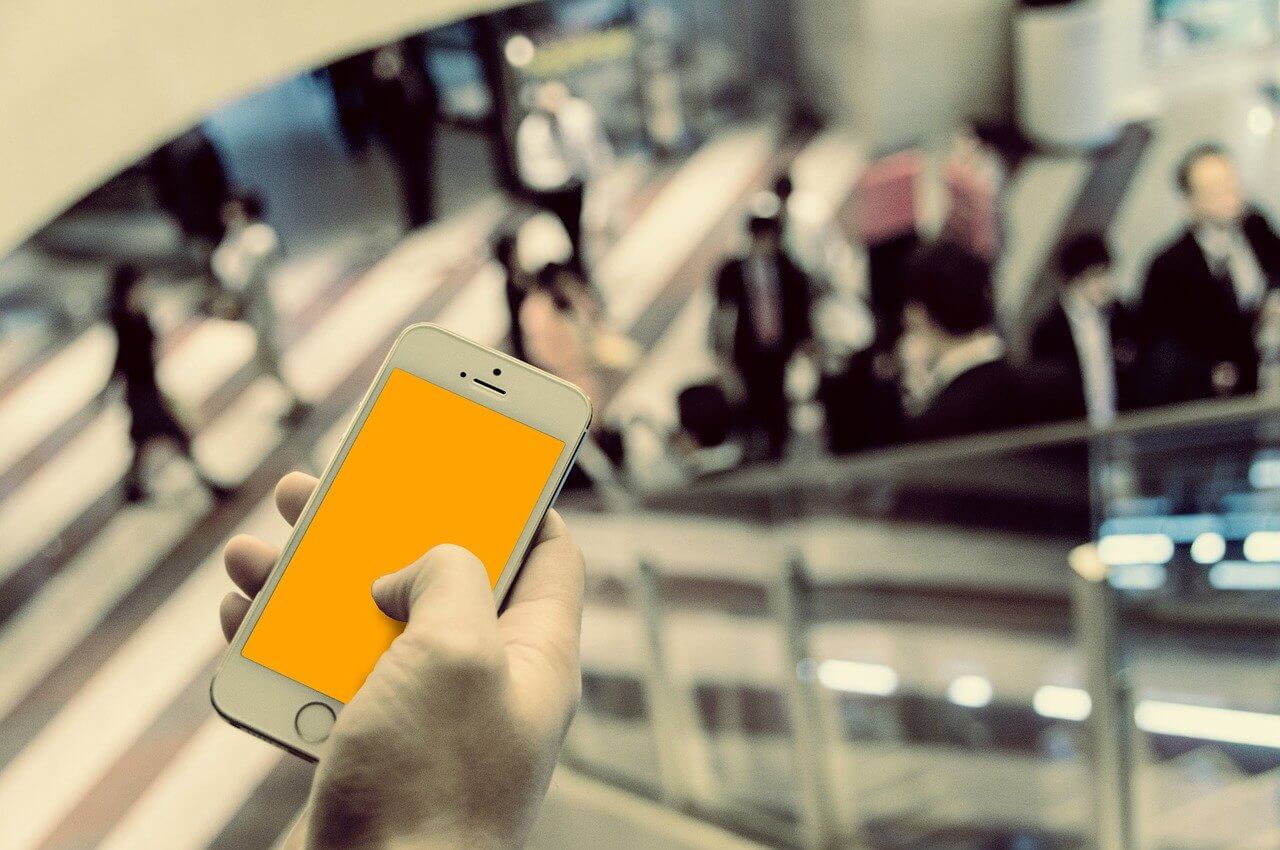
アマゾンプライムビデオに登録した端末は解除できます。
- アマゾンプライムビデオのホーム画面を開く
- 歯車マークを選択し「アマゾンアカウント」へと進む
- アマゾンアカウントを選択する
- 「登録の解除」を選ぶ※選択すると、本当に解除してよいのかどうか確認の画面が表示されます。
- 問題なければ再び「登録の解除」を選択する
- こちらで端末とアカウントの解除が完了
【同じアマゾンアカウントで同時視聴する方法】を利用して同時視聴を行った場合、ログイン情報を教えた相手には、こちらの方法で端末の解除を行ってもらうようにしましょう。
まとめ
ウォッチパーティは大人数での同時視聴が楽しめるサービスですが、残念ながら2024年3月31日にサービスの提供は終了しました。
同時視聴を楽しむには、同じアマゾンアカウントを使って複数の端末から視聴する方法があります。
記事で紹介した方法を参考に、離れた場所にいる友人たちとアマゾンプライムビデオでの同時視聴を楽しみましょう。
\30日間無料!解約も簡単!/
ビギナーズでは、【お試し無料】動画配信サービス(VOD)おすすめを徹底比較した記事もあります。無料でお試しできる動画配信サービスが気になる人は、ぜひチェックしてみてください。

水城みかん /
ビギナーズ編集部 ライター
家から出たくないばかりに在宅勤務可の外資へ転職したひきこもりOL兼Webライター。執筆ジャンルはダイエット、経理・税務、旅行、ライフスタイルなど。美くびれ目指して日々ジム通いのプロテインマニア。VR、ガジェットも好き。