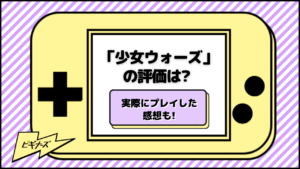GAME
更新
Discordで配信するには?具体的な方法とトラブルの対処法
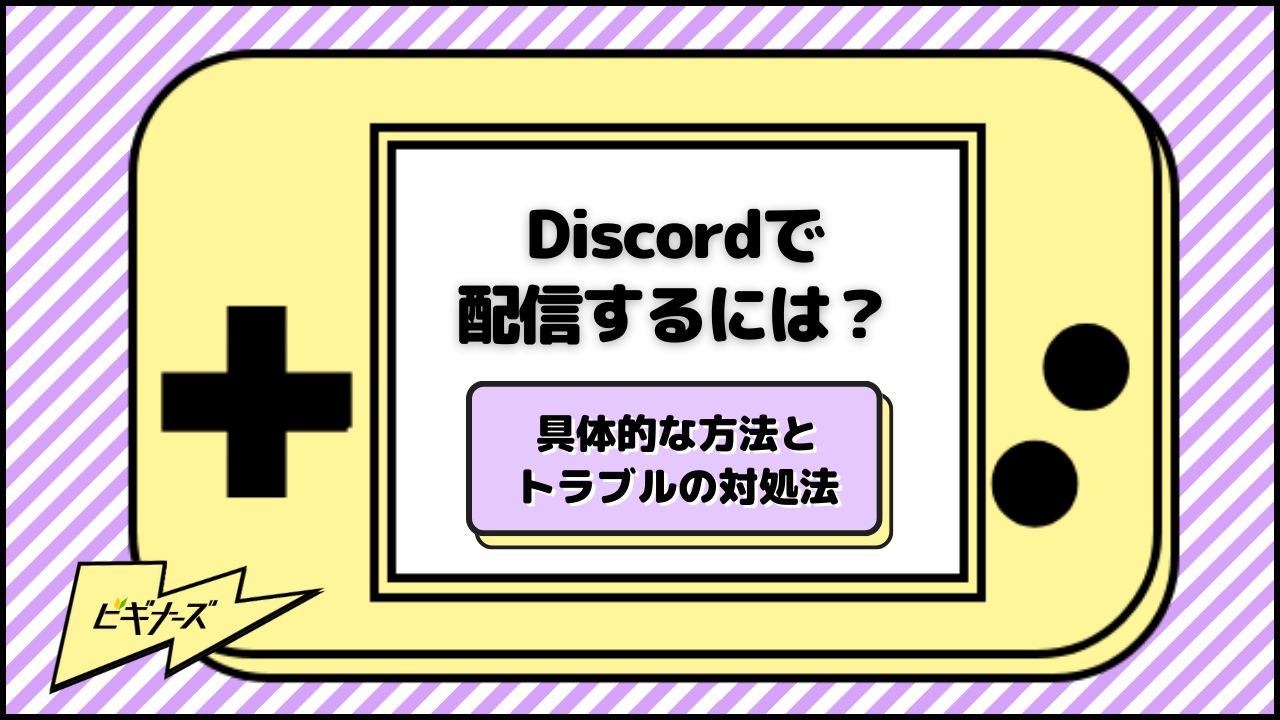
※当記事はアフィリエイト広告を含みますが、情報の正確性・公平性には影響しません。
YouTubeなどでゲーム配信を見ていると、自分も配信をしてみたいと思うことはありませんか? しかし、いきなりYouTubeで配信をするのはハードルが高いですよね。
そんな人には、コミュニケーションツールであるDiscordでのゲーム配信がおすすめです。Discordの機能を使えば、Youtubeへの動画投稿よりも気軽に配信ができます。
この記事では、Discordでの配信方法をPC版やスマホ版に分けて、細かく解説していきます。また、配信や画面共有ができないときの対処法も説明していきますので、初めての配信に役立ててください。
目次
Discordとは?
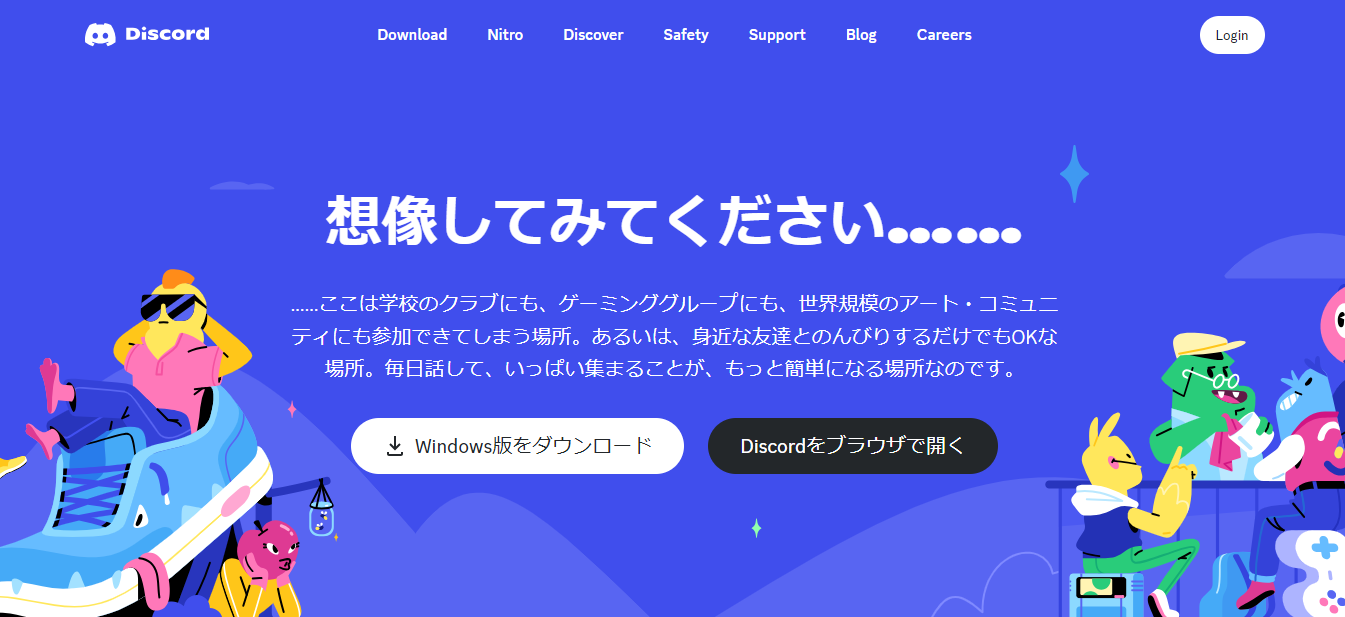
Discordとは、2015年にアメリカで開発されたゲーム特化型のコミュニケーションサービスです。文章でのやり取りをはじめ、直接声でやり取りするボイスチャット機能や画面共有機能を有しています。
Discordは対応機種が多く、スマホをはじめPCやPS5などで利用できます。機種を問わずコミュニケーションが取れるため、汎用性の高いサービスといえるでしょう。
ゲーム用に開発されたものではありますが、最近ではズームやSkypeと同じように、ビジネスや学びの場で使われるようになってきました。その利用者数は多く、これからも増えていくことが予想されます。
Discordの利用は、これからますます一般化していくことでしょう。少しでも早く使い方をマスターしておけば、これからの時代も安心です。
配信機能「Go Live」の特徴
Discordでは、「Go Live」という機能でライブ配信ができます。以下でその特徴を見ていきましょう。
画面共有は50人まで
「Go Live」を使った配信での画面共有には人数制限があります。
その人数は現在50人です。以前は10人とかなりの少数だったのですが、コロナ禍での利用者激増を受けて、大幅に増えました。これは暫定的な措置であるため、これから人数が減ることが予想されます。
音声共有には人数の制限がありませんが、不特定多数の人に向けて配信をしたい場合、他のサービスの方が向いているといえるでしょう
招待制で安心
「Go Live」での配信に参加できるのは、配信者が招待した人に限られます。知らない人に見られることがないため、安心して配信ができます。
Discordでおこなう配信は、仲間内だけでの利用に最適です。反面、集客や収益化にはつながりません。
どのような目的で使いたいかを考えて、それに応じてサービスを使い分けるようにしましょう。
Discordでゲーム配信をする方法

ここでは、PC版とスマホ版に分けて、Discordでゲーム配信をする方法を解説していきます。また、画面共有経由での配信方法にも触れていきます。
PC版での配信方法
PC版での配信手順は以下の通りです。
- ボイスチャンネルへの参加
- ゲームの起動
- Go Liveボタンを押す
順に見ていきましょう。
まずは「ボイスチャンネルへの参加」から。
Discordには、「サーバー」と呼ばれるものがあります。これは、友達同士や同じゲームをしている人などが集まるコミュニティを指します。まずは、配信したいサーバーからボイスチャンネルを選びましょう。
次に配信したいゲームを、通常の手順で起動させましょう。Discordがゲームを認識すれば、画面の左下にゲームタイトルが表示されます。
もし、ゲーム画面からDiscord画面への戻り方がわからない場合は、AltキーとTabキーの同時押しで画面切り替えができます。
Discordがゲームを認識すると、PC画面に矢印がついているようなボタンが表示されます。このボタンを押すと配信を開始するかどうかの確認がありますので、「Go Live」ボタンを押下しましょう。
これらの手順を済ませた後ゲーム画面に戻れば、配信が始まります。
スマホ版での配信方法
スマホ版(アプリ)配信手順は以下の通りです。
- ボイスチャンネルへの参加
- 画面共有ボタンを押す
- 共有したいゲーム画面への切り替え
まずは、PC版と同じように、ゲーム配信をしたいボイスチャンネルを選んで参加しましょう。
次に、画面の左下にある、スマホマークを押しましょう。このボタンが画面共有ボタンになります。
もし、顔出しでの配信がしたい場合は、スマホマークのさらに左にあるビデオカメラマークを押しましょう。これがカメラ共有ボタンになります。
最後は、配信したいゲームへの画面に切り替えてゲームを始めれば配信開始です。ホームボタンを押してもDiscordは終了しませんので、安心してください。
画面共有で配信する方法
PC版とスマホ版それぞれの画面共有方法を紹介します。
PC版で画面共有する方法
- DMから画面共有したいフレンドを選択
- 音声通話を開始
- 画面共有ボタンを押して、共有したい画面を選択する
- 「Go Live」ボタンを押す
スマホ版で画面共有する方法
- ボイスチャンネル、またはDMで音声通話を開始
- 画面共有ボタンを押す
- 「ブロードキャストを開始」を押す
Discordで友達のライブ配信を見る方法

先に、Discordでゲーム配信をする方法を解説してきました。では、友達の配信を見たい場合にはどうすればよいのでしょうか。
ここでも、PC版とスマホ版、さらにGo Live版に分けて解説していきます。
PC版の視聴方法
PC版のDiscordでは、ライブ配信をおこなっているボイスチャンネルに、配信中のマークがつきます。見たいチャンネルを選び「配信を見る」ボタンを押すだけで視聴可能です。
ボイスチャンネル一覧では、配信中の画面プレビューを見ることも可能です。視聴するかどうか悩んだ場合には、プレビューを覗いてみましょう。
スマホ版の視聴方法
PC版と違い、スマホ版はボイスチャンネル一覧でライブ配信の有無を見られません。チャンネルに参加して初めて、配信の有無やプレビューを見られます。
もし視聴したい配信があれば、プレビュー画面から「配信に参加する」ボタンを押しましょう。
スマホ版で配信を視聴するのであれば、事前に配信の日時を聞いておくと便利かもしれません。
Go Live版の視聴方法
Go Liveでのライブ配信を視聴する場合は、配信者に招待してもらわなくてはなりません。まずは配信者にフレンドに追加してもらい、招待URLを送ってもらいましょう。
URLからアクセスし、配信者のユーザー名を選べば配信を視聴できます。
配信・画面共有ができないときの対処法

Discordで配信や画面共有をしようとすると、アプリが落ちる・画面が真っ暗になる・映像がカクつくといったトラブルに見舞われることがあります。
ここからは、そんなトラブルにあったときの対処法について解説していきます。
サーバーの状態を確認する
Discordで配信や画面共有ができない場合、サーバーに不具合が起こっている可能性が考えられます。まずはDiscordの公式SNSなどを確認し、障害の有無を調べてみましょう。
また、「Discord Status」というWebサイトを見ることでも、Discordのサーバーに障害が起こっているかどうかがわかります。
アプリやPC・スマホの再起動
PCやスマホに起こる些細な問題の中には、再起動で治るものが少なくありません。サーバーに障害が起こっていないのに配信などができない場合、スマホやPC、Discordアプリを再起動してみましょう。
Discordの再インストール
再起動などを試しても配信ができない場合は、Discordアプリを一旦アンインストールしてから、再度インストールしてみましょう。
再インストールをすることで、必然的に最新バージョンのDiscordが利用できるようになります。再度配信や画面共有をしてみて、動きを確認してください。
画質やフレームレートを下げる
配信や画面共有自体はかろうじてできるものの、映像がカクカクしたり止まってしまったりする場合があります。これは、ネット回線の速度が追いついていないときに起こります。
そんなときには、画質やフレームレートを下げてみましょう。映像は少し荒くなってしまいますが、止まってしまうことは避けられます。
画質やフレームレートは、「画面」ボタンから変更できます。また、配信を始める前に設定することも可能です。
なお、フレームレートが60fps以上、画質が1080p以上のものは、無料プランでは利用できません。最高画質で配信したい場合には、高速ネット回線を契約した上で、Discordの有料版に加入するようにしましょう。
共有してはいけない映像ではないか確認する
画面共有の画面が真っ暗になる場合、共有しようとしている映像に問題がある可能性が考えられます。わかりやすい例は、AmazonプライムビデオやHuluなどで配信されている映画作品などです。
こうした映像作品は著作権で守られており、配信・共有ができません。映画などを友達と鑑賞したい場合は、Amazonプライム公式のウォッチパーティなどを利用するようにしましょう。
まとめ
Discordでのゲーム配信方法や視聴方法、そして、トラブルへの対処法について解説してきました。
親しい友達同士で簡単にゲーム配信をしたり、見たりできるDiscordは、他の配信サイトやコミュニケーションツールとは異なる魅力を持ったサービスです。上手に使えば、ゲーム生活がより楽しくなることでしょう。
ぜひ気軽に、ゲーム配信の世界に飛び込んでみてください。また、友達の配信を見て、ワイワイ楽しんでみてください。そうすれば、これまでとは違うゲーム体験ができるはずです。
また、こちらの記事ではおすすめのゲーム配信アプリ・サイトや、おすすめの無料PCゲームを紹介しています。配信するゲームを探している方は、ぜひチェックしてくださいね。

オオノギガリ /
ビギナーズ編集部 ライター
ゲームや読書、映画鑑賞が大好きなWebライターのオオノギガリです。色々な情報を分かりやすく、読みやすくお伝えできるよう頑張ります。よろしくお願いいたします。