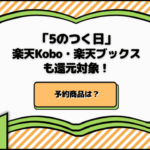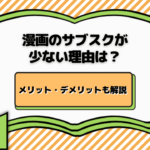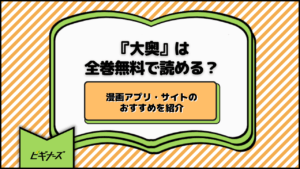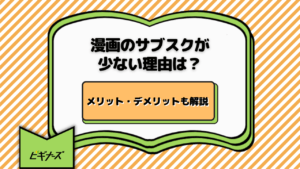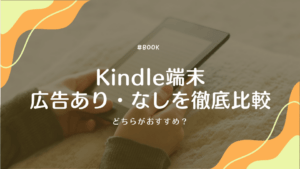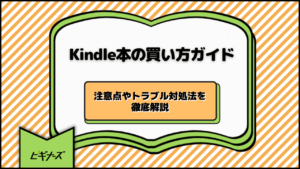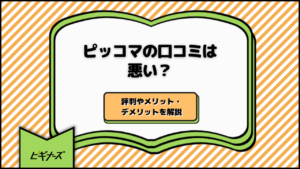更新
Kindleはアプリから購入できない?電子書籍をスマホで買う方法を解説
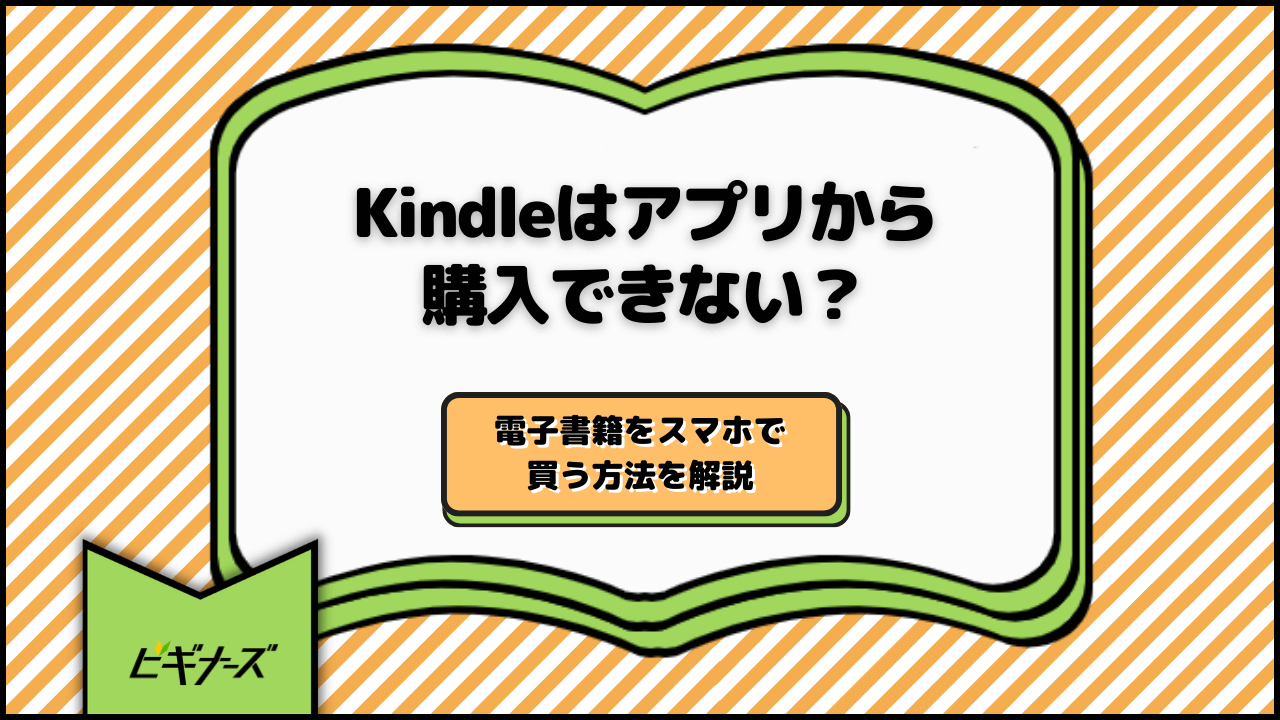
※当記事はアフィリエイト広告を含みますが、情報の正確性・公平性には影響しません。
電子書籍と聞くと、Amazonから提供されているKindle本が思い浮かぶ方も多いのではないでしょうか。
紙の本は重くてたくさん持ち運ぶのが大変ですが、Kindleであればスマホやタブレットから手軽に話題の本や漫画を読めますよね。
「Kindle本は紙の書籍よりも安くなっていることも多いので、様々な本をお得に読みたい!」と考えている方にもうれしいサービスです。
そんなKindleですが、AmazonアプリからKindle本を購入しようとすると「このアプリではこのコンテンツを購入できません」と表示されてしまい、頭を抱えている人が少なくありません。
ですが結論からいうと、スマホからKindle本を購入することは可能です。
この記事では、スマホでKindle本の書籍を購入する方法を解説していきます。
目次
AmazonアプリからKindle本を購入できないのはなぜ?

「KindleはAmazonの電子書籍サービスなのにどうしてAmazonアプリで購入できないの?」と感じるかもしれませんが、これには理由がありました。
Amazonアプリは、iPhoneであればAppleの「APP Store」、Android端末であればGoogleの「Google Play Store」から配信されていますよね。
「APP Store」や「Google Play Store」で配信されているアプリに課金機能を搭載した場合、AppleやGoogleに対して30%もの手数料を支払わなければなりません。
そのため、AmazonアプリからはKindle版を購入できないようになっています。
また、このようなアプリ内課金以外の課金による購入に誘導するボタンや、購入できるWebサイトを示すような外部リンクをアプリに入れることもできないので、ユーザーが疑問を抱くような状態になってしまっているのです。
アプリ自体の仕様としてKindle版を購入できないようになっているだけで、ユーザー側に設定ミスやスマホの不具合があるわけではないので、安心してくださいね。
Kindle本の購入方法
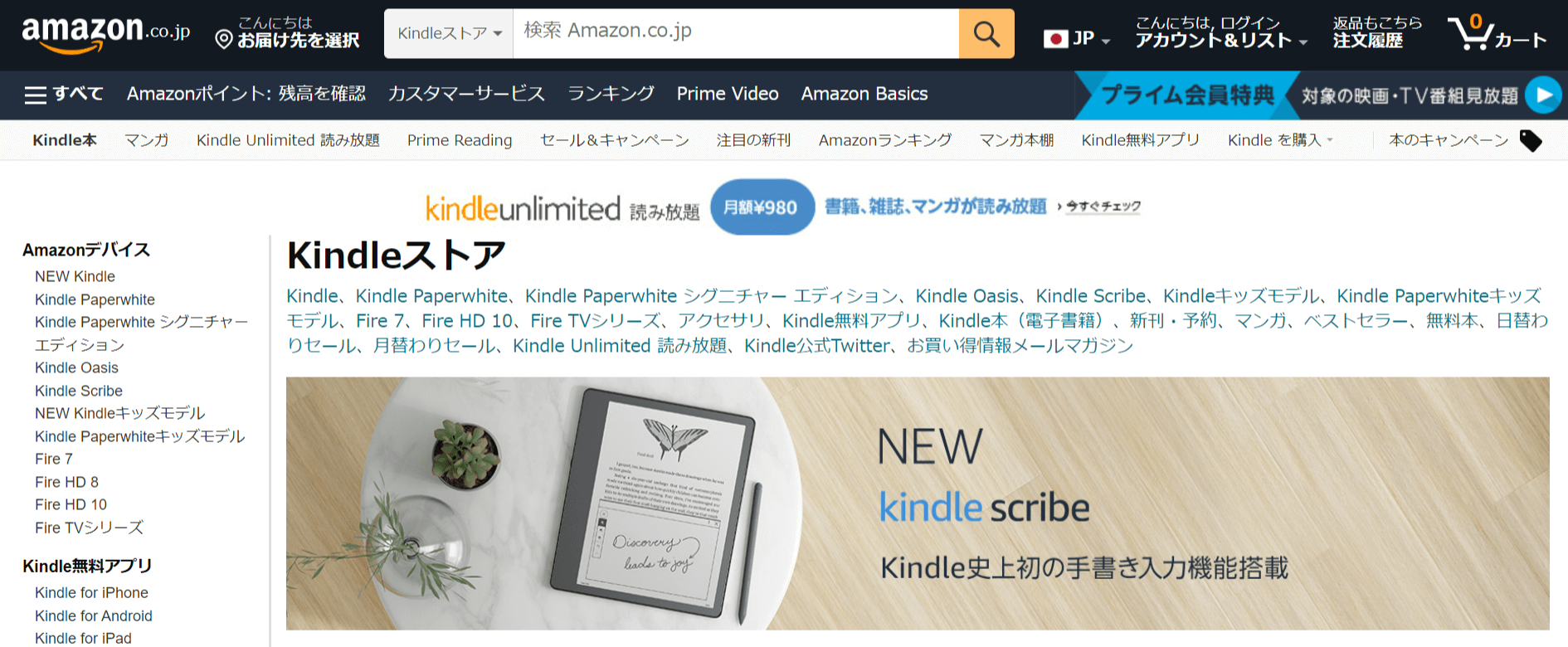
それでは、Kindle本の書籍を購入するにはどうしたらよいのでしょうか。
Kindle本の購入方法を2つ紹介します。
ブラウザ版のAmazonから購入する
1つ目は、ブラウザ版のAmazonからKindle本を購入する方法です。
これはiPhoneでもAndroidでも共通して可能な方法となります。
まず、SafariやGoogle ChromeなどのWebブラウザからAmazonにアクセスします。
Amazonを開いたら、ホーム画面の「カテゴリー」の中の「Kindle本」を選択し、Kindleストアにアクセスしてください。このKindleストアには、出版されている書籍のみがラインアップされているので、目的の電子書籍を探しやすくなっています。
読みたい本がすでに決まっていたり、タイトルがわかっていたりする場合は、検索窓に打ち込んで検索します。何となく読みたいジャンルの本を探したい場合は、思いついたキーワードを打ち込んでみるのもよいでしょう。
お目当ての本を見つけたら、Kindle版(電子書籍)と書いてある方を選択し、「注文を確定する」をタップします。すぐに読みたい時は「Kindle for 〇〇(iosなど)」をタップすることでスムースに本を開けますよ。
これでKindle本の購入は完了です。
また、Kindleストアの各書籍のページでは、Kindle版と通常版の価格を比較できます。
話題の本や気になっていた本をお得に読めることがわかるので、価格が気になる方はぜひチェックしてみてください。
とはいえ、毎回ブラウザに移動してKindle本を購入するのは面倒ですよね。
次回以降は、次の方法を使うことで簡単にKindle本を購入できます。
- Amazonアプリの商品ページで「シェアする」をタップする
- 表示されるメニューからSafariやGoogle Chromeなどのブラウザを開く
- ブラウザの商品ページが開かれるので、Kindle版を選択して「注文を確定する」ボタンをタップする
この方法であれば、ブラウザでAmazonを検索したり、さらにKindleストアで書籍を検索し直したりする必要がありません。
サクサクと購入まで進めるので、Amazonアプリを見て購入したい本が決まっているときにおすすめですよ。
Kindleデバイスから購入する
スマホからKindle本を購入する場合、ブラウザ版を開くというステップはどうしても避けられません。
もっと快適にKindleを楽しみたい方は、Kindleデバイスの利用も検討してみましょう。
Kindleデバイスからは、Kindle版を直接購入できます。読み終わった本や漫画の続編をその場で購入できるので、本をどんどん読み進めたい方にぴったりです。
また、スマホよりも紙の本に近い感覚で読書を楽しめるように設計されているなど、快適な読書体験が可能となっています。
Kindleデバイスとしては、次のようなものがラインアップされています。
Kindle
Kindleは、まるで紙の本を読んでいるかのような感覚で読書を楽しめるディスプレイが搭載されたデバイスです。
なんとこれ1台に数千冊のKindle本を入れられます。
さらにバッテリーも数週間持つので、毎日通勤や通学をしている方にも使いやすいです。
Kindleのエントリーモデルということで防水機能は搭載されていませんが、「とにかくリーズナブルにKindleデバイスを入手したい!」という方におすすめのモデルとなっています。
Kindle Paperwhite
Kindle Paperwhiteは、ディスプレイは6.8インチと大きめです。
防水性能もばっちりで、お風呂の中でも読書の時間を満喫できます。
電子書籍リーダーのポイントには容量や解像度、色調調整、防水機能、価格などがありますが、Kindle Paperwhiteはこれらのバランスが非常によいデバイスです。
どれにしようか迷っている方は、まずKindle Paperwhiteを使ってみるのがおすすめですよ。
Kindle Paperwhiteシグニチャーエディション
Kindle Paperwhiteシグニチャーエディションは、Kindle Paperwhiteの機能はそのまま、さらに32GBの大容量を誇るモデルです。
これだけの大容量なら、かなりの読書家の方も安心して使えるのではないでしょうか。
ワイヤレス充電器も別売されているため、旅先でも安心して読書を楽しめそうです。飛行機や船での時間など、長い旅のお供にもぴったりですね。
Kindle Oasis
Kindle Oasisも、紙の本を読むかのような感覚を大切にしているデバイスです。ディスプレイは7インチ、解像度は300ppiと画面は圧倒的な美しさを誇ります。
また、人間工学に基づいて開発されたなめらかなデザインが魅力です。
ページ送りボタンが搭載されているため、片手で簡単にページをめくれます。コーヒーを飲みながらゆったりと読書ができますよ。
Kindle Scribe
Kindle Scribeは、Kindleで初めて手書き入力機能が搭載されたデバイスです。まるで紙のテキストを読んでいるかのように直接書き込みができます。
専用のスタンダードまたはプレミアムペンつきなので、購入してすぐに手書き機能を使用できますよ。
10.2インチの大画面で書き込みがしやすく、300ppiの高解像度で図や表もはっきりと表示してくれます。
なお、もっとKindleでの読書を満喫したい方は、Kindle Unlimitedに加入するのがおすすめです。
Kindle Unlimitedでは、200万冊以上の本が月額980円で読み放題になります。小説やビジネス書はもちろん、漫画も読み放題に含まれていますよ。
対象本はスマホのアプリから直接ダウンロードできるので、次々と読書を楽しめます。
ブラウザからAmazonアプリに切り替わってしまう場合の対処法
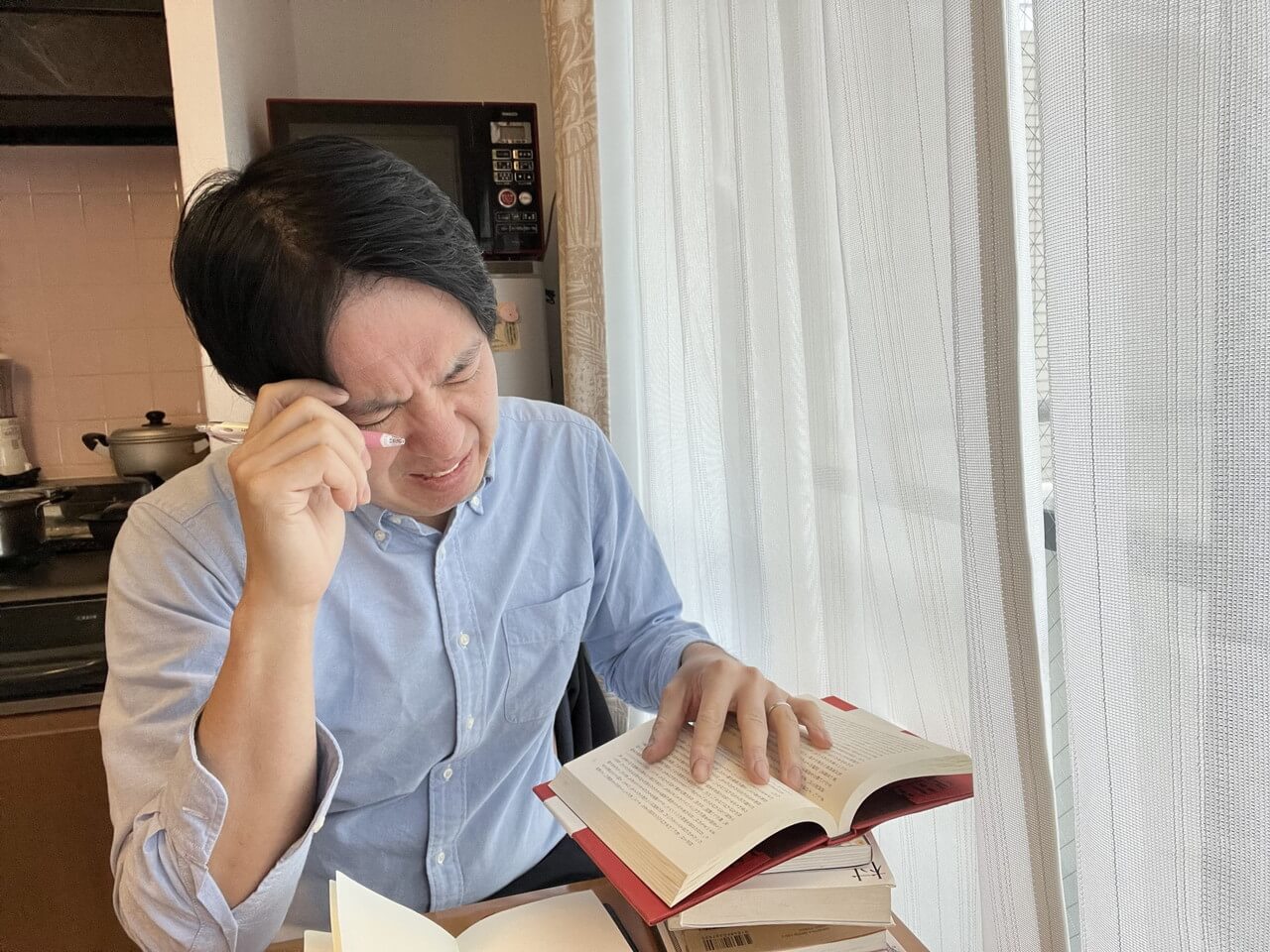
ブラウザからAmazonにアクセスする際、自動でAmazonアプリに切り替わってしまうことがあります。
そんなときは、Amazonを開くリンクを長押ししてみてください。
メニューが表示されたら、そのなかから「新しいタブで開く」をタップしましょう。すると、Amazonアプリが開かれることなくブラウザから直接AmazonのWebサイトを開けます。
この後は、カテゴリーから「Kindle本」を選択してほしい本を探してみてくださいね。
Kindle本の購入はAmazonのブラウザ版から!
ここまで、Kindle本をスマホで購入する方法を解説してきました。
快適に読書を楽しめるKindleですが、読みたい本をスマホで購入するには少し工夫が必要です。
ぜひこの記事を参考に、Kindleを使いこなして気軽に読書を満喫してくださいね。
ビギナーズでは、Kindle本最新セール情報をまとめて紹介しているので、ぜひ参考にしてください。

ビギナーズ編集部 /
ビギナーズ編集部 beginners
趣味を探すメディアサイト「ビギナーズ」編集部です。様々な趣味をご紹介していきます。