CAMERA
更新
Amazonプライムフォト徹底解説!サービス内容・使い方

※当記事はアフィリエイト広告を含みますが、情報の正確性・公平性には影響しません。
みなさん、プライムフォトというサービスをご存知でしょうか?
クラウド上に写真を保存できるフォトストレージサービス、Amazonプライムフォト。実は、Amazonプライム会員特典の中の一つなのです。
配送料無料やAmazon Prime Videoといった目立つ特典と違って、プライム会員の中でも知らないという方が多いのではないでしょうか。
今回は、このプライムフォトとはどんなサービスなのかに始まり、具体的な利用方法まで紹介していきます。
目次
Amazonプライムフォトとは?
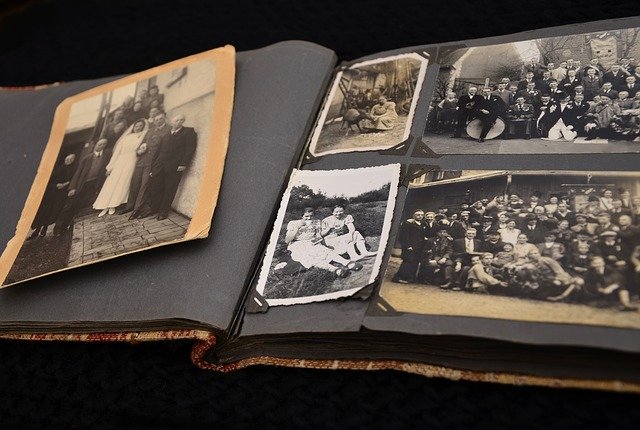
Amazonプライムフォトとは、Amazonプライム会員特典の一つ。クラウド上に写真を保存することができる、フォトストレージサービスになります。正式名称は「Amazon Photo」です。
このAmazonプライムフォトでは、スマホやデジカメで撮影した写真をクラウド上に保存することができます。また、保存できるだけでなく、保存した写真を家族や友人と共有することも。
使いこなすことができれば、スマホの保存容量を気にする生活とはおさらばできる、とてもありがたい特典なのです。
\30日間無料!解約も簡単!/
Amazonプライムの無料体験をする
Amazonプライムフォトの機能
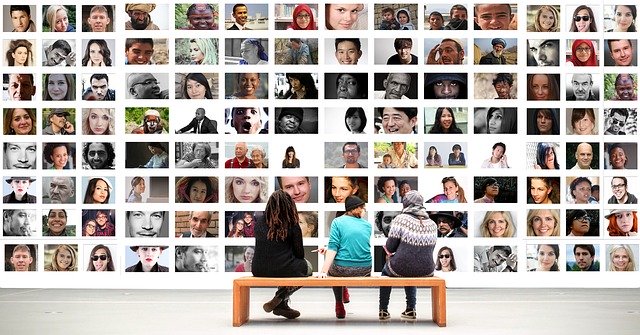
ここからはAmazonプライムフォトの詳細について解説していきます。
保存容量-無制限なのに無圧縮!
Amazonプライムフォトの保存容量はなんと無制限。容量の上限がないのです。何千枚、何万枚でも保存が可能となっています。
一般的なクラウドストレージの場合、保存容量に合わせて支払金額は増していきます。しかし、Amazonプライムフォトを利用するとプライム会費以外の支払は発生しません。
加えて、いくら保存しても画像が圧縮されることなく保存可能。どんなに容量の大きい画像を何百枚保存しても、綺麗な画質のまま残すことができるのです。
写真については無制限で保存が可能なAmazonプライムフォトですが、動画及び画像以外のファイルに関しては保存容量に制限があります。
動画の保存可能容量は5GBまで。それ以上保存したい場合は、追加料金が必要になります。動画を保存したい方は注意するようにしましょう。
使用可能デバイス-スマホ、タブレット、PCなんでもOK!
Amazonプライムフォトは、スマートフォン、ダブレット、パソコンからアクセスが可能。専用アプリから、またはWebサイトからもアクセスすることができます。
共有可能人数-最大5名
Amazonプライムフォトは、家族や友人と写真を共有することができます。最大人数は5名。家族旅行やカップルでの旅行の写真を一つのアルバムにまとめたい。そんな時に便利なサービスですね。
2段階認証でセキュリティ面も安心
写真や動画のプライバシーを守りたい、そんなときは、2段階認証でAmazonアカウントログインのセキュリティが強化されます。2段階認証手順は、以下の3ステップです。
- ログイン時にパスワード入力
- SMSでパスコードが届く
- パスコードを再度入力して認証
電話番号を登録した端末にSMSでパスコードが届く仕組みなので、他人の不正ログインを防ぐことができます。
初心者でも簡単!Amazonプライムフォトの使い方

ここからは写真のアップロード方法(保存方法)について解説。利用する人の多いスマホでの保存方法を例にみていきます。
基本的にタブレットもパソコンも大きな違いはありませんので、同じようにやってみてくださいね。
Amazonプライムフォトに写真を自動でアップロードする方法
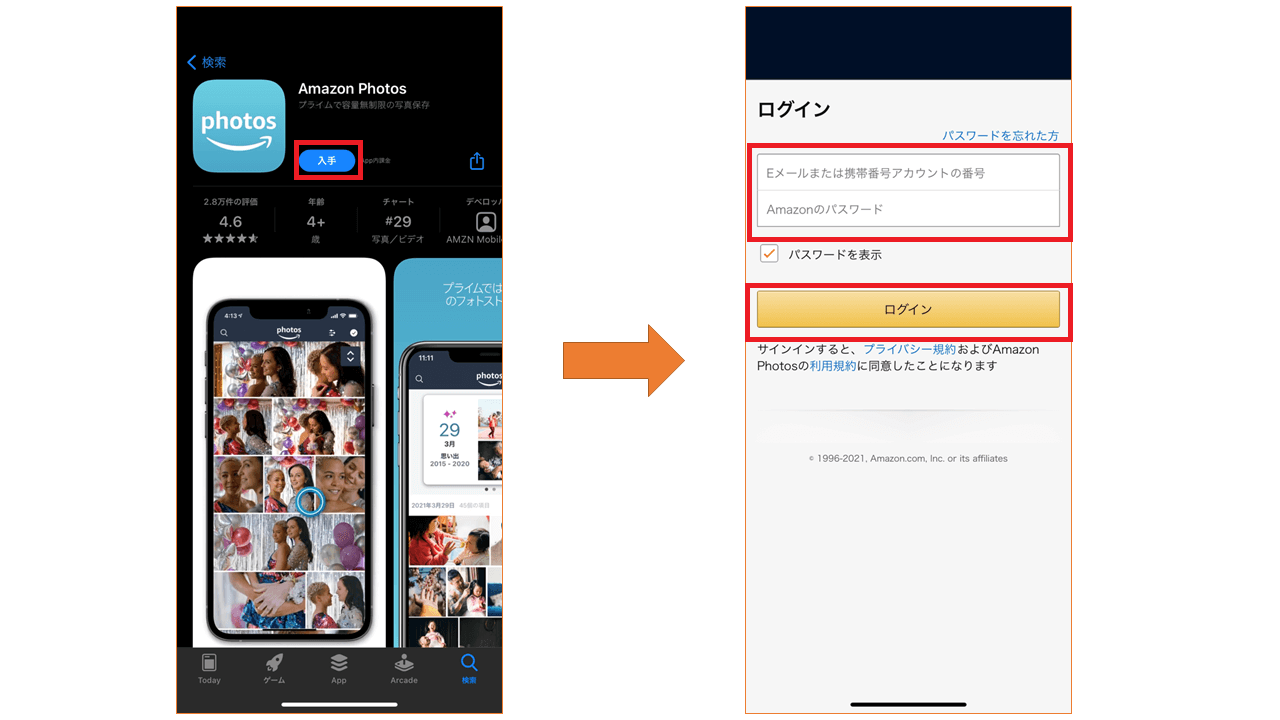
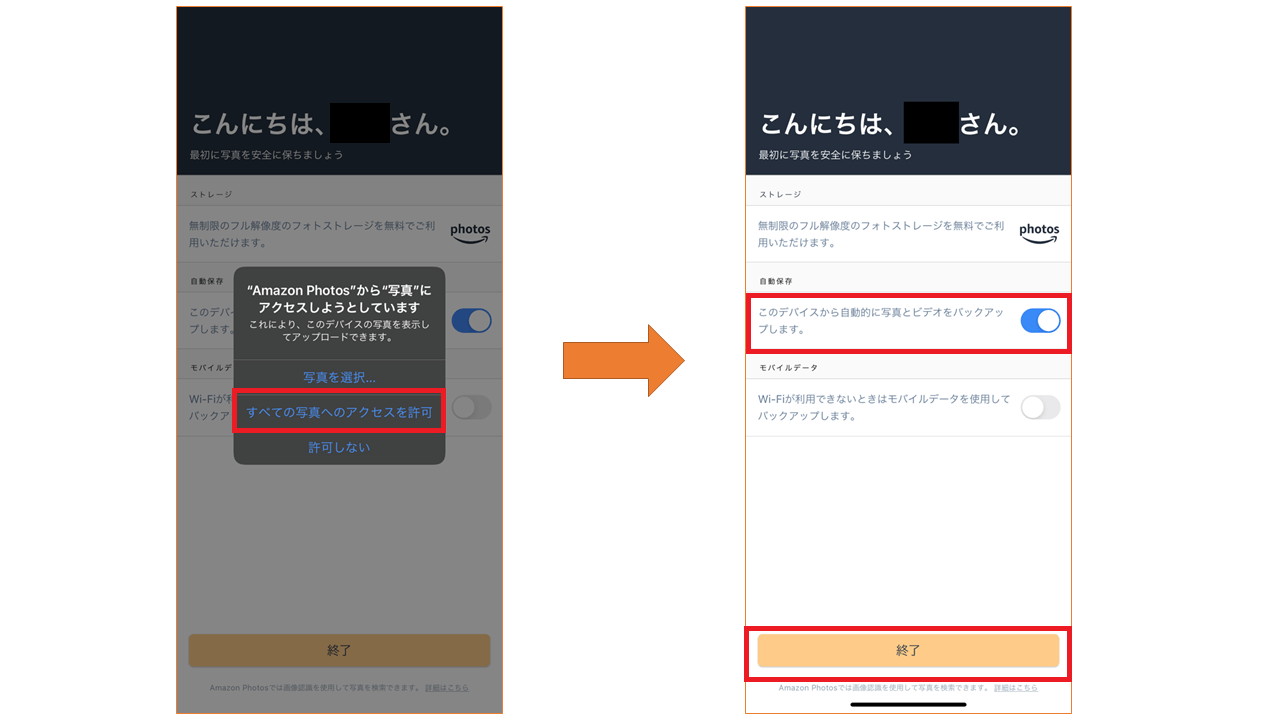
- アプリをダウンロードする
- アプリにログインする
- 写真のアクセスに同意する
- 自動保存、モバイルデータでのバックアップを選択する
Appストアからアプリをダウンロードします。ダウンロード後、Amazonのアカウントでアプリにログインしてください。「Amazon Photoが写真へのアクセスを求めています」とポップアップがでるので「OK」を選択し、写真のアクセスに同意しましょう。
その後、自動保存するかどうか、Wi-Fi環境にないモバイルデータでもバックアップをするかどうかを選択します。
4で自動保存をするにした方、そしてWi-Fi環境下にいる方、モバイルデータでも自動保存をするを選んだ方は自動的に画像のアップデートが開始されるので、あとは何もしなくて大丈夫です。
Amazonプライムフォトに写真を手動でアップロードする方法
自動だと全ての写真と動画をアップロードすることになります。1部だけがいいという方は、手動で写真をアップロードしましょう。
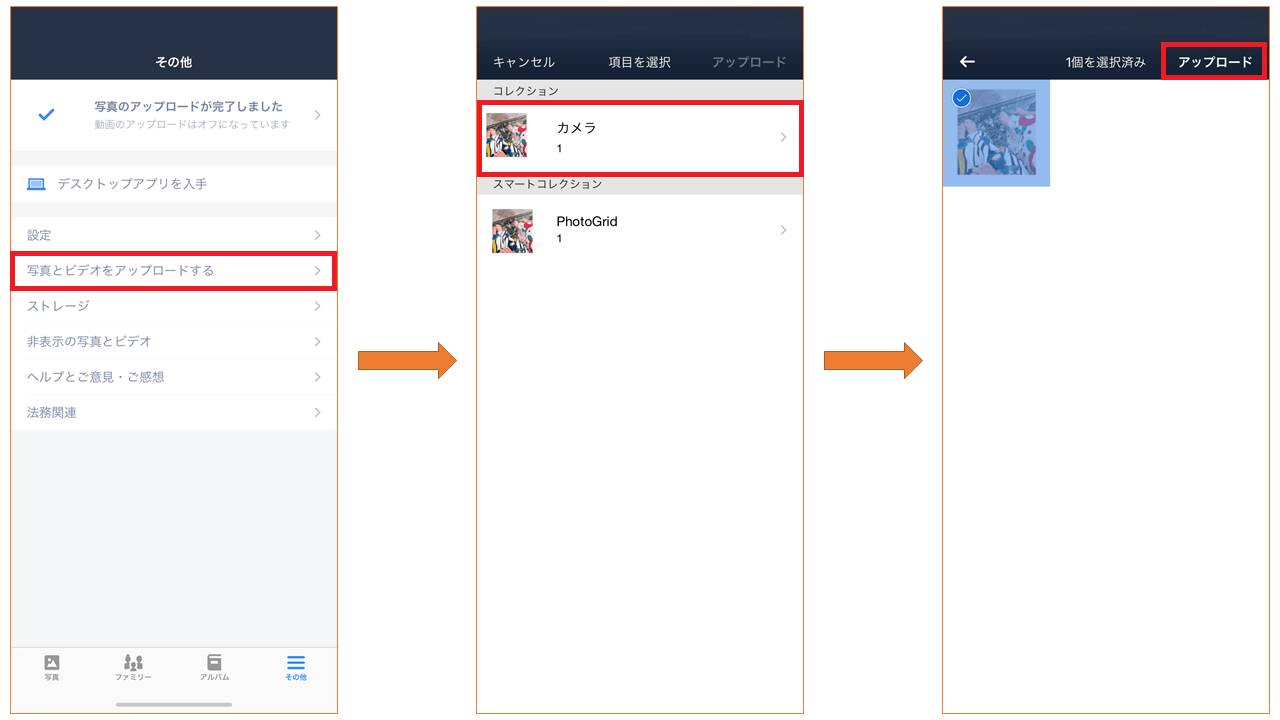
- 右下の「その他」を選択する
- 「写真とビデオをアップロードする」を選択する
- 保存したい写真を選択し、右上の「アップロード」を押す
右上の「その他」から、「写真とビデオをアップロードする」を選択しmスマホの写真フォルダにAmazonプライムフォトがアクセスします。スマホの写真に保存されている写真が表示されます。保存したい写真を選択しましょう。
写真の保存方法は以上になります。自動保存を選択しておけば特に何もする必要がないため、日常的にバックアップをとり忘れてしまう方にはとてもおすすめです。
Amazonプライムフォトでアルバムを作る方法
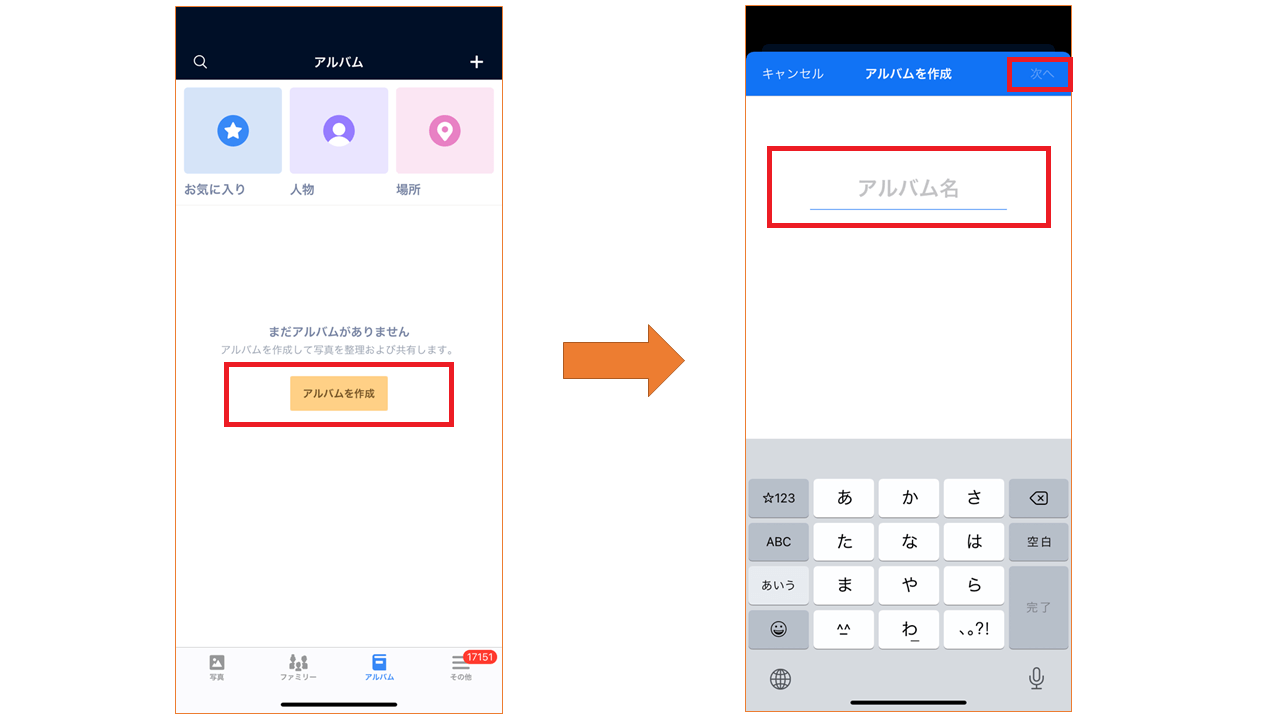
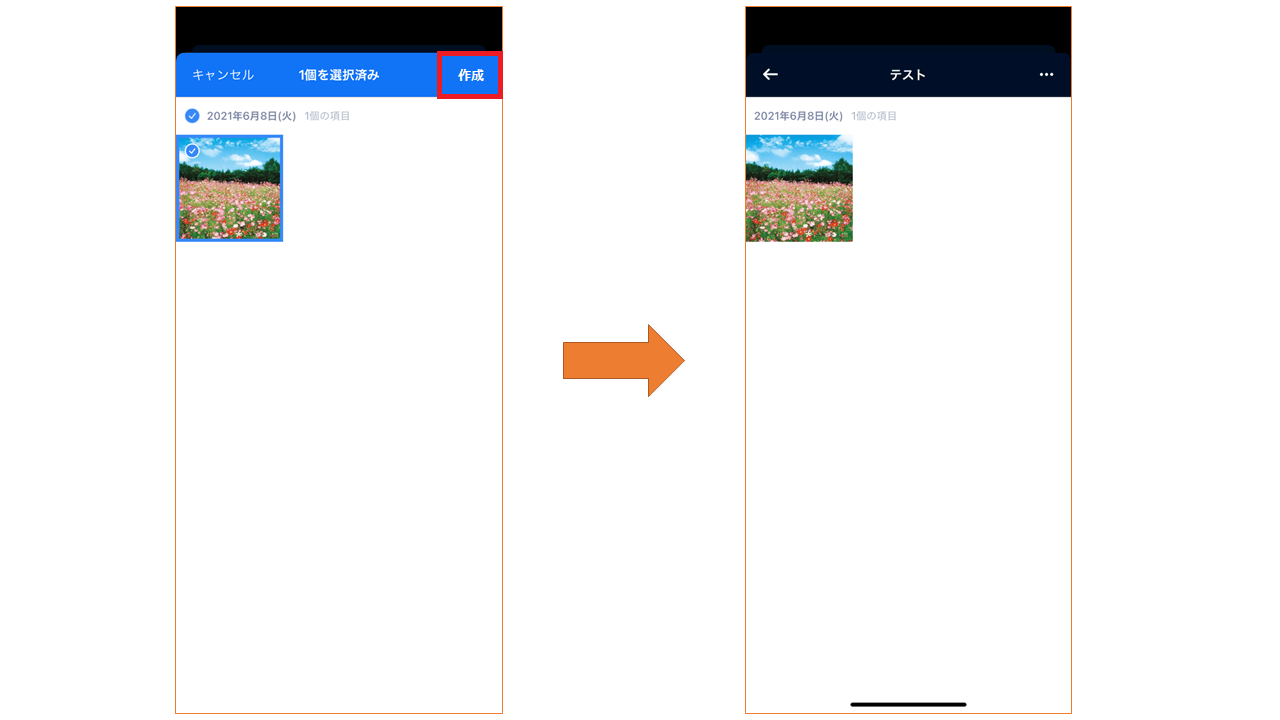
- 右下にある「アルバム」と選択
- 「アルバムを作成」を選択
- アルバム名を入力
- 保存されている写真が表示されるので、アルバムに保存したい写真を選択
- 右上の「保存」を選択
アルバムの作り方も写真の保存方法もとても簡単。日常的にスマホを利用されている方なら、説明なしに感覚的に操作することができるでしょう。
Amazonプライムフォトでアルバムを共有する方法
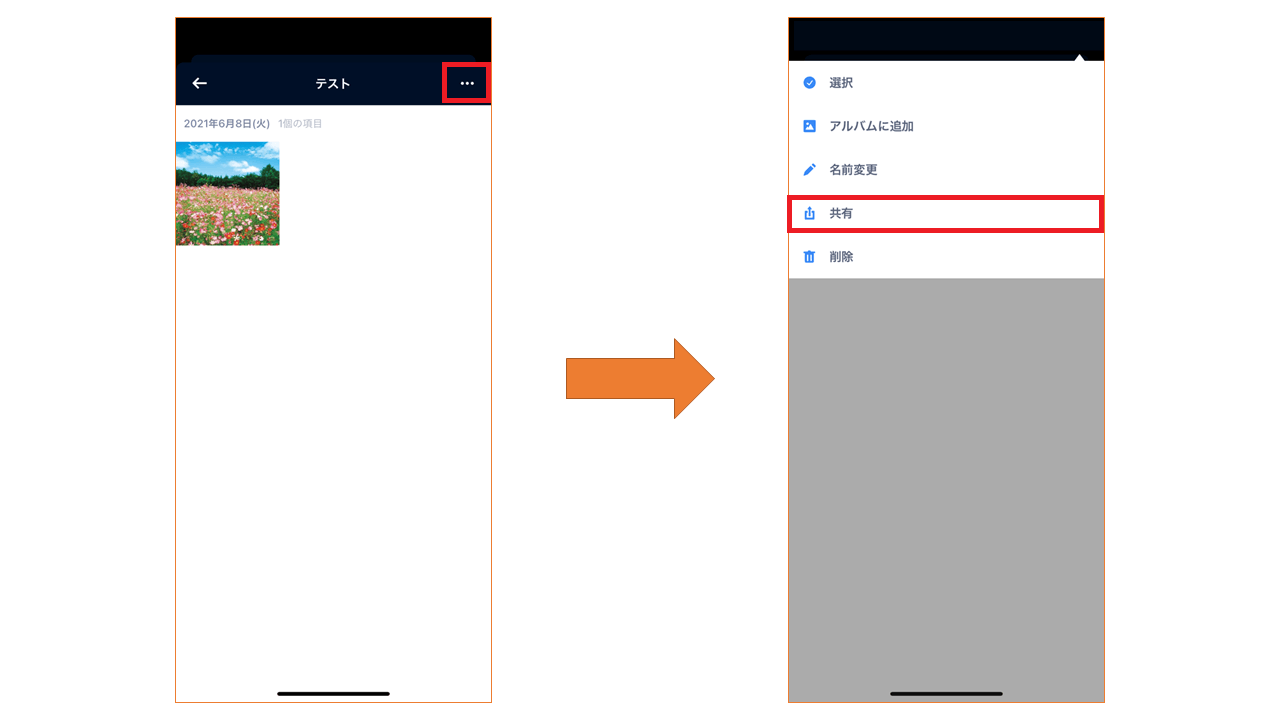
せっかく作ったアルバム。誰かと共有してみましょう。
- 右下の「アルバム」を選択する
- 表示されるアルバムの中から、共有したいアルバムを選択する
- 右上の「・・・」を選択
- 「共有」を選択
- 共有したい方法を選択する:LINE、ChatWork、メッセージ、メール、AirDropなど、利用したい方法を選択
このように、アルバムの共有方法も非常に簡単です。共有可能人数は最大5人。大切な人との思い出、しっかりと保存して今後に残していきましょう。
写真や動画を削除・非表示にする方法
画像に関しては制限がないAmazonプライムフォトですが、いらない写真や動画は整理したいですよね。Amazonプライムフォトにある写真や動画は削除、もしくは非表示にすることができますよ。
Amazonプライムフォトにある写真や動画を削除する
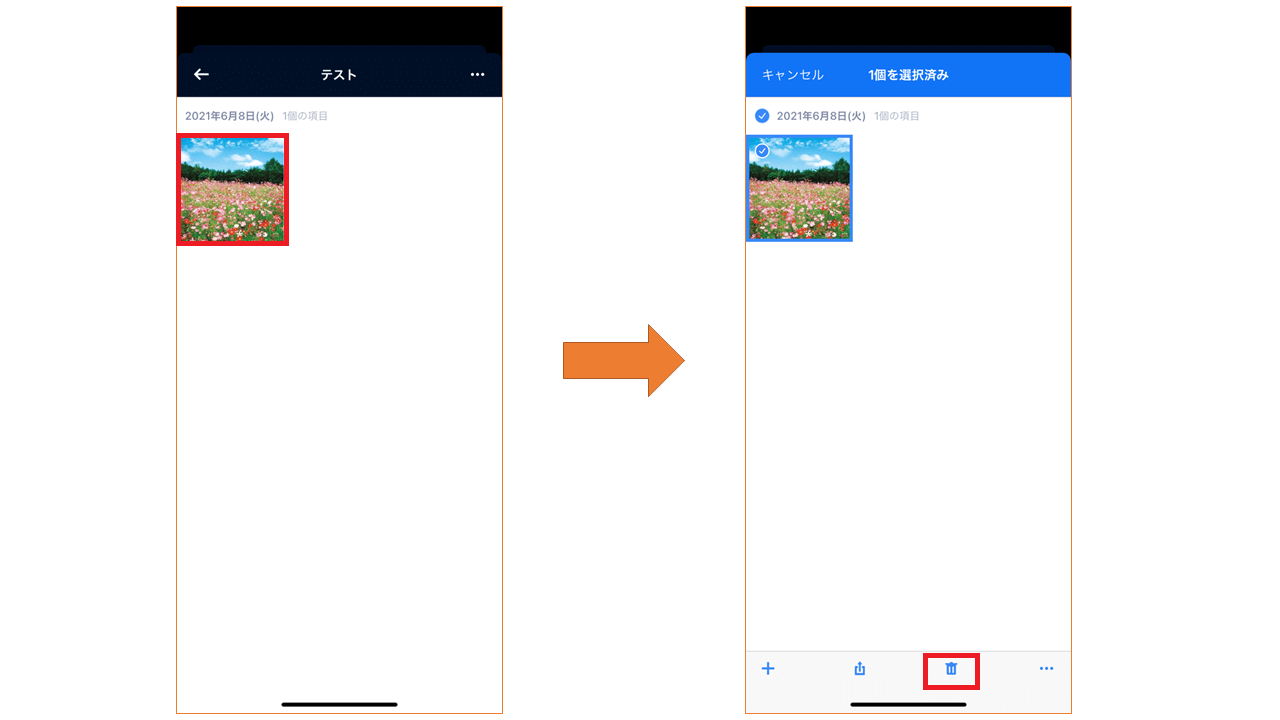
- 写真か動画を長押し
- 削除したい写真や動画を選択
- 画面下にあるゴミのアイコンをタップ
iPhoneからAmazonプライムフォトにある写真や動画を削除する場合は、長押しして削除したいものを選択、画面下にあるゴミのアイコンをタップで削除することができます。
- 写真か動画を長押し
- 削除したい写真や動画を選択
- 右上の「・・・」から「ゴミ箱に移動する」をタップ
AndroidからAmazonプライムフォトにある写真や動画を削除する場合は、選択まではiPhoneから削除する方法と同じです。その後、右上の「・・・」から「ゴミ箱に移動する」をタップすると削除できます。
一度削除した画像をもう一度アップロードしたい場合、手動でアップロードする必要があるのでご注意ください。
Amazonプライムフォトにある写真や動画を非表示にする
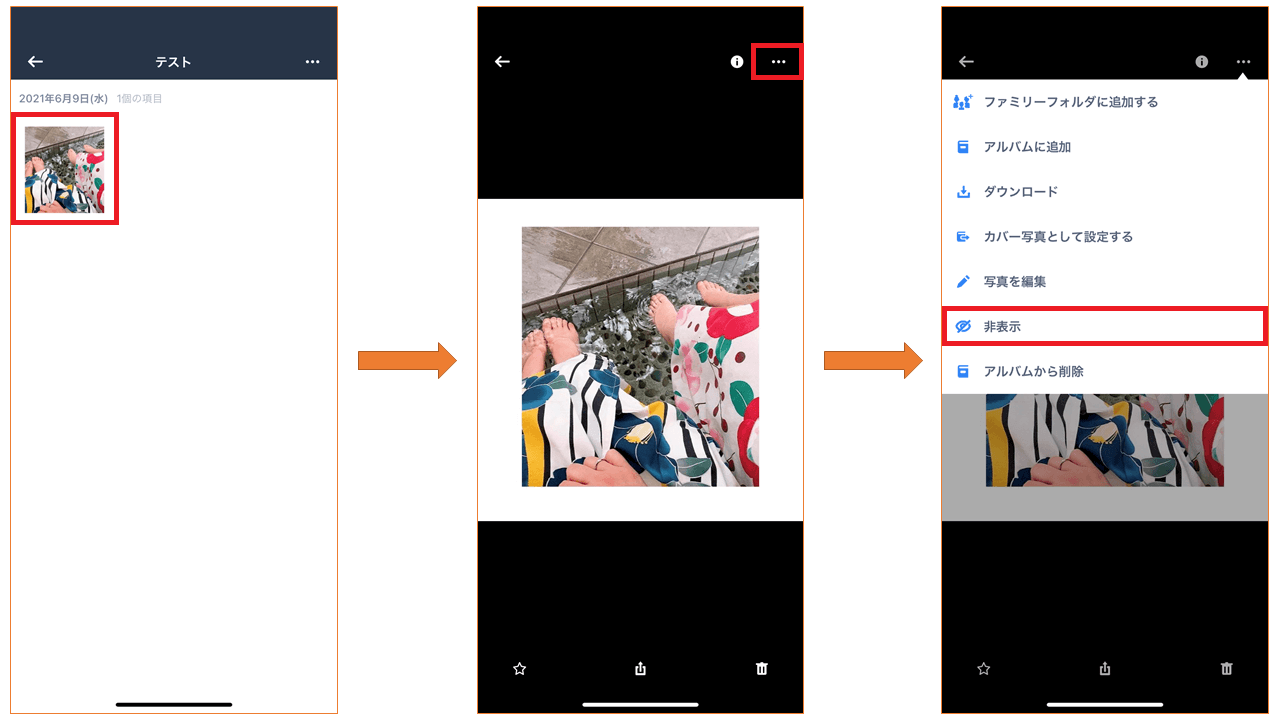
-
iPhoneからAmazonプライムフォトにある写真や動画を非表示にする場合
- 写真か動画を長押し
- 非表示にしたい写真や動画を選択
- 右下の「・・・」を選択
- 非表示をタップ
iPhoneからAmazonプライムフォトにある写真や動画を非表示にする場合は上記4ステップで簡単に非表示にできます。
- 写真か動画を長押し
- 非表示にしたい写真や動画を選択
- 右上の「・・・」を選択
- 非表示をタップ
AndroidからAmazonプライムフォトにある写真や動画を非表示にする場合も、iPhoneからの方法と同様に4ステップです。
非表示にしたものは「非表示フォルダー」に移ります。「非表示フォルダー」からいつでもまた元のフォルダーに写真や動画を戻すこともできますよ。
Amazonプライムフォトで写真や動画を検索する方法
Amazonプライムフォトで写真や動画を検索する方法は3つあります。ここからはその3つの方法を説明していきます。
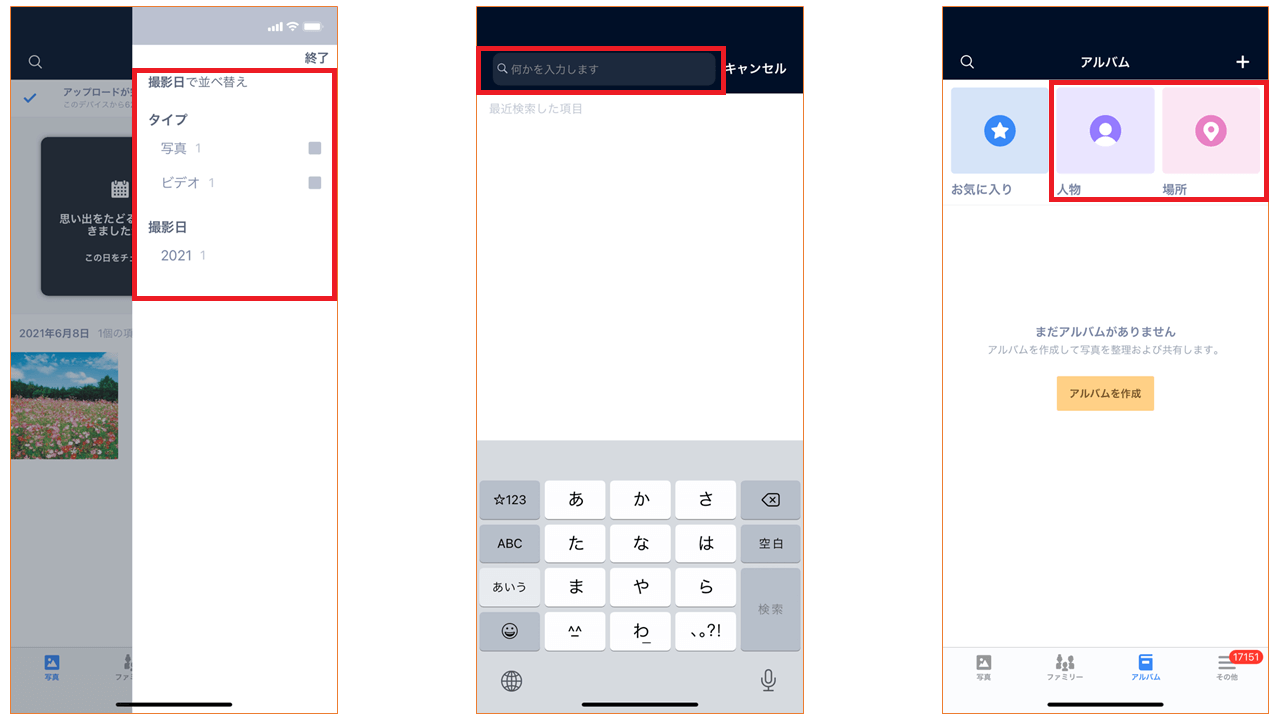
絞り込み(フィルター)を利用する
画面左上にあるフィルターからタイプ(写真・動画)や人物、場所や撮影日などを選び、フィルターをかけることができます。該当されたものが一気に出てくるので、簡単に写真や動画を探せますよ。
キーワードで探す
精度はあまり高くないですが、「花」や「犬」などのキーワードでも簡単に写真を探すことができます。検索したキーワードに関係がないものも出てくるので、ご注意ください。
フィルターを利用するのがめんどくさいなと思う場合には、キーワード検索してみるのもいいでしょう。
撮影地や人の顔で探す
撮影地や人の顔を認識してグループ分けをしてくれる機能があり、アルバムから利用することができます。アルバムにある「人物」か「場所」を選び、グループ分けされているところから写真を探せます。
場所だけでなく人物でも精度よくグループ分けをしてくれるので、特定の人の写真や動画を探している場合は撮影地や人の顔で探してみてください。
Amazonプライムフォトの料金について

Amazonプライムフォトの利用は基本的にAmazonプライム会費のみ。Amazonプライム会員特典の中に含まれているサービスなので、プライム会員の会費だけ支払えば利用することができます。
Amazonプライム会員とは、Amazonが提供している会員向けサービスのことです。
無制限・無圧縮のフォトストレージというだけでコスパは十分です。しかも、Amazonプライム会員には他のサービスも付いてきます。
Amazonプライム会員の会費は月額600円(税込)または年額5,900円(税込)です。Amazonを10か月以上利用する方なら、年間プランの方が若干お得な会費となっています。
さらに通常よりも安価なAmazonの学生向けプライム会員もあるので対象の方は確認してみてください。
\30日間無料!解約も簡単!/
Amazonプライムの無料体験をする
\6ヵ月無料!解約も簡単!/
Prime Studentの無料体験をする
Amazonプライムの料金や支払い方法は、こちらの記事でも解説しています。
Amazonプライムフォトのメリット3つ

Amazonプライムフォトのメリットについて、実際にアプリを使用した筆者が感じたものを3つご紹介します。
Amazonプライム会員であれば無料
会員費さえ支払ってしまえばAmazonプライムフォトの利用は無料となります。せっかくの会員特典ですから、プライム会員の方はしっかり活用していきましょう。
Amazonプライム会員になると、Amazonの配送料が無料になることで有名です。他にも、Amazonプライム会員の特典には、Amazon Prime Videoやプライムリーディングなどがあります。
Amazonでの買い物自体はあまりしなくても、それぞれのサービス利用料と考えても価値はあります。
Amazonプライム会員には無料期間もありますので、フォトストレージついでに様々なサービスを試してみてはいかがでしょうか。
(※プライムビデオでは、2025/4/8~広告が入るようになりました。広告を非表示にするには、別途月額390円(税込)が必要です。)
保存容量が無制限で無圧縮&画質をキープしたまま保存可能
どんなに大きな容量の写真を保存しても、また何千枚画像を保存しても、Amazonプライムフォトであれば追加料金がかかることもなく、無圧縮のまま保存が可能。他の有料ストレージと比較すると圧倒的にコスパのいいサービスです。
一般的に、ストレージサービスは保存容量に比例して使用料が高くなっていきます。しかし、プライムフォトであればその心配は必要ありません。
プラスして、無制限にプライムフォトに写真が保存できるため、普段メインで写真を撮影しているスマホやタブレットに画像を保存しておく必要がなくなります。
デバイスの保存容量を気にする面倒から解放してくれるサービスです。
バックアップの心配をしなくていい
一昔前の画像の保存方法は、外付けHDDに保存する、DVDに焼く、SDカードに保存するなどハード面に頼った保存方法が主流でした。
一方、こちらのクラウドストレージサービスはクラウド上に画像が保存されます。そのため、ハードの紛失や破損といった心配は必要がなくなります。
その上、プライムフォトはみなさんご存知のAmazonのサービス。世界的に有名な企業が展開しているサービスということもあり、データのセキュリティ対策は一般家庭より安全でしょう。
Fire TV Stickを利用すれば、テレビの大画面で写真と動画が見れる
Fire TV Stickを利用すれば、テレビの大画面で写真と動画を見ることができます。大画面で旅行などの思い出の写真や動画をみんなで見ることができますよ。
Fire TV Stickで「Amazon Photos」のアプリをダウンロードして、アプリを開くだけでアップロード済みの写真や動画を見れますよ。
Amazonプライムフォトの注意点

ここでは、Amazonプライムフォトを利用する上での注意点を解説します。
プライム会員を解約したらデータはどうなる?
Amazonのアカウントがある限り、プライム会員を解約しても5GBまで無料でストレージが利用できるので、その範囲であればデータは削除されません。解約後は、写真のダウンロード・閲覧・共有、写真にアクセスすることが可能です。
また、解約後3カ月を過ぎても5GBを超過している場合、データが削除されることがありますので注意しましょう。
また、Amazonプライムの解約方法と解約時に知っておくポイントについて解説している記事も紹介していますので、ぜひチェックしてみてください
動画は無制限保存の対象外
先述したように、Amazonフォトでは写真は無制限の対象ですが、動画は無制限の対象外です。もし動画を保存しようと思ったら、無料の5GB容量にその分の容量もカウントされます。
5GB以上保存したい場合は、追加料金が必要になります。年間ストレージプランは100GB(2,490円)、1TB(13,800円)です。1TBごと追加13,800円で、最大30TBまで契約できます。無料で動画を保存したい人は、5GBにおさえるか、別の方法で保存しましょう。
将来的に容量無制限が廃止される可能性も
Microsoftのストレージサービス「OneDrive」は、2014年に無制限プランを開始しました。しかし、2015年に廃止し、容量縮小となりました。
Amazonフォトは2016年日本でのサービスを開始しましたが、将来的に容量無制限が廃止される可能性もないとは言えないので、別途バックアップの方法は念頭に置いていた方が良さそうです。
AmazonフォトとGoogleフォトを比較

GoogleフォトとAmazonフォトはどう違うのか比較してみました。
| Amazonフォト | Googleフォト | |
|---|---|---|
| 料金 | プライム会費:月額600円(税込)または年額5,900円(税込) 動画の保存可能容量は5GBまで。以降追加料金 |
15GB/無料。以降追加料金 (100GB/月250円~ 30TB/月39,000円) |
| 容量・保存画質 | 写真は無制限・無圧縮で保存。動画は圧縮されて保存 | 写真サイズが16メガピクセル以上の場合とjpeg画像は圧縮されて保存 |
| バックアップ | 自動バックアップ | 設定をONにすれば自動バックアップ |
| 編集機能 | 一度ダウンロードしてから編集可能 | クラウド上でも簡易編集可能 |
| 検索機能 | 撮影日・人物・被写体・撮影場所で検索可能 | 撮影日・人物・被写体・撮影場所で検索可能 |
Googleフォトは無料で始められますが、写真が圧縮されてしまう点が大きな違いです。Amazonフォトは有料ではありますが、プライム会員特典を受けられる上に、写真は無制限・無圧縮で保存できるのがメリットです。
写真を一眼レフなどのデジカメで撮る人は、Amazonフォトの方がRAWデータも無圧縮保存できるのでおすすめです。
まとめ
Amazonプライムフォトは、容量無制限・無圧縮のフォトストレージ。Amazonプライム会員特典のうちの一つで、プライム会費さえ支払えばフォトストレージもAmazon Prime VideoもAmazon musicも使い放題です。
まだ活用していないプライム会員の方は、すぐにでも利用を開始しましょう。
\30日間無料!解約も簡単!/
Amazonプライムの無料体験をする
こちらの記事では、Amazonのお得な支払い方法について解説しています。

水城みかん /
ビギナーズ編集部 ライター
家から出たくないばかりに在宅勤務可の外資へ転職したひきこもりOL兼Webライター。執筆ジャンルはダイエット、経理・税務、旅行、ライフスタイルなど。美くびれ目指して日々ジム通いのプロテインマニア。VR、ガジェットも好き。
















