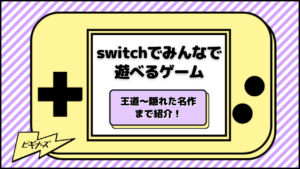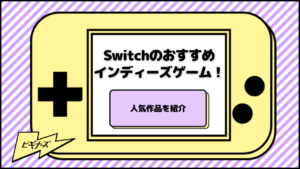更新
Nintendo Switchの録画方法|本体やPCでの録画を解説

※当記事はアフィリエイト広告を含みますが、情報の正確性・公平性には影響しません。
Nintendo Switchで何気なくゲームをプレイしていて、偶然ファインプレーが決まり、「録画しておけばよかった」と悔やんだ経験のある人も多いのではないでしょうか。実は、Nintendo Switchに備わっている機能を使えば、ゲームのプレイ画面を自由に録画して楽しめます。
今まで動画を撮ったことがない人や、録画は滅多にしないけれど、たまに録画したくなることがあるというライトユーザーでも気軽に使える機能です。ぜひ一度試してみましょう。
もちろん、やろうと思えば動画サイトにある実況動画のように、本格的な動画を作れるのもポイントです。そこで今回は、実際にNintendo SwitchやPCを使って録画する手順や、録画した動画の楽しみ方、動画を撮影するときの注意点について解説します。
目次
Nintendo Switchでできる録画の種類は2つある
Nintendo Switchにおける録画方法は、主に以下の2つがあります。それぞれ録画できる時間や必要機材、録画方法が異なるため、まずはその点を押さえておきましょう。
最大30秒のミニ動画
Nintendo Switchにはもともと録画機能が搭載されています。任意のタイミングで本体のボタンを押すと、ボタンを押した瞬間から最大30秒、さかのぼって録画できるのです。ボタンを押した瞬間から録画が始まるのではなく、押した時点からさかのぼるのがポイントです。
例えば、ゲーム中に「モンスターを面白いコンボで倒せた」「マップを探索していたら予期せぬ出来事が起きた」というとき、気づいた時点ですぐにボタンを押せば、その様子を保存できます。
録画というと、普通は撮りたい何かが起こるのを予測して、あらかじめ録画ボタンを押しておくものというイメージでしょう。しかしNintendo Switchの場合、すでに起きたあとでも動画で残せる猶予があるため、撮り逃す心配がほぼありません。
また、録画した動画はそのままTwitterやFacebookに投稿できます。前後の不要なシーンをトリミングできる簡単な編集機能もついているので、ゲーム機本体さえあれば最低限の編集・投稿が可能です。
実況動画向けの長時間録画
ゲーム機本体では最大30秒までしか録画できません。実況動画のような長時間のプレイ記録を残したい場合は、PCと「キャプチャーボード」という機材を使います。
Nintendo SwitchのHDMI端子にキャプチャーボードを接続して、さらにそれをPCに繋ぎます。これにより、ゲームのプレイ画面をPCに映し、その映像をPC側で保存するという仕組みです。
ちなみにキャプチャーボードとは、Nintendo Switchをはじめとする携帯ゲーム機や据え置き機のプレイ画面を、PCのモニタに表示できる機材です。実況配信などをしている人には欠かせないアイテムでしょう。
単純に動画を自分で見返して楽しみたいだけなら、PCとこのキャプチャーボードだけ用意すれば十分です。ただ、本格的に実況動画を作りたい場合は、ほかにもマイクや編集ソフトなどを用意する必要があります。
Nintendo Switch本体だけで録画・再生する方法
では、具体的な録画方法を見ていきましょう。ゲーム機本体だけで30秒の録画を行う手順は、次の通りです。
- ゲームのプレイ画面で、保存したいと思う場面が終わった瞬間に、Joy-Con(L)の四角いキャプチャーボタンを音が出るまで長押しする
- 音が鳴り、「保存しています」という表示が画面に出るのを確認する
- 「保存しました」という表示が出ると完了
保存した動画は、次の手順で確認・再生できます。
- ホーム画面を出し、ホームメニューから「アルバム」を選択
- アルバム一覧に目的の動画が保存されていることを確認
- 動画を選ぶと再生できる
Nintendo Switch本体を使って動画をトリミングする方法
標準機能では1回できっかり30秒録画されるため、前後に不要なシーンがある場合は、以下の手順でトリミングしましょう。なお、あくまで前後を削除するだけで、いくつもの動画をつなぎ合わせたり、並び替えたりはできません。
- アルバムから編集したい動画を再生し、Aボタン「投稿や編集」を押す
- 「切り出し」を選び、動画の始点と終点を選んだあと、Aボタンで決定する
- 動画を保存する
録画した動画はNintendo SwitchからSNSに投稿できる
録画した動画をTwitterやFacebookに投稿したい場合は、PCやスマホを経由しなくても、次の手順で投稿が可能です。
- アルバムで目的の動画を開いたあと、Aボタン「投稿や編集」を押す
- 「投稿」を押す
- 投稿するユーザーアカウントを選択する
- TwitterとFacebookから投稿するほうを選ぶ
- 選んだSNSにログインする
- 投稿画面で文章などの編集を行い、「投稿する」を押して投稿完了
注意点として、SNSに投稿する場合、ニンテンドーアカウントを作成し連携しておく必要があります。連携はホーム画面の「設定」にある「ユーザー」項目から行えるので、あらかじめ済ませておきましょう。
PCを使って長時間の録画をする方法
次に、30秒超の長い録画を行う手順についてご紹介します。まず、録画に必要なものは次の通りです。
- PC(動画を扱うため、できるだけ高スペックなものを推奨)
- キャプチャーボード
- キャプチャー用の動画編集ソフト(「AviUtl」や「VideoProc」などフリーソフトでも可)
- Nintendo Switch
- HDMIケーブル
- USBケーブル
用意ができたら、以下の流れで録画を行います。
- 各機器を接続して電源を入れる
- キャプチャー用の動画編集ソフトについている取扱説明書に従い、ゲーム画面をキャプチャーソフトへ出力する
- キャプチャーソフトで録画を開始し、プレイする
各機器の接続については、まずドックに設置しTVモードにしたNintendo Switchと、キャプチャーボードをHDMIケーブルで接続し、キャプチャーボードとPCをUSBケーブルで繋ぎましょう。これで、ゲーム画面をPC画面に出力する準備が整いました。
キャプチャーソフトを起動すれば、ゲーム画面が自動でPCモニタに映るはずです。ただし、ソフトによっては出力元を指定する必要があるため、その場合は説明書に従ってください。無事映ったら、あとはキャプチャーソフトで録画・停止を指示するだけです。
キャプチャーボードなしで長時間録画する方法
長時間の録画が目的なら、キャプチャーボードを使うのが一番お手軽です。しかし、どうしても用意できない場合は、裏技としていくつか別の方法もあります。
ゲームレコーダーを使う
ひとつ目は、ゲームレコーダーなどPCを通さず単体で録画できる機材を、キャプチャーボードの代わりに繋ぐ方法です。ゲームレコーダーは文字通り、それだけでゲームを録画・保存するための機材です。基本的にPCなしで動作します。
一方、キャプチャーボードはゲーム画面をPCに出力する機材で、結果的に録画できるというものなので、PCを使うのが前提です。
ゲームレコーダーでの録画は、PCもキャプチャーボードも持っていない人にはおすすめですが、結局キャプチャーボードの代わりにゲームレコーダーを用意することには変わりません。PCがあるなら、キャプチャーボードを購入したほうが便利で安上がりです。
ちなみに、キャプチャーボードは高性能なものだと3万円前後しますが、最低限の機能でよければ3,000円前後の安価な製品も販売されています。
スマホで直撮りする
ふたつ目の録画手段は、直撮りです。スマホなどの録画機能を使って、ゲーム画面を直に撮影すれば、結果的には録画できます。しかし、直撮りだと画質の劣化は避けられないため、あまりおすすめできる方法ではありません。
例えば、「身内に見せるための用途で1回録画したいだけなので、わざわざ機材を購入したくない」という場合には、直撮りを検討してもよいでしょう。
Nintendo Switchで録画するときの注意点
録画にあたっては、いくつか注意点もあります。事前に確認しておきましょう。
Nintendo Switch Liteでは実況動画を実質作れない
Nintendo Switchは現在、据え置き機と携帯機「Nintendo Switch Lite」の2種類が発売されています。このうちLiteのほうは、PCに画面を出力したうえで行う、長時間の録画ができません。
これは、もともとTVモードを搭載していないLiteにはHDMI端子が実装されておらず、キャプチャーボードやPCとの接続ができないからです。
公式でも長時間の保存に対応した周辺機器やソフトなどは用意されていないので、どうしても録画したければ、据え置き機に買い換えるしかありません。
TwitterやFacebook以外に投稿したいときはPCが必要
Nintendo Switch本体から、録画した内容をTwitterやFacebookに投稿できますが、それ以外のサイト(「ニコニコ動画」や「YouTube」など)に投稿したい場合は、別途PCやスマホなどを用意する必要があります。
ニンテンドーアカウントとTwitter・Facebookのアカウントを連携することで、投稿できる仕組みです。それ以外の連携できないサイトは本体経由だと利用できません。
いつどんなゲームでも録画できるとは限らない
Nintendo Switch のゲームの中には、そもそも録画非対応のものもあります。2017年のアップデートにより録画機能が実装された当初、対応作品は「ゼルダの伝説 ブレスオブザワイルド」や「マリオカート8 デラックス」などをはじめ、6作品しかありませんでした。
その後、対応作品は増えていますが、今でも一部作品は録画非対応のままです。初めから録画目的でゲームを購入する場合は、公式サイトなどで事前に確認しておくことをおすすめします。
また、対応作品であっても、一部シーンで撮影ができないようになっていることもあるため注意しましょう。この場合、キャプチャーボタンを長押しした際、「いまは撮影できません」という表示が左上に出ます。どうしても撮影したければ、PC経由で行うのがおすすめです。
保存しておける動画の数は100本まで
Nintendo Switch本体に保存しておける動画の数には限りがあり、最大100本までです。普通の人には十分な数ですが、1回あたり30秒と短いため、様々なソフトで録画しているとあっという間に上限に達します。
保存した内容は自由に削除できるため、必要に応じて整理するとよいでしょう。100本以上保存したい場合は、外部の保存先としてmicroSDカードを用意するのも手です。microSDカードには最大1000本の動画を保存できます。
まとめ
Nintendo Switchにはデフォルトで30秒の録画を行う機能が搭載されており、誰でも自由にゲームのプレイ画面を録画できます。
さかのぼって録画することから、普段録画の準備をしていない人でも撮り逃しが少ないことや、録画した動画をTwitterやFacebookに投稿しシェアできる点も魅力です。
もっと長い場面を録画したい場合は、キャプチャーボードを経由してPCに繋げば、時間制限なく撮影できます。今回ご紹介した内容を参考に、ぜひ自分のプレイ記録を残し、ふり返って楽しんでください。
また、Switchのおすすめソフトをまとめている記事も紹介しています。ぜひこれらもチェックしてみてくださいね。

ビギナーズ編集部 /
ビギナーズ編集部 beginners
趣味を探すメディアサイト「ビギナーズ」編集部です。様々な趣味をご紹介していきます。