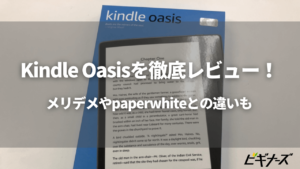更新
Fire TV Stickの使い方を徹底解説!初期設定の方法や、スマホのミラーリングも

※当記事はアフィリエイト広告を含みますが、情報の正確性・公平性には影響しません。
スマホやタブレット、パソコンなどでYouTubeや動画配信サービスを楽しむ人も多いでしょう。
最近では、無料動画配信サービスでも各種コンテンツが充実し、有料動画配信サービスにおいても最新映画や過去の名作映画、オリジナルドラマ、アニメ、バラエティなど、数多くの作品を配信しています。
ただし、スマホやタブレットなどで、場所を選ばずにどこでも視聴できるのはうれしいのですが、自宅でせっかく見るなら小さな画面ではなく、テレビの大画面で視聴したいところです。そのようなときに便利なのが「Fire TV Stick」です。
Fire TV Stickは、動画や映画、ドラマなどの映像をテレビで楽しめるだけでなく、多彩な楽しみ方、裏技的な使い方もできるとあって、優れたガジェットとして知られています。
そこで本記事では、Fire TV Stickの使い方(接続・設定方法)や、モデル別スペックの比較・選び方、また使用用途・メリットを踏まえた楽しみ方についても紹介します。
目次
Fire TV Stickとは

「Fire TV Stick」とは、大手通販サイト「Amazon」が販売するストリーミングメディアプレーヤーです。Fire TV Stick本体は86mm×30m×13mmの、コンパクトな大きさで、USBメモリのような形をしています。
▼内容物

このスティック状の本体をテレビに接続してWi-Fiにつなぐだけで、映画やビデオ、動画などがテレビの大画面で楽しめます。
Fire TV StickはAmazon製品のため、Amazonの有料会員(プライム会員)でないと映画やドラマ、アニメなどの映像コンテンツが楽しめないと思われる方が多いようです。
しかし実際は、プライム会員でなくても無料で様々なコンテンツを視聴したり、アプリをダウンロードしたりなど、多くの機能が使えます。
そんなFire TV Stickを自宅で使いたい方と購入を検討している方も多いのではないでしょうか。そこでFire TV Stickの設置・接続方法について見ていきましょう。
Fire TV Stickの利用に必要な環境は?
まず、テレビにHDMI端子があるかを確認しましょう。
端子にゲーム機やブルーレイ・DVDレコーダーなどが接続されていてふさがっている場合は、利用のたびにつけ外しするのも面倒です。HDMI分配器やHDMI切替器などで、端子を増設することをおすすめします。
安価なタイプなら1,000~2,000円前後で入手可能です。また、Fire TV Stickは、テレビ以外にもHDMI端子がある外部モニターやディスプレイでも利用できます。
さらにインターネット環境(Wi-Fiルーター)も準備しましょう。光回線やそれに準じた速度の出る、データ容量無制限タイプがおすすめです。スマホでのテザリングではあっという間に容量に達してしまい、低速化する恐れがあります。
そして、接続設定の際にはAmazonのアカウント(無料)も必要です。これらの条件を満たせば、Fire TV Stickが自宅で使えます。
- Fire TV Stick本体
- HDMI端子のあるテレビ(モニターでも使用可能)
- インターネット環境(Wi-Fiルーター)
- Amazonアカウント
Fire TV Stickの利用に月額料金はかかる?
結論、料金は発生しません。基本的にかかる費用は、Fire TV Stick本体の購入費だけです。
例外として、Amazonプライムビデオをテレビで見たいという方は、Amazonプライム会員になる必要があるため、その場合は別途プライム会費がかかります。
プライム会員になると、プライムビデオの他にも「プライムミュージック」や「Amazon Photos」などの多様なサービスを利用できます。
- 月額600円(税込)または年額5,900円(税込)
Fire TV Stickの接続方法と使い方

ここでは、Fire TV Stickの接続方法と使い方を解説します。
接続方法
テレビのHDMI端子にFire TV Stick本体をさし、電源のUSBケーブルを使ってコンセントに繋げるだけで使えます。
▼電源USBケーブルとFire TV Stick本体を繋いで

▼テレビ背面のHDMI端子にFire TV Stick本体を挿し込むだけ!
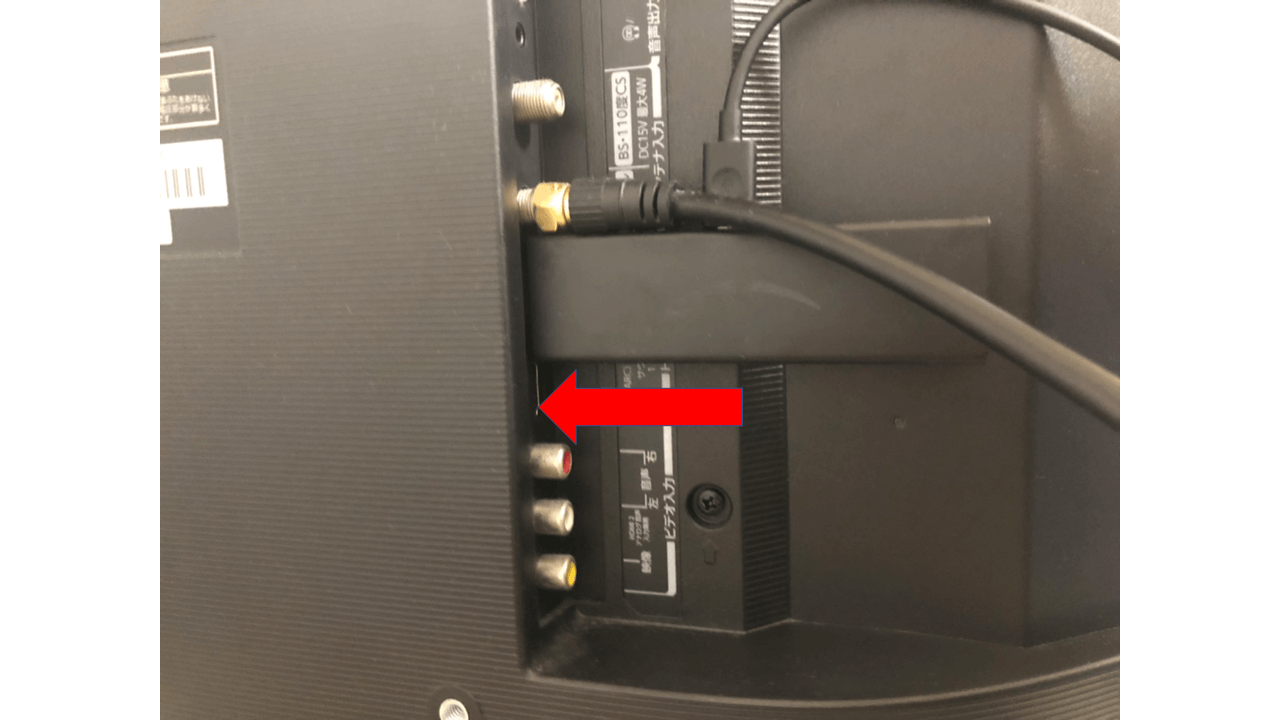
接続と初期設定は、画面に表示されている手順通りに進めれば、簡単にセットアップできます。ひと通りの流れを見ていきましょう。
- Fire TV Stick本体に付属のUSBケーブルの小さい端子を差し込み、電源アダプターにはUSBケーブルの大きい端子を差し込みます。
- Fire TV Stick本体をテレビのHDMI端子に差し込み、電源アダプターをコンセントにつなぎます。
- リモコンに付属の単4電池を2本正しい向きで入れましょう。
- テレビの電源を入れ、HDMI入力に切り替えます。
- もし、リモコンが検出されないようなら、リモコンのホームボタンを長押し、「[▶‖]を押して開始してください」というメッセージが流れるまで待ちます。
- リモコンが正しく認識されれば、あとは画面の表示に従って、まずは言語一覧から日本語を設定しましょう。
- 「ネットワークに接続」画面で、自宅のネットワークを選択し、パスワード(Wi-Fiルーターなどに表示されている暗号化キー)を入力します。
- インターネットにつながったら、Fire TV Stickの最新ソフトウェアアップデートが始まるので、3分程度待ちます。なお、Wi-Fiのパスワードに関する問題が発生する場合もあります。この場合には、インターネットサービスプロバイダーに問い合わせましょう。
- Amazonアカウントにサインインします。
- 画面に表示される質問や指示に従って、機器制御などをセットアップしましょう。
- 画面の指示通りに、リモコンの音量調節の設定をします。
- おすすめのアプリなどが表示されるため、利用するアプリを選択してダウンロードしましょう。
- 初回のセットアップが完了すると、ホーム画面が表示されます。
以上がセットアップまでの流れです。
使い方
使い方は簡単です。どのボタンでもよいのでリモコンボタンを押すだけでOK。HDMI連動機能によって自動でテレビ電源が入り、ホーム画面が表示されます。
また、Fire TV Stickではスマホ向けリモコンアプリが用意されています。アプリをインストールするとスマホがリモコン代わりになるのです。
「リモコンが見当たらない」「電池切れなのに電池がない」というときに便利なため、もしもに備えてインストールしておくとよいでしょう。
- アプリに表示されている自分のFire TVを選択
- テレビ画面に表示されている4桁のコードを入力
以上の手順で設定を進め、コード認証が完了すると、スマホをリモコンとして使用できるようになります。
Fire TV Stickでできることは?

Fire TV Stickは具体的にどのような機能あるのでしょうか。使用用途・メリットを踏まえ、Fire TV Stickの楽しみ方について見ていきましょう。
Fire TV Stickはただ動画や映画、ドラマを視聴するだけではありません。様々な使用用途やメリットがあります。
動画配信サービスを利用できる
Fire TV Stickならフルハイビジョンの高画質の動画を、パソコンやタブレットを経由せずにそのままテレビの大画面に映して楽しめます。4K対応のFire TV Stickなら、さらに超高画質の4K対応コンテンツの視聴が可能です。
Fire TV Stickで視聴できる動画配信サービスは下記のとおりです。
- YouTube
- ニコニコ動画
- ABEMA
- TVer
- GYAO!
- Prime Video(プライム会員サービス)
- Hulu
- Netflix
- U-NEXT
- DAZN
- Disney+
- FODなど
いつもスマホやタブレット、パソコンなどの小さい画面で動画を視聴している方は、Fire TV Stickで大画面の迫力と細部の描写を経験してみてはいかがでしょうか。
テレビで動画視聴ができるので、スマホやタブレット、パソコンを別の作業に使えるのもうれしいポイントです。
また、パソコンをわざわざ起動しなくて済み、テレビチャンネルを選ぶように、お気に入りのコンテンツが簡単視聴できるのもFire TV Stickの魅力でしょう。
こちらの記事では、Fire TVでYouTubeを見る方法を解説しています。見られない場合の対処法についても説明しているので、ぜひ参考にしてください。
Alexaが利用できる
最新モデルではAmazonの音声認識AIサービス「Alexa(アレクサ)」が搭載されています。付属のAlexa対応音声認識リモコンで音声操作が可能です。
例えば、「アレクサ、動画を再生して」「アレクサ、音を大きくして」など、リモコンで行う操作のほとんどを音声で操作ができます。
ほかにも「アレクサ、〇〇を買って」「アレクサ、今日の天気予報を教えて」「アレクサ、3分のタイマーをかけて」などのリクエストにも応えてくれます。
ネットサーフィンができる
Fire TV Stickがあれば、インターネット接続機能をもたないテレビでも「Silk Browser」や「Firefox for Fire TV」といったアプリをダウンロードすることで、ネットサーフィンが可能です。「Twitter」や「Instagram」などにも簡単にアクセスできます。
スマホのミラーリングができる
スマホで撮影した写真や動画を、大きな画面で家族と一緒に見られたらとても便利なはず。Fire TV Stickの機能の1つに、スマホの画面をテレビにそのまま映せるミラーリング機能があります。
これなら小さい画面を家族でのぞき込むように見なくても、テレビの大画面かつ高画質で写真や動画を見られます。
ただし、スマホ画面とテレビ画面とでは表示に若干の遅延があるため、素早い操作を必要とするアクションゲームアプリなどはミラーリングに向きません。ゲームを楽しむなら遅延が気にならないボードゲームがおすすめです。
なお、ミラーリングの方法は、AndroidスマホならFire TV Stick設定から行えますが、iPhoneは有料アプリを使うしかありません。
▼iPhoneでミラーリングする際に利用するアプリ
詳しいミラーリングの方法についてはこちらの記事で説明しています。
音楽やカラオケが楽しめる
Fire TV Stickでは「Prime Music」や「Spotify」などの音楽配信サービスも利用できます。テレビの迫力あるスピーカーで音楽が楽しめるでしょう。Amazonの有料会員なら、Prime Musicの約200万曲が追加料金なしで聴き放題です。
いちいち曲を探さずとも音声認識リモコンで「アレクサ、勉強がはかどる曲をかけて」「アレクサ、90年代のJ-POPをかけて」といったリクエストや、「アレクサ、この曲をリピートして」などの楽曲コントロールを指示すれば、簡単に操作ができます。
また、アーティストのランダム再生や、ラジオアプリをダウンロードしておけばラジオも視聴可能です。さらに、カラオケアプリ(一部有料)をダウンロードすれば、テレビ画面で歌詞を見ながらカラオケも楽しめます。
Fire TVシリーズ各モデルの特徴/価格と選び方
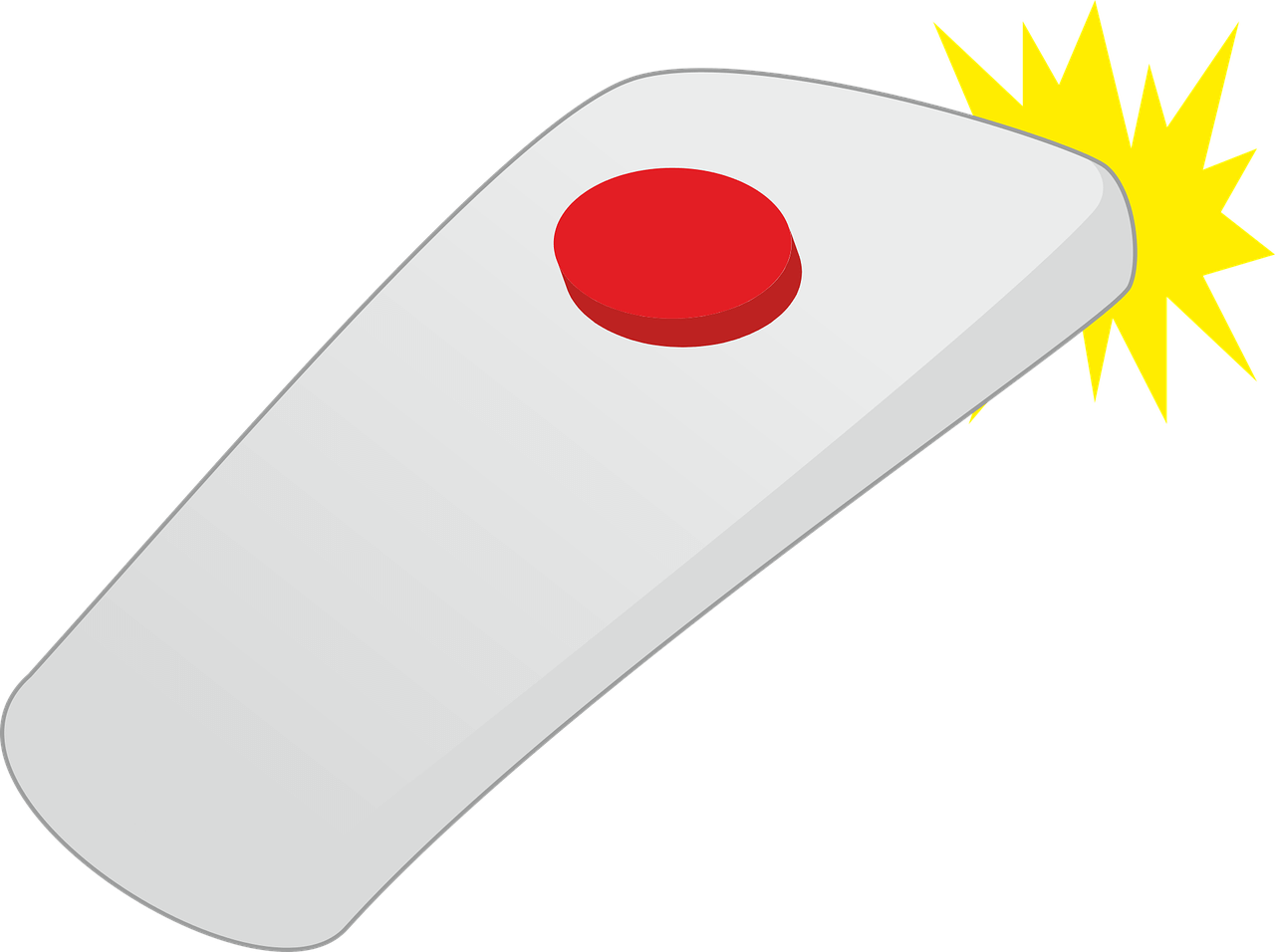
Fire TVシリーズは日本国内では、4つのモデルが販売されています。
ここでは4つのモデルのスペックをまとめました。自分にのニーズに沿ってどれを買うか選びましょう。
Fire TV Stick(第3世代)
ベーシックなモデルの「Fire TV Stick(第3世代)」は、「第3世代」にアップデートされたことで、動作速度が前モデルに比べて50%高速化されました。
価格は4Kモデルに比べて安価なので、コスパのよさを求める方におすすめです。
Fire TV Stick 4K
見た目やサイズ感はFire TV Stickのままで、4K映像の再生に対応したモデル。オーディオもDolby Atmosに対応し、迫力満点のコンテンツ再生を楽しめます。
Fire TV Stick(第3世代)との価格差も2000円程度のため、自宅のテレビが4K対応の方や、これから4K対応のテレビに買い替える予定がある方は、こちらの購入も検討してみましょう。
また、2021年10月7日には最新モデルの発売も予定されているため、この先セールで価格が下がることが予想されます。
実際に直近のタイムセール祭り(9/25~27開催)では、6,980円→3,490円の半額で登場しました。
Fire TV Stick 4Kを少しでも安く入手したい方は、Amazonでの販売価格を都度チェックしておきましょう。
Fire TV Cube
Fire TV Cubeとは「話しかけるだけで映画や動画を大画面で楽しむことができるストリーミング・デバイス」。ハンズフリーであることが最大の特徴です。
また、容量・メモリなどは「Fire TV Stick」と比べてかなりパワーアップしているため、操作により快適さが欲しい方はこちらを選択してもよいかもしれません。
価格は14,980円とFire TV Stickと比較するとやや高価ですが、ハンズフリーであること以外にも魅力がたくさんあります。
気になる方はFire TV Cubeでできることを解説した記事もチェックしてみてくださいね。
Fire TV Stick 4K Max
「Fire TV Stick 4K Max」は、2021/10/7(木)に発売された最新モデルです。
従来のFire TV Stick 4Kよりも40%パワフルで、さらに早いアプリ起動と滑らかな操作が特徴。
Wi-Fi 6にも対応可能で、複数のWi-Fi 6対応デバイスを接続したとしても、スムーズに4Kコンテンツを再生できます。
さらにお気に入りのアプリに簡単にアクセスできるアプリボタンと番組表ボタンが追加され、サウンドバーの電源、ボリュームもコントロール可能に。
Alexaが搭載されているので、音声でのコンテンツ検索・再生ができるのも嬉しいポイントです。
Fire TV Stickはどこで購入できる?

自分に合ったモデルが分かったら、さっそくFire TV Stickを購入しましょう。
ここではFire TV Stickはどこで購入できるかを紹介します。
Amazon
Fire TV StickなどのFire TVシリーズ製品は、Amazonの公式デバイスです。そのため、Amazonでの購入がおすすめ。
また、Amazonでは様々なセールが開催されています。Fire TV StickはAmazonの公式商品のため、セールに登場する頻度は高めです。セールはほぼ毎月開催されているので、気になる方はFire TV Stickのセール情報をまとめた記事もご一読くださいね。
Amazonデバイスを販売している小売店
Amazonデバイスは、正規小売店でも購入することができます。
取扱製品および在庫状況は店舗によって異なるため、詳しい情報はお近くの店舗に問い合わせをしましょう。
その他Fire TV 関連製品まとめ

Amazonでは、その他Fire TV Stickの関連商品も多数販売されています。
Fire TV Stickの譲渡・売却前には初期化が必須

Fire TV Stickを売却する前には、本体の初期化が必要です。
Fire TV Stickには、Amazonアカウントや各種サービスのログイン情報、クレジットカードの支払情報など、多数の個人情報が記録されています。
そのため、使用したFire TV Stickを手放す際は、必ず本体の初期化を忘れないようにしましょう。
まとめ
Fire TV Stickの使い方をはじめ、多岐にわたる動画以外の活用方法について紹介しました。
Fire TV Stickをお得に使いたいなら、Amazonの有料会員(プライム会員)になることをおすすめします。プライム会員なら、Prime VideoやPrime Musicなど、Fire TV Stickの機能を存分に楽しめまるはずです。
また、プライム会員限定のセールを利用すれば、Fire TV Stickが格安で購入できるチャンスがあります。おうち時間を有意義にすごすためにも、Fire TV Stickの購入検討を考えてみてはいかがでしょうか。
加えて、こちらの記事ではFire TV Stickで接続できない際の対処法を解説しています。ぜひこちらもチェックしてみてください。

ビギナーズ編集部 /
ビギナーズ編集部 beginners
趣味を探すメディアサイト「ビギナーズ」編集部です。様々な趣味をご紹介していきます。