更新
Amazonプライムビデオが見られない!不具合時の対処法を詳しく解説

※当記事はアフィリエイト広告を含みますが、情報の正確性・公平性には影響しません。
「Amazonプライムビデオ」とは定額でドラマ・映画・アニメなど様々な動画コンテンツが見放題になる動画配信サービスです。
動画再生中にフリーズしてしまった、動画再生が重い、昨日まで見られたのに急に見られなくなったなどの問題でお困りの方に向けて、動画が見られない原因と対処法を紹介します。
動画が見られない場合は、通信環境や周辺機器の設定などを見直すことで解決するかもしれません。
この記事では、スマホアプリ・PC・Fire TV Stickなど、それぞれの機器でプライム・ビデオが見られない原因と対処法を詳しく解説します。どの機器でどんな不具合が起きているか、原因を照らし合わせながら対処法を試してみてください。
目次
Amazonプライムビデオが見られないときに確認したいポイント
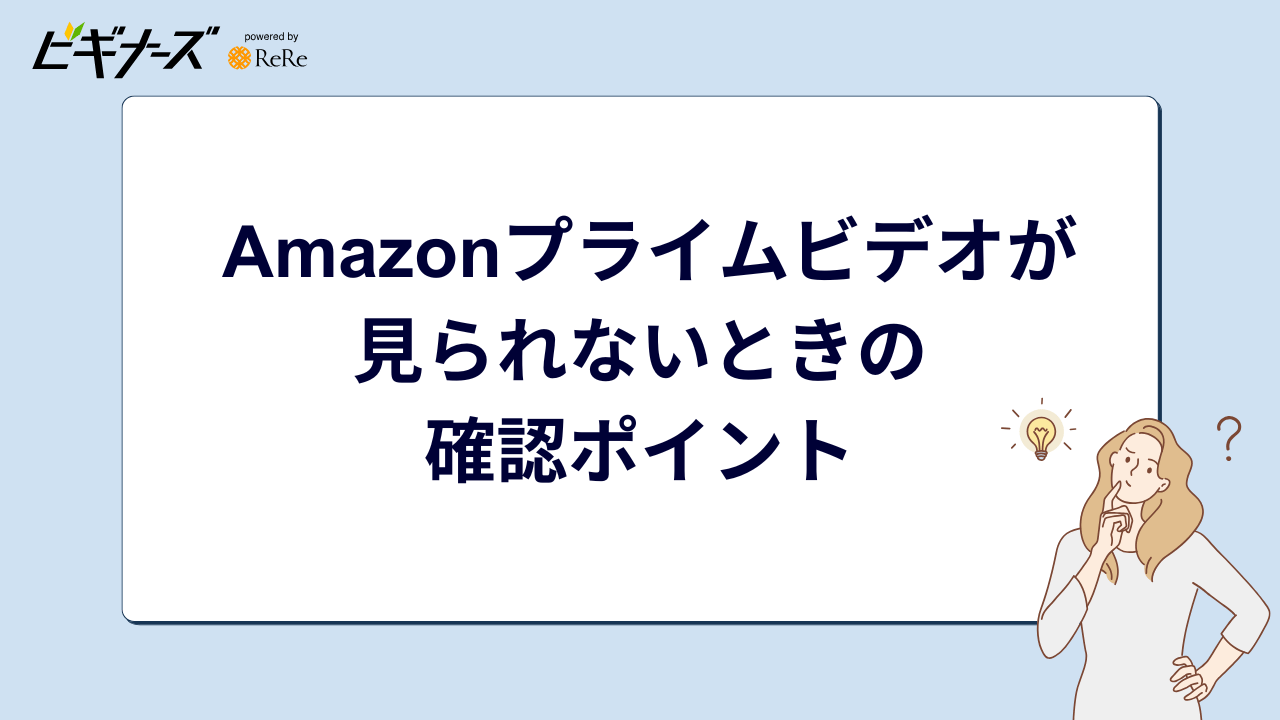
スマホやタブレットのアプリ、パソコン、TVでAmazonプライムビデオが見られない場合、まず確認しておきたいポイントは以下の通りです。
- 対応デバイスを確認する
- Wi-Fiルーターを再起動する
- 同時ストリーミング再生数制限を超えていないか確認する
- ストレージ容量を確保する
- 回線混雑時を避ける
- 端末の通信環境や処理速度を確認する
- エラーコードが表示されている
ここからは、各ポイントについて詳しく解説します。
対応デバイスを確認する
| 対応デバイス | |
|---|---|
| スマホ・タブレット | Android iOS |
| パソコン(ブラウザ) | GoogleChrome MozillaFirefox Microsoft Internet Explorer Microsoft Edge Safari Opera |
| パソコン(アプリ) | Windows 10版 Mac版 |
| スマートTV | Sony Panasonic LG Philips/Sharp Changhong Toshiba |
| Amazonデバイス | Fire TV Fire TV Stick スクリーン付きEcho端末 Fireタブレット |
| メディアストリーミング端末・CATVチューナー | GoogleChromecast Roku Oculus(VR) Pico G2 4K(VR) J:COM LINK Apple TV KDDIセットトップボックス |
| Blu-rayプレーヤー | LG Panasonic Samsung Sony |
| ゲーム機 | Sony PlayStation 3・4PRO・5 Microsoft Xbox Series X・Series S・One |
Amazonプライムビデオはさまざまなデバイスで視聴できることがメリットですが、対応デバイスでないとスムーズに作動しない場合があります。
ご自身のデバイスが対応しているか、上記の表で確認しましょう。
Wi-Fiルーターを再起動する
Wi-Fiが断続的に切断する場合、インターネットモデム、ルーターを再起動することで解決する可能性があります。
電源ボタンを長押しするか再起動ボタンを押しましょう。電源を抜いてしばらくおき、再び電源を入れるのでもOKです。
同時ストリーミング再生数制限を超えていないか確認する
Amazonプライムビデオの同一アカウントで同時に別々の動画を同時視聴できるのは最大3台までで、同じ動画を同時視聴する場合は最大2台まで可能です。
それ以上の端末を使って、同じアカウントで再生しようとしていないか確認しましょう。
ストレージ容量を確保する
動画をダウンロードして見たい場合、端末のストレージ容量に十分な空きがないと動画が再生できない場合があります。ストレージ容量を確認してみましょう。
- ▼Android端末の場合
- 「設定」の「ストレージ/ストレージとメモリ」をタップ
- 残りストレージ容量を確認する
また、SDカードに保存していてダウンロードできない場合、保存先を本体ストレージに変更すると問題が改善されるケースもあります。
- ▼iOSの場合
- 「設定」から「一般」をタップ
- 「[デバイス]ストレージ」でストレージ容量を確認する
- 十分な空きがなければ不要なデータを削除する
- もしくは「Appを取り除く」または「Appを削除」するでダウンロードに必要な容量を確保する
回線混雑時を避ける
回線が混雑しやすい休日や、夕方から深夜にかけての時間帯は、通信速度が遅くなりがちです。
混雑時を避けて利用する、あらかじめダウンロード保存しておいてオフラインで見る、といった工夫をするとよいでしょう。
端末の通信環境や処理速度を確認する
Amazonプライムビデオでは、SD(標準画質)の場合は1MB/s以上、HD(高画質)の場合は5MB/s以上のダウンロード速度を推奨しています。
対応端末の通信環境や処理速度により、ダウンロード速度が十分でない場合は再生できないことがあります。通信環境のよい場所で視聴するなど工夫が必要です。
つながりはするけど速度が遅い場合は、手ごろなポケットWiFiを契約するのも1つの手です。
ポケットWiFiは実質無制限にデータ容量が使え、通信速度も固定回線並に速いものもあります。
業界最安級で人気のカシモWiMAXでは、実質無制限に使えて月額1,408円(税込)〜となっています。
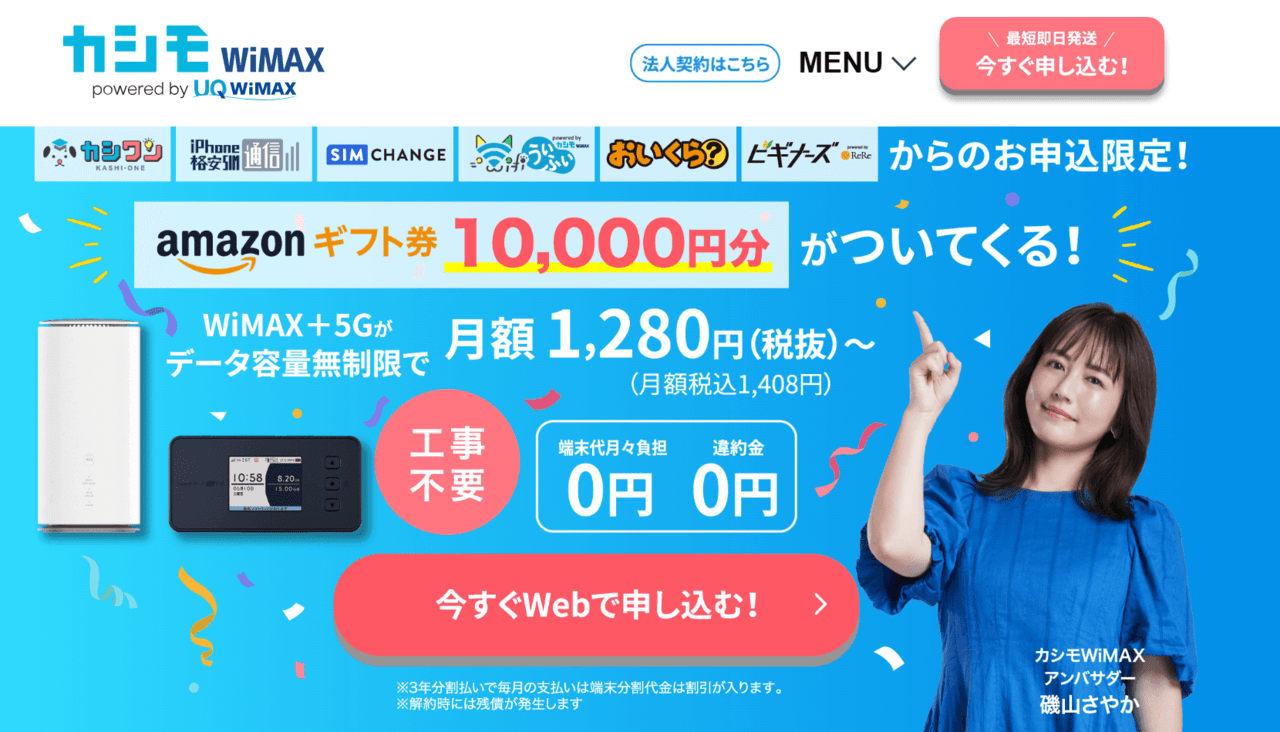
さらに現在、期間限定でAmazonギフト券10,000円が必ずもらえるキャンペーンを実施中です。
当サイト経由でキャンペーンページからカシモWiMAXを契約するだけで、Amazonギフト券がもらえます。
\当サイト経由限定!Amazonギフト券1万円分!/
エラーコードが表示された場合の対処法
Amazonプライムビデオでは、再生に問題があると以下のようなエラーコードが表示されます。
1007、1022、7003、7005、7031、7135、7202、7203、7204、7206、7207、7230、7250、7251、7301、7303、7305、7306、8020、9003、9074
エラーコードが表示された場合は、Amazon公式サイトのヘルプを確認するか、下記の対処法を参考にしましょう。
では、エラーコードが表示された場合の対処法を解説します。
- 「5004」⇒正しいログインパスワードを入力する
- 「2063」⇒支払い、注文エラーに関する問題を解決する
- 「5014」「5016」⇒PINコードを編集する
- 「2039」⇒クーポンコードとギフト券の入力情報を確認する
「5004」正しいログインパスワードを入力する
エラーコード「5004」が表示される場合、ログインに使用したメールアドレスとパスワードが間違っている可能性があります。
同じ情報でAmazonにログインできるか試し、ログインできない場合は「パスワードアシスタント」からパスワードを再設定してください。
「2063」支払い、注文エラーに関する問題を解決する
エラーコード「2063」が表示される場合、注文に関するエラーです。
「アカウントサービス」の「1-Click設定」から緑色の文字で「選択中のお支払い方法」と表示されているか確認し、登録がない場合は「購入設定を追加」から表示に従い設定します。
クレジットカードの更新などによって有効期限を編集した場合は、カード番号や有効期限が更新されているか再度確認してください。
「5014」「5016」PINコードを編集する
「5014」「5016」のエラーコードが表示される場合、PINが機能していない可能性があります。
PINとは、第三者の不正利用を防ぐパスワードの役割をはたすものです。Amazonプライムビデオ購入時のPINは設定した端末にのみ適用されています。
必要に応じAmazonプライムビデオの「設定」の「視聴機能制限」でPINコードを編集しましょう。
「2039」クーポンコードとギフト券の入力情報を確認する
エラーコード「2039」が表示される場合、クーポンコードやギフト券に問題が発生している可能性があります。
クーポンコードやギフト券の入力情報が正しいか、すでに使用されていないか、または1-Click設定の支払い方法の選択が最新のものになっているかを確認してください。
【スマホ】Amazonプライムビデオが見られない場合の対処法

スマートフォンのアプリでAmazonプライムビデオが見られない場合、一時的な通信不具合や設定の不備などが原因と考えられます。
たびたび止まってしまう、再生できなくなったなどの場合は、どのように対応すればよいのでしょうか。
- 端末を再起動する
- OSが最新バージョンかどうか確認する
- アプリのバージョンが最新かどうか確認する
- アプリを強制停止
- キャッシュを消去する(Androidのみ)
- アプリにサインインし直す
- アプリをアンインストール、再インストールする
- 他のアプリを停止する
- 「Wi-Fiのみでストリーミング」の設定をオフにする
ここから説明するのは、モバイル版(Android端末、iOS端末)Amazonプライムビデオアプリでよくある、一時的な問題が発生した場合の対処法です。まずは以下の方法を試してください。
端末を再起動する
一時的な通信不良や設定の不備の場合、端末の再起動で解決することが大半です。Android端末なら、電源ボタンを長押し後、メニューから再起動を選択します。
iPhoneの再起動のやり方は機種によって異なります。
iPhone X・11・12であれば、サイドボタンと音量調節ボタンのどちらかを同時に長押ししましょう。電源オフスライダが表示されたら、スライダをドラッグすれば再起動が開始されるはずです。
OSが最新バージョンかどうか確認する
AmazonプライムビデオアプリはAndroid OS 5.1以上、iOS 12.1以上に対応しています。必要なOSバージョンは更新されることもあるので、公式サイトで確認しておきましょう。
セキュリティの観点からも、最新バージョンにアップデートしておくのが安心です。
アプリのバージョンの確認方法は以下の通りです。
- アプリのインストールに使用した端末のアプリストア(iOSはApple Store、AndroidはGoogle Play)を開く
- アプリを検索し、アプリの詳細ページを開く
- 更新が利用可能な場合は、アップデートオプションが表示されます。
アプリを強制停止
アプリを開いたままフリーズしてしまった場合、以下の方法でアプリを強制停止しましょう。
- 「設定」をタップ
- 「アプリケーション/アプリ」から「Amazonプライムビデオ/Prime Video」を選択
- 「強制停止」を選択
キャッシュを消去する(Androidのみ)
また、閲覧履歴やメモリ上にデータが蓄積すると、フリーズしたり動作が重くなったりする原因になります。同画面の「キャッシュを消去」などを使って、アプリ内の不要なデータを削除しておくとよいでしょう。
アプリにサインインし直す
一時的な不具合がある場合、一度サインアウトしてサインインし直すのも有効です。以下の方法でサインインし直すことができます。
- Amazonプライムビデオアプリのトップページ画面右下「マイアイテム」をタップ
- 画面右上「設定」(歯車アイコン)を選択
- Android端末の場合は画面下「〇〇さんとしてサインインしました」から、iOS端末の場合は「アカウント」を開く
- アカウントに登録済みのメールアドレスとパスワードを入力
アプリをアンインストールし、再インストールする
アプリに一時的な不具合が生じているケースは、再インストールが有効な場合があります。
Amazonプライムビデオアプリからサインアウトし、端末からアンインストールします。App Store/Google Playストアから再度アプリをインストールし、アカウントに登録済みのメールアドレスとパスワードを入力してログインしましょう。
他のアプリを停止する
スマートフォンやタブレット端末で再生する場合、複数のアプリを同時に起動していると、フリーズしたり読み込みが遅くなったりします。再生に影響が出ないよう、他のアプリを終了しましょう。
「Wi-Fiのみでストリーミング」の設定をオフにする
「Wi-Fiのみでストリーミング」の設定をオンにしていると、モバイル回線環境ではダウンロードしたものを除き、再生ができません。
モバイル回線環境で再生する場合は、以下の通りです。
- Amazonプライムビデオアプリを開く
- 画面右下「マイアイテム」タップし、右上の「歯車マーク」を選択
- 「ストリーミング再生・ダウンロード」から「Wi-Fiのみでダウンロード」をオフにする
どうしても見れない場合はパソコンのブラウザでAmazonプライムビデオを見る
一時的な不具合で、Amazonプライムビデオのアプリから動画が見れなくなることもあります。その際はパソコンのブラウザを利用してみてください。
Amazonのサーバーではなく、アプリが落ちてしまっているだけなら、パソコンからはAmazonプライムビデオを見ることができますよ。
ただし、スマホのブラウザからAmazonプライムビデオを見ようとすると、アプリに勝手に切り替わってしまい、見られないままなのでご注意ください。
【パソコン】Amazonプライムビデオが見られない場合の対処法

ここでは、パソコンでAmazonプライムビデオが見られなくなった場合の対処法をご紹介します。
- 端末を再起動する
- キャッシュの削除をする
- ブラウザを最新バージョンに更新する|エラーコード7235が出ている場合
- Amazonからサインアウトしてみる
- Amazonプライムビデオの地域設定を確認する
端末を再起動する
パソコンで動画が視聴できないときは、まずは最初にパソコン自体を再起動してみましょう。
それでも解決しない場合は、パソコン・モデム・ルーターの電源を切り、電源コンセントを取り外し5分待ってから、再度再起動をします。
それで解消しなければ、下記の方法も試してみて下さい。
- 無線LANを使用している場合は有線接続にしてみる
- 使用中のアプリケーションをすべて閉じる
キャッシュの削除をする
ブラウザに残っているキャッシュが原因の場合、ブラウザ(Google chromeなど)のキャッシュを削除したり、別のブラウザを使用することで解消する場合があります。
Google chromeの場合、下記の手順でキャッシュの削除ができますので、試してみて下さい。
- Google chrome画面右上の、設定マークをクリック
- 「履歴」をクリック
- もう一度「履歴」をクリック
- 画面左に表示される「閲覧履歴の削除」をクリック
- 「キャッシュされた画像とファイル」にチェックが入っているのを確認し、「データを削除」をクリック
ブラウザを最新バージョンに更新する|エラーコード7235が出ている場合
使用しているデスクトップ版Chromeウェブブラウザが最新バージョンでない場合、エラーコード「7235」が表示されます。
その場合は、「設定」の「Chromeについて」から利用可能なブラウザアップデートを確認してみましょう。
利用可能なアップデートがある場合、ダウンロードとインストールの案内が表示されるので、最新バージョンにアップデートしてください。
Amazonからサインアウトしてみる
Amazon.co.jpからログアウトすることで、問題が解消する場合もあります。
ログアウトは、下記の手順で簡単に行えます。
- Amazon.co.jpの「アカウント&リスト」を開く
- ログアウトをクリック
ログアウトができたら、再び表示されたログイン画面に「Eメールアドレス・パスワード」を入力して再びログインしましょう。
Amazonプライムビデオの地域設定を確認する
Amazonプライムビデオの視聴地域の設定が間違っていると、動画が観られない場合があります。下記の手順で設定を正しく修正しましょう。
- アカウントサービスをクリック
- 「コンテンツと端末の管理」をクリック
- 「設定」タブをクリック
- 「国/地域設定」をクリック
- 「日本」を選択し、「変更」をクリック
- 必要な項目を入力し「更新」をクリック
これでAmazonプライムビデオの地域設定が完了しました。
【テレビ】Amazonプライムビデオが見られない場合の対処法
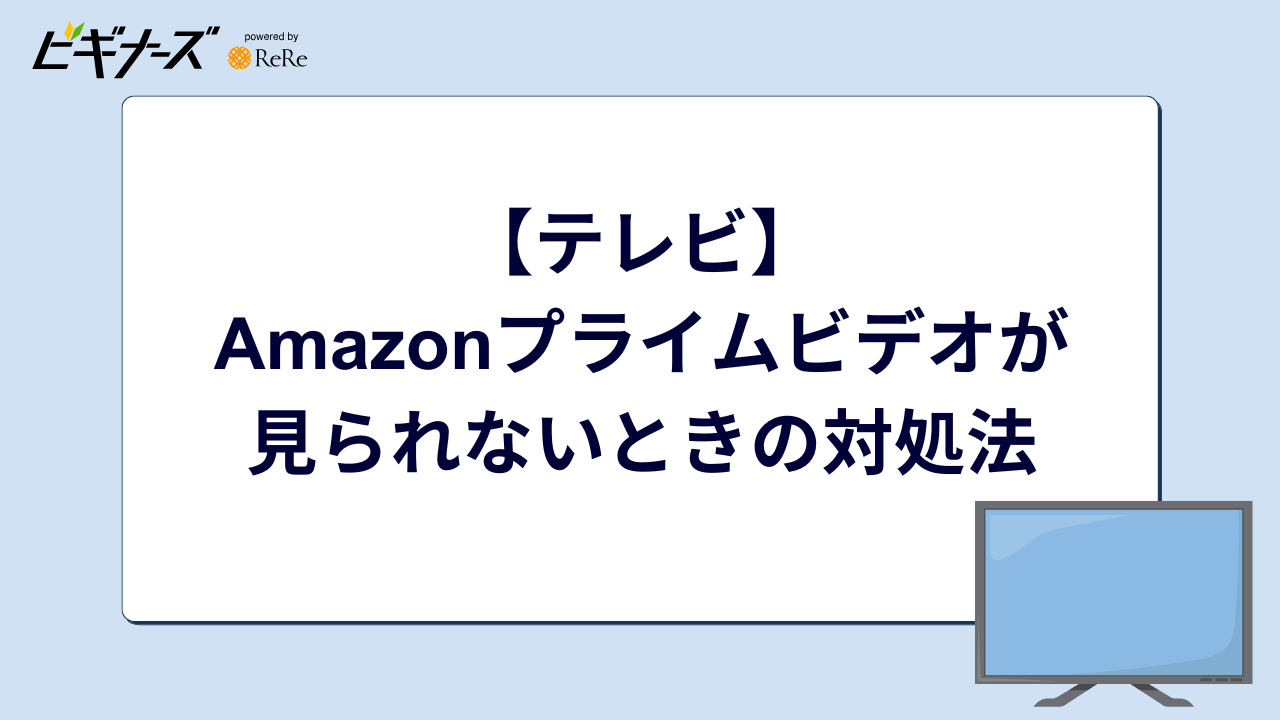
Amazonプライムビデオアプリ対応のスマートテレビが各メーカーから発売されており、TVでAmazonプライムビデオを楽しめます。
スマートテレビは、テレビ本体にインターネットがつながる機能を備えたテレビのことを言います。
また、Amazonプライムビデオは自宅のテレビに接続するだけで、Amazonプライムビデオを含むさまざまな動画配信サービスが見られるメディアストリーミングデバイス「Fire TV Stick」と「Chromecast」があります。
ここでは、スマートテレビ、「Fire TV Stick」や「Chromecast」でAmazonプライムビデオが見られなくなったときの対処法をご紹介します。
【スマートテレビ】Amazonプライムビデオが見られない場合の対処法
- 再起動する
- 有線接続する
- 単体で接続する
- アプリを再インストールする
- 電波の干渉物を取り除く
- デバイスの登録を解除して再登録する
ここでは、スマートテレビでAmazonプライムビデオが見られない場合の対処法をご紹介します。
再起動する
スマートテレビやモデム、ルーターの電源を切り、電源コンセントを取り外してみましょう。それから5分待ってから再起動すると、視聴できる場合があります。
有線接続する
無線LAN接続で視聴している場合は一旦接続を解除し、モデムとスマートTVを有線ケーブルで繋いでみて、視聴を試してみましょう。
単体で接続する
同じネットワークに接続している他のデバイスがある場合、回線が混雑して見れない場合があります。スマートテレビのみ接続して、他の接続を解除して視聴してみましょう。
アプリを再インストールする
スマホやタブレットのAmazonプライムビデオのアプリと同じように、スマートテレビの中にあるAmazonプライムビデオのアプリをアンインストール後、再インストールしてみましょう。
電波の干渉物を取り除く
ルーターやスマートテレビの周りに、電波を干渉する機器(電子レンジやBluetooth機器など)や障害物があると、見れない場合があります。
もし機器や障害物があったら取り除き、周りを開けておきましょう。
デバイスの登録を解除して再登録する
Amazon公式サイトにログインし、アカウントメニューで「アカウントと設定」にアクセスしてデバイスの登録を一度解除してみましょう。
登録を解除した後はスマートテレビのAmazonプライムビデオのアプリ上でもう一度サインインし、再登録しましょう。
【Fire TV Stick】Amazonプライムビデオが見られない場合の対処法
- Fire TV Stickを再起動する
- Fire TV Stickをアカウントと連携する
- アプリを強制停止する
- パスワードを再設定する
- Fire TV Stickのソフトウェアをアップデートする
- HDMIケーブルの接続を確認する
ここでは、「Fire TV Stick」でAmazonプライムビデオが見れない場合の対処法をご紹介します。
Fire TV Stickを再起動する
Fire TV Stickの不具合の場合、電源アダプターを差し直して再起動することで改善するケースが多いでしょう。
また、リモコンの「決定」ボタンおよび「再生/一時停止」ボタンを同時に長押しすると、再起動できます。
Fire TV Stickをアカウントと連携する
Amazonプライム会員に登録したアカウントで、スマートフォンやパソコンから「プライム・ビデオの設定(デバイス)」にアクセスし、アカウントとFire TV Stickの連携ができているか確認しましょう。
端末の登録ができていない場合、異なるアカウントでログインしている可能性があります。連携させたいアカウントのアドレスで、再度Fire TV Stickからログインします。
アプリを強制停止する
アプリを強制停止する方法は以下の通りです。
ホーム画面の「設定」→「アプリケーション」→「インストール済みアプリケーション」→「PRIME VIDEO」→「強制停止」で停止することができます。
また、「データを消去」、「キャッシュを消去」でアプリデータを消去するのも可能です。
パスワードを再設定する
「パスワードアシスタント」のサイトにアクセスし、一時的にパスワードを変更してFire TV Stickを再登録してみましょう。
二段階認証を一時解除する
Amazon.co.jpアカウントメニューの「ログインとセキュリティ」にアクセスし、一時的に二段階認証を解除してみましょう。
Fire TV Stickのソフトウェアをアップデートする
「ホームの設定ボタン」→「バージョン情報」→「アップデートをチェック」→「アップデートをインストール」を選択し、アップデートが終了するまで待ってみましょう。
HDMIケーブルの接続を確認する
Fire TV Stickとテレビ・電源アダプターそれぞれの間に発生する接続不良や、USBケーブルの断線がないか確認します。ケーブルを差し直すか、断線が疑われる場合はUSBケーブルを新しいものと交換しましょう。
【Chrome cast】Amazonプライムビデオが見られない場合の対処法
- 接続を確認する
- 再起動する
- テレビの再起動
- Googleホーム、Google Playサービス、Prime Videoを各自アップデートする
ここでは、「Chrome cast」でAmazonプライムビデオが見れない場合の対処法をご紹介します。
接続を確認する
よくあるのが、Chromecastとスマホが同じネットワークに接続されていない場合に、Amazonプライムビデオが見れないことがあります。
その際は同じネットワークに接続されているか確認しましょう。
再起動する
Chromecastの電源を一旦切り、本体から電源コードを外して、またつけ直すことでAmazonプライムビデオが見れる場合があります。
Chromecast本体から電源コードを外し、1分ほど経ってから接続し直してみましょう。
テレビの再起動
テレビを再起動することで、Amazonプライムビデオが見れる場合があります。
その際はテレビの電源を切り、Chromecast本体のコンセントを抜いたりしましょう。しばらく経ってから、テレビの電源を入れて、Chromecast本体もHDMI端子とコンセントを接続し直してみましょう。
Googleホーム、Google Playサービス、Prime Videoを各自アップデートする
Google Playストアの「メニュー」→「マイアプリ」から、Googleホーム、Google Playサービス、Prime Videoをそれぞれをアップデートしましょう。
アップデート後は端末を再起動してみてください。
Amazonプライムビデオ以外におすすめの動画配信サービス
ここでは、Amazonプライムビデオ以外のおすすめ動画配信サービスをご紹介します。
U-NEXT
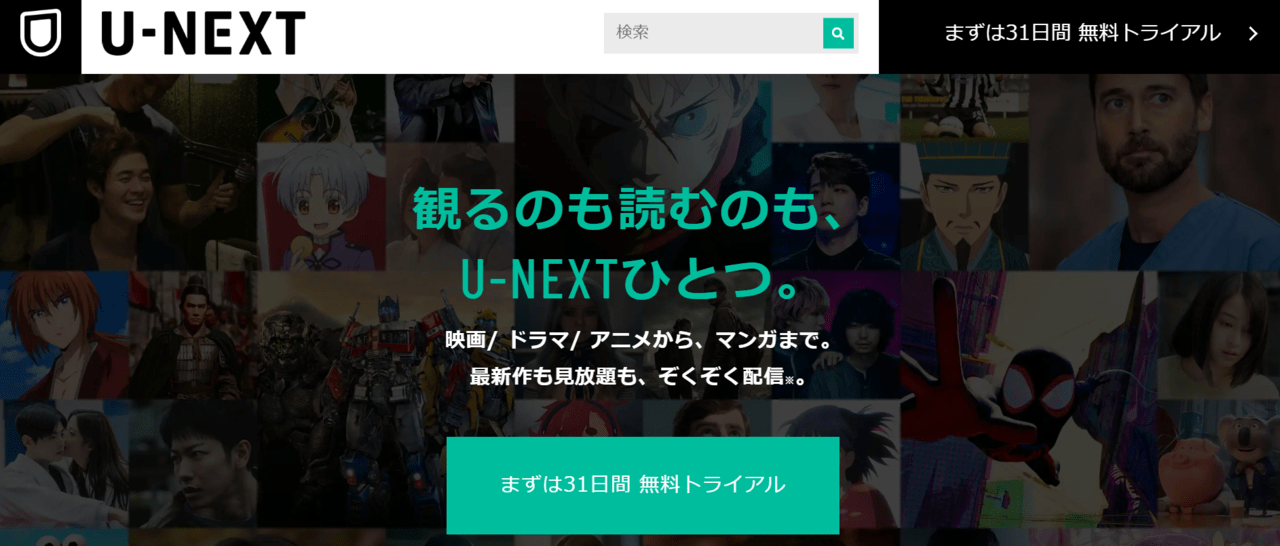
| U-NEXT | |
|---|---|
| 月額料金 | 2,189円(税込) |
| コンテンツ数 | 32万本以上 |
| 無料お試し期間 | 31日間 |
| ダウンロード再生 | ◯ |
最初にご紹介するサービスはU-NEXTです。
U-NEXTは圧倒的なコンテンツ量を特徴としています。とにかく動画が観たい!サービスを使い倒したい!という方におすすめです。31日間の無料体験もあるので、ぜひ一度使ってみましょう。
新作映画やドラマ・アニメの他にも、漫画や雑誌などの電子書籍まで、様々なコンテンツを楽しむことも可能です。
↓31日間無料!600ポイントもらえる!↓
Hulu
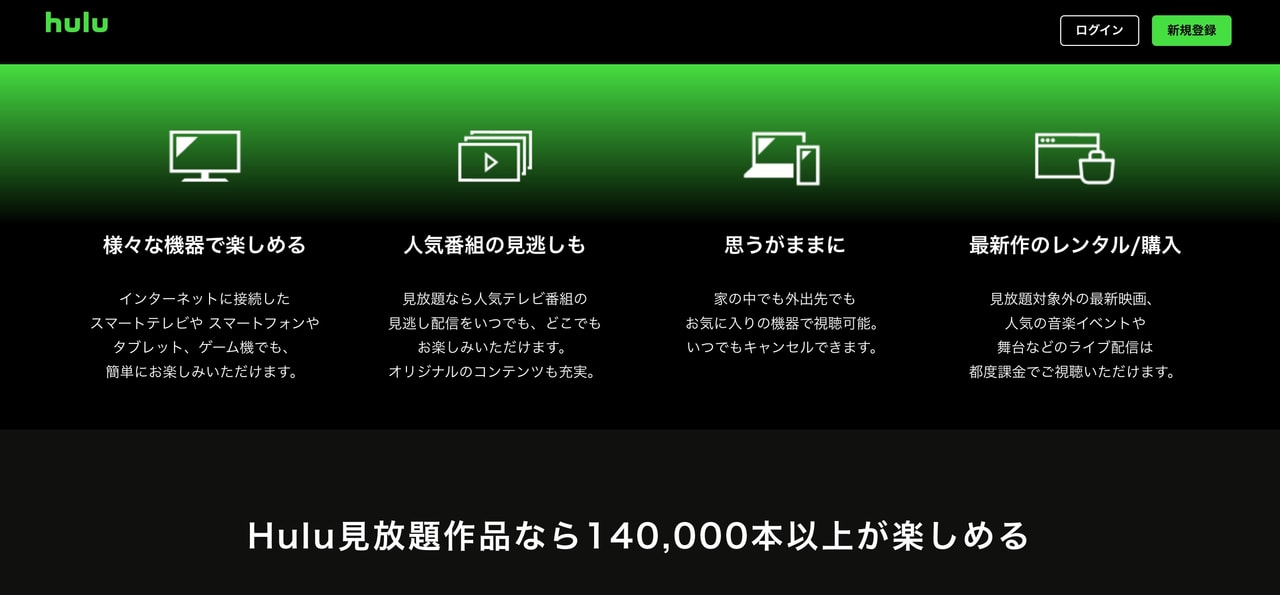
| Hulu | |
|---|---|
| 月額料金 | 1,026円(税込) ※iTunes Store決済の場合には1,050円 |
| コンテンツ数 | ※14万本以上 |
| 無料お試し期間 | なし |
| ダウンロード再生 | ◯ |
Huluは日本テレビ系列の動画配信サービスです。そのため、最新の日本テレビのTV番組を豊富に配信しています。ぜひ自分が好きなドラマが配信されているかを確認してみましょう。
もちろん日本テレビの作品以外も配信しており、月額1,026円で※14万本以上のコンテンツを楽しめます。
hulu注釈
※レンタル・購入の作品は対象外となり、別途都度課金となります。
ディズニープラス
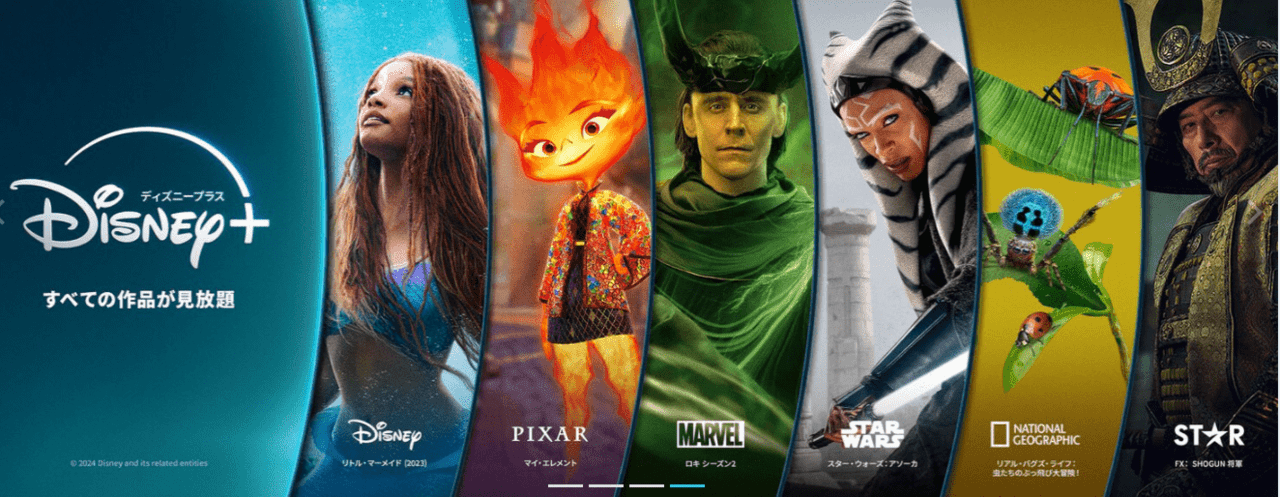
| ディズニープラス スタンダード | ディズニープラス プレミアム | |
|---|---|---|
| 月額(税込) | 月額:990円 年額:9,900円 |
月額:1,320円 年額:13,200円 |
| 最高画質 | 1080P Full HD | 4K UHD & HDR |
| 最高音質 | 5.1サラウンド | ドルビーアトモス |
| 同時視聴 | 2台 | 4台 |
| 作品数 | 非公開 | |
| 無料お試し | なし | |
| 広告 | なし | |
| ダウンロード機能 | 10台まで | |
| お支払い方法 | クレジットカード・PayPal・プリペイドカード・App Store決済・Google Play決済・Amazonアプリ内決済・キャリア決済 | |
ディズニープラスは、ディズニー作品の配信に特化した動画配信サービスです。
ディズニー作品以外でも、ピクサーやマーベル、スター・ウォーズやナショナル ジオグラフィック、スターなどの人気作品も定額で視聴可能です。
ディズニー作品だけでも400以上のタイトルが楽しめます。ディズニー関連作品は他社サイトでの配信数が少ないので、ディズニー好きなら大満足できるでしょう。
動画配信サービスをより詳しく知りたい方は、ドラマやアニメ、映画が見放題のサービスを比較調査した以下の記事もぜひご覧ください。
多くのサービスで無料トライアルを実施しているので、自分に最適なものを見つけてくださいね!
まとめ
今までは問題なかったのに急に見られなくなった場合は通信環境や機器の一時的な不具合が起きている可能性があります。
また、新しい機器で視聴しようとしたときは、ログインアカウントやパスワード、接続設定が間違っていないか確認してください。
Amazonプライムビデオの使い方や疑問点まで徹底解説した記事も参考にしてみてくださいね。

ビギナーズ編集部 /
ビギナーズ編集部 beginners
趣味を探すメディアサイト「ビギナーズ」編集部です。様々な趣味をご紹介していきます。















