MOVIE
更新
Huluをテレビで楽しむおすすめの方法7選!必要な機器もチェック

※当記事はアフィリエイト広告を含みますが、情報の正確性・公平性には影響しません。
帰宅後や休日など、自宅でのんびり過ごす時間に、Huluをはじめとする動画配信サービスを利用している方も多いのではないでしょうか。スマホやタブレットからいつでも視聴できる上、動画のラインナップが豊富なので、時間を忘れて楽しめると大人気です。
しかし、中には「スマホの小さな画面では物足りない」という意見もあります。そんな方におすすめなのが、テレビでHuluを楽しむ方法です。見るための手順も決して難しくなく、必要な機器を揃えさえすればHuluをテレビで視聴できます。
この記事では、Huluをテレビで楽しむメリットや、どうすればテレビで見られるのかをご紹介しています。機器それぞれの特徴についてもわかりやすく解説しているので、どれを選べばよいのかわからないという方は参考にしてみてください。
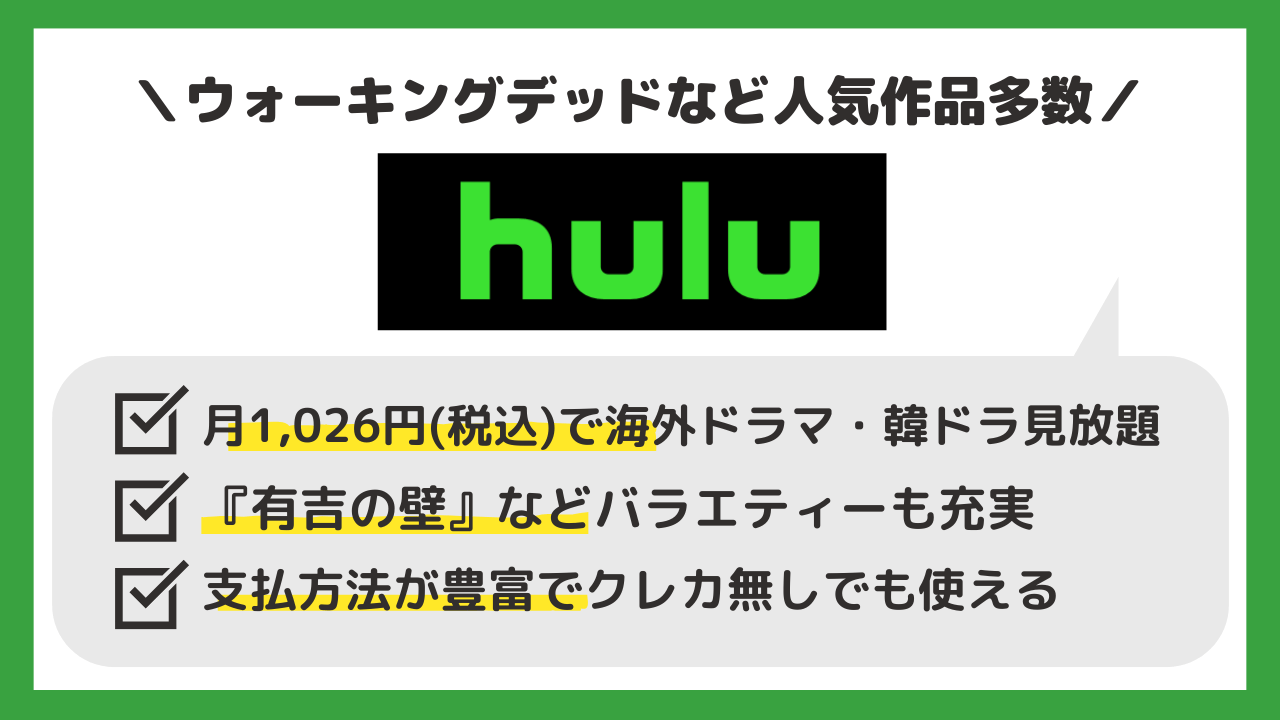
\日テレ番組充実!解約も簡単/
目次
テレビでHuhuを見る方法
テレビでHuhuを見る方法は以下7つあります。
- Fire TV Stick
- Chromecast
- Apple TV
- Air Stick
- ゲーム機
- スマートテレビ
- ブルーレイレコーダー
この後、各方法について必要な機器やおすすめポイント、視聴方法を解説していくので、自分に合うものを見つけてみてくださいね。
Huluをテレビで見るために必要な機器は?
テレビでHuluを視聴する場合、方法によって必要な機材が異なります。複数の選択肢があるので、すでにテレビで楽しめる環境が整っているという可能性もあるでしょう。
Huluをテレビで見るには、テレビ・インターネット環境・Huluをテレビに映すための機器の3つが必要です。ここからは、それぞれの方法で必要になる機器についてチェックしておきましょう。
なお、テレビはすべての方法で必要でなので、ここでは省いて紹介します。
Fire TV Stickの場合
以下が必要な物になります
- Fire TV Stick本体
- Wi-Fi
Chromecastの場合
以下が必要な物になります
- Chromecast本体
- Wi-Fi(※有線接続不可)
- スマホやパソコン
Apple TVの場合
以下が必要な物になります
- Apple TV本体
- Wi-Fi
Air Stickの場合
以下が必要な物になります
- Air Stick
- Wi-FiやLANケーブル
ゲーム機の場合
以下が必要な物になります
- PlayStation3〜5、Wii Uいずれかの本体
- Wi-FiやLANケーブル
スマートテレビの場合
以下が必要な物になります
- スマートテレビ本体
- Wi-FiやLANケーブル
ブルーレイレコーダーの場合
以下が必要な物になります
- ブルーレイレコーダー本体
- Wi-FiやLANケーブル
もっともコスパがよく簡単!Fire TV Stick
Amazonが提供する「Fire TV Stick」は、Huluをこれから楽しみたいという方に一番おすすめの視聴方法です。
Wi-Fi環境が整っていれば、HuluだけでなくYouTubeなど他のサービスも楽しめることが特徴です。さらに、Amazonプライム会員ならAmazonプライムビデオも利用でき、視聴できるコンテンツ数がぐっと多くなります。
それでは早速、Fire TV Stickをおすすめする理由と視聴方法をわかりやすくお伝えします。
設定が簡単
Fire TV Stickは、何といっても設定が簡単です。テレビのHDMI端子にFire TV Stickを挿して設定するだけで、すぐに視聴できるようになります。「テレビの設定がわからない」「機械音痴なので心配」という方も安心です。
付属のリモコンを使えばスマートテレビのように操作できるのも、うれしいポイントでしょう。Amazonの提供しているクラウド音声サービス「Alexa」にも対応しており、音声で検索をかけることも可能です。
動画配信サービスはコンテンツ数が膨大で、どのコンテンツを見るか迷ってしまうこともあるのではないでしょうか。「Alexa、おすすめの映画は?」のように声をかけると作品を絞ってくれるため、とても便利です。
コスト面での負担が少ない
新たに機器を購入するなら、性能だけでなく価格も気になりまるところ。Fire TV Stickは、一番安いもので5,000円弱と購入しやすい価格です。
Amazonのセール期間を利用すれば、さらにお手頃に購入できるので、Amazonプライム会員の方であればなおさら利用しない手はありません。コスト面も考えて、リーズナブルに楽しみたいという方にはFire TV Stickがぴったりです。
導入しやすい価格のため、仮にHuluへ加入したもののあまり利用しなかったということがあっても、大きな痛手ではありません。YouTubeなど他のコンテンツを楽しみましょう。
動画のクオリティにこだわりたいなら、もう少しだけ奮発して「Fire TV Stick 4K」という選択肢もあります。
必要な機器が少ない
Fire TV Stick本体は、非常にコンパクトなので場所をとりません。必要な機器は、インターネット環境(Wi-Fi)とテレビ、Fire TV Stick本体のみです。コード類もFire TV Stickに付属しているので、調べて買い足すという手間もありません。
ちなみに、インターネットに有線接続する場合のみ「イーサネットアダプタ」という専用の変換アダプタを購入する必要があります。Wi-FiでなくLANケーブルを使用してインターネットに接続している方は、購入し忘れないようにしましょう。
Amazonプライムのサービスも楽しめる
Amazonプライム会員であればAmazonプライムビデオも視聴できるので、もともと会員の方にとっては2倍お得といえます。
Hulu限定で配信しているコンテンツがあるように、Amazonプライムでしか配信していないコンテンツもあるので、Fire TV Stickがあれば、2つのサービスの作品が楽しめるのです。
1つの動画配信サービスでは十分といえず、併用を検討しているのであれば、国内利用者数最多級の「Amazonプライムビデオ」と「Hulu」を利用することで、かなりのコンテンツをカバーできるでしょう。
Fire TV Stickの視聴方法
Fire TV Stickの視聴方法は以下の通りです。
- Fire TV StickをテレビのHDMI端子に接続
- Fire TV Stickのコンセントを挿す
- テレビの入力切替で入力画面に切り替える
- Fire TV Stickのリモコンで電源をつけ、WiFiを接続する
- Huluのアプリをダウンロード
- ダウンロードできたら、アプリからHuluにいき、ログインする
Fire TV Stickを利用しながら会員登録はできないので、事前にスマホやパソコンから会員登録しておきましょう。
Chromecast
Googleから発売されている「Chromecast」とは、キャスト機能やミラーリング機能を使用して、スマホやパソコン上のコンテンツをテレビに投影するための機器です。インターネット環境が整っていれば、テレビのHDMI端子に接続するだけで簡単に使用できます。
ただし、Fire TV Stickと異なり、有線接続には対応していません。Wi-Fi環境がない方は注意しましょう。Huluだけでなく、YouTubeや写真、ゲーム画面など、スマホやパソコン上に表示されているものを投影できる点がFire TV Stickとの大きな違いです。
スマホがリモコンになる
Fire TV Stickのようにリモコンは付属しておらず、スマホ等を使って操作します。さらに、Googleのクラウド音声サービス「Google Home」との連携も可能です。声をかけるだけで簡単に動画を再生したり音量を上げ下げしたりできるので、より利便性が高まるでしょう。
価格がリーズナブル
価格設定がリーズナブルな点も魅力的です。機種にもよりますが、5,000円前後から購入できるので、「Google Homeと連携したい」「動画以外にも投影したいコンテンツがある」という方にとってはFire Stick TVよりもおすすめといえます。
Chromecastを検討中の方は、有線接続不可であること、Amazonプライムビデオに対応していないこと、スマホやパソコンが必須であることを覚えておきましょう。
ChromecastとFire TV Stickは似ているものの、対応アプリや操作性、性能など異なる点もあります。自分の環境に合っているほうを選んでくださいね。
Chromecastの視聴方法
Chromecastの視聴方法は以下の通りです。
- テレビ側の設定
- ChromecastをテレビのHDMI端子に接続
- Chromecastのコンセントを挿す
- テレビの入力切替で入力画面に切り替える スマホ側の設定
- 「Google Home」のアプリをダウンロード
- 「Google Home」からChromecastのセットアップをする
- テレビとアプリに同じコードが出ているか確認
- デバイスの場所を選択
- Wi-Fiの接続設定をする スマホ側の設定が終わったら
- スマホからHuluのアプリにいき、見たい動画を再生する
- 右上に出てくるキャストアイコンからChromecastを選択
テレビに見たい動画が映っていたら設定完了です。
Apple TV
Apple TVはAppleから発売されている機器で、無線LANを利用することでiPhoneやMac内になる動画や音楽が楽しめたり、動画配信サービスを利用したりすることができます。
App Store内のアプリをダウンロードできる
App Store内にあるゲームもダウンロードでき、大画面でゲームを楽しむことやHomeKitのホームハブとして利用することが可能です。
Siriを利用することで簡単に様々なサービスを楽しめますよ。
Apple TVの視聴方法
Apple TVの視聴方法は以下の通りです。
- Apple TVをテレビのHDMI端子に接続
- Apple TVのコンセントを挿す
- テレビの入力切替で入力画面に切り替える
- Apple TVのリモコンで電源をつけ、WiFiを接続する
- Huluのアプリをダウンロード
- ダウンロードできたら、アプリからHuluにいき、ログインする
有線でもつなぐことができるので、WiFiか有線か選ぶことができるのは嬉しいポイントです。
Air Stick
CCC AIRが販売しているAir Stickは様々な動画配信サービスを楽しめるだけでなく、GooglePlayストアにあるアプリをダウンロードでき、テレビで様々なサービスを楽しめます。
リモコンがジョイスティックのタイプあり、WiFiルーターにもなる
ジョイスティック型のリモコンタイプもあり、ゲームをより楽しめるのもおすすめポイントです。
音声検索やChromecast機能を利用できるので、ハンズフリーで利用できますよ。また、付属のACアダプターと有線LANを繋げることでAir StickがWiFiルーターに!8台までは同時接続が可能です。
Air Stickの視聴方法
Air Stickの視聴方法は以下の通りです。
- Air StickをテレビのHDMI端子に接続
- Air Stickのコンセントを挿す
- テレビの入力切替で入力画面に切り替える
- Air Stickのリモコンで電源をつけ、WiFiを接続する
- GooglePlayストアからHuluのアプリをダウンロード
- ダウンロードできたら、アプリからHuluにいき、ログインする
ゲーム機
PlayStation3〜5、Wii Uといった家庭用ゲーム機でもHuluを楽しめることをご存知でしたか?Fire TV Stickなどの機器はないけれど、ゲーム機なら持っているという方もいるかもしれませんね。
ゲーム機本体があれば簡単にテレビでHuluを楽しめる
ゲーム機本体とテレビ、インターネット環境があれば、今すぐにでもテレビでHuluを楽しめます。ただ、ゲーム機本体は決して安い買い物ではありません。この視聴方法はすでに該当の家庭用ゲームをお持ちの方に有効です。
ゲーム機本体が大きいため、テレビまわりがFire TV Stickほどはすっきりしないということも覚えておきましょう。
ゲーム機の視聴方法
ゲーム機の視聴方法は以下の通りです。
- ゲーム機をテレビに接続
- ゲーム機の電源をつけて、WiFiを接続
- Huluのアプリをダウンロード
- ダウンロードできたら、アプリからHuluにいき、ログインする
スマートテレビ
近年テレビの性能がますますよくなり、高品質なテレビをリーズナブルな価格で購入できるようになりました。何年もテレビを買い替えていないという方は、この機会にスマートテレビの購入を検討してみてもいいかもしれませんね。
様々なメーカーがHulu対応のスマートテレビを発売中
どのメーカーがHuluに対応しているのか確認しておきましょう。Hulu対応のスマートテレビは、下記のようなメーカーから発売されています。
- Panasonic
- PIXELA
- SHARP
- Sony
- TCL
- 東芝
- LG
- FUNAI
- Hisense など
上記メーカーのHulu対応テレビであれば、テレビ周辺に余計なデバイス機器を用意せずに済み、テレビまわりをすっきりと保てます。他の方法と同じくインターネットに接続する必要があるので、Wi-FiやLANケーブルといった通信環境を整えることも必須です。
ちょうどテレビの買い替えを検討しているという方は、予算と相談してスマートテレビに買い替えるのも1つの選択肢です。今回ご紹介した中でもっともコストのかかる方法なので、まずは他の手段を試してから、スマートテレビを検討してみてもよいでしょう。
スマートテレビの視聴方法
スマートテレビの視聴方法は以下の通りです。
- スマートテレビにWiFiを接続
- テレビのアプリを起動し、Huluアプリからログイン
ブルーレイレコーダー
ブルーレイレコーダーでも、Huluを楽しめます。ゲーム機同様、WiFiに接続するだけで、楽しめるので、おすすめの方法のひとつです。
リモコン操作が簡単
ブルーレイレコーダーのリモコン操作も難しくないので、対応ブルーレイを持っている方や、ブルーレイレコーダーの購入を考えている方は参考にしてみてください。
ブルーレイレコーダーの視聴方法
の視聴方法は以下の通りです。
- ブルーレイレコーダーをテレビに接続
- ブルーレイレコーダーの電源をつけて、WiFiを接続
- ブルーレイレコーダー内のHuluのアプリからログインする
なぜテレビか
Huluには、テレビをはじめタブレットやスマホなど、幅広い視聴手段があります。そんな中でもテレビをおすすめする理由は、何といっても手軽かつ大画面で視聴できるからです。
スマホやタブレットは、場所や時間にとらわれずに楽しみたいという方にはぴったりですが、迫力ある映像を大画面で楽しみたいという方にはやや物足りないかもしれません。
実際にテレビでHuluのコンテンツを視聴してみると、スマホよりテレビの大画面のほうが面白さも迫力も圧倒的だと感じる方が多いでしょう。
特に映画やドラマといったコンテンツでは、演者の表情がよく見えるので、心情がよく理解でき、より感情移入しやすくなります。さらに臨場感をプラスしたいという方は、部屋を少し暗くして視聴してみてはいかがでしょうか。
ホームシアターのような雰囲気になり、充実したプライベートの時間を過ごせるでしょう。普段は映画館で鑑賞するのが好きだけれど、たまには自宅で映画を楽しんでみたいと思っている方にもおすすめです。
まとめ
今回は、Huluをテレビで楽しむためのおすすめの方法をご紹介しました。テレビで見るメリットの他、テレビで見るにあたって必要な機器とそれぞれの特徴をお伝えしましたが、自分にぴったりの方法は見つかりましたか?
手持ちの機器で対応できればベストですが、新規に購入する際は「コスト」「登録済のサービスも活用できるか」「Hulu以外のどんなコンテンツに使用したいか」といった点にも注目して選んでくださいね。この記事を参考に、テレビの大画面で迫力あるHuluの動画を満喫しましょう。
こちらの記事ではhuluの魅力を詳しく解説しています。ぜひこちらもチェックしてみてください。
また、Huluの料金・支払方法についても詳しく紹介しているので、こちらもぜひチェックしてみてください。

ビギナーズ編集部 /
ビギナーズ編集部 beginners
趣味を探すメディアサイト「ビギナーズ」編集部です。様々な趣味をご紹介していきます。
















