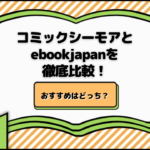MOVIE
更新
Amazonプライムビデオの画質が悪い時の原因・対処法を徹底解説!
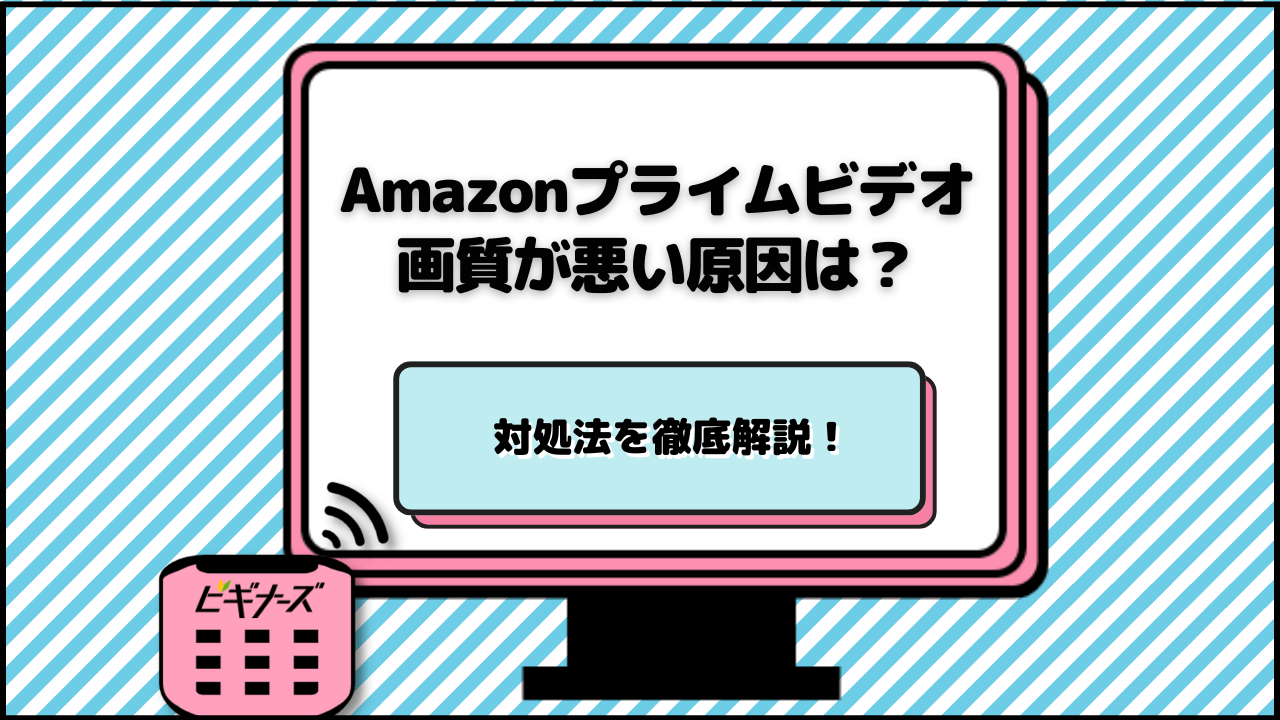
※当記事はアフィリエイト広告を含みますが、情報の正確性・公平性には影響しません。
Amazonプライムビデオは、月額600円(税込)もしくは年額5,900円(税込)でドラマやアニメ、映画などが好きな場所で好きなだけ楽しめる動画配信サービスです。
本記事では、Amazonプライムビデオの画質が悪い時の画質設定・変更方法や、画質が悪くなった時の対処法を詳しく解説します。
Amazonプライムビデオの画質の種類もまとめているので、Amazonプライムビデオの加入を検討中で画質が気になっている方もぜひ参考にしてくださいね!
(※2025/4/8~広告が入るようになりました。広告を非表示にするには、別途料金(月額390円)が必要です。)
\30日間無料体験/
目次
Amazonプライムビデオの画質は4種類
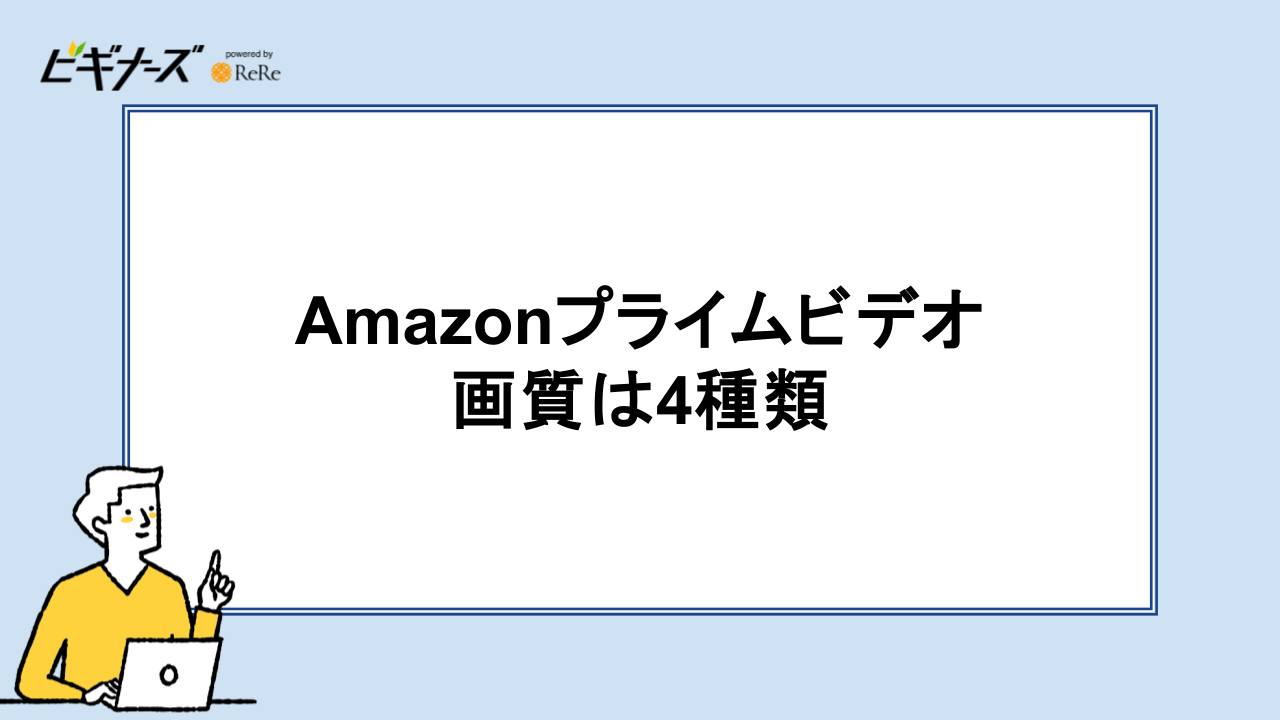
動画を観るときは「画質が気になる!」という方も多いのではないでしょうか。特にテレビの大画面で動画を視聴するときは、画質の良し悪しが気になります。
Amazonプライムビデオの画質は4種類です。具体的に説明していきましょう。
SD
SDは「標準解像度」のことをいます。私たちが普段観るDVDと同じくらいの画質だと考えると分かりやすいでしょう。また、Androidの標準がSD画質です。
SD画質にはほぼ全ての動画が対応しています。データ通信量をあまり使わずにすむので、少しでも節約して動画を観たいという方にもおすすめです。
HD
HDは「高精細解像度」のことをいいます。こちらは、DVDとBlu-rayの中間くらいの画質です。Amazonプライムビデオで配信されている作品のうち、3分の2以上がHD画質に対応しています。
フルHD
フルHDは、一般的に「フルハイビジョン」と呼ばれているもので、HD画質の中で最高画質のものを指します。こちらは、Blu-rayと同じくらいの画質です。
4K(UHD)
4Kは画素数がBlu-rayの約4倍といわれており、美しい画質で映像を楽しめます。ただ、Amazonプライムビデオでは、現在、4K画質対応の作品はほとんど配信されていません。4K画質を求めている方は注意しましょう。
作品によって観られる画質は異なる
どの画質で観られるかは、使うデバイスと観る作品によって異なります。ほとんどのデバイスは高画質のHDで視聴できますが、Android端末は対応していない機種も多いのでご注意ください。
Amazonプライムビデオを観ているときに画質が悪くなる理由
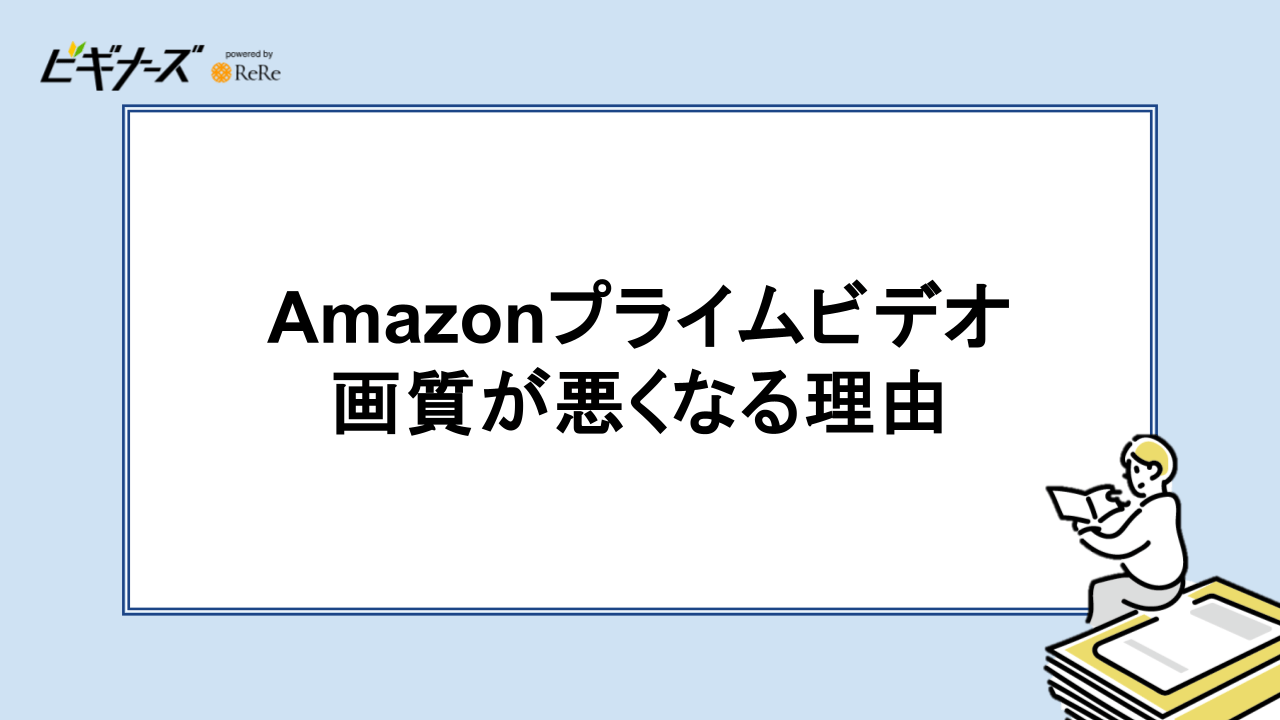
Amazonプライムビデオを楽しんでいるときに、画質が急に悪くなったという経験はありませんか。
せっかく夢中で作品を観ているときに画質が悪くなると、なんだか興ざめしてしまう…という方もいるかもしれませんね。
画質が悪くなってしまう理由としては、以下の4つが考えられます。
インターネットの接続環境が悪い
現在は、Wi-Fiを利用している人も多いでしょう。しかし、Wi-Fiの通信が不安定な場所では注意が必要です。インターネットに繋がりにくくなり、画質が悪くなることがあります。
Wi-Fiルーターから離れた部屋で動画を観ていたり、コンクリートや鉄などの障害物があったりすると、Wi-Fiの電波が十分に届きません。
また、電子レンジなどWi-Fiと同じ周波数帯域の電波を発する家電を使っていると、電波干渉が起こり、接続が不安定になりがちです。
インターネットが一時的に切断されている
インターネットが切断されていたり、低速制限がかかっていたりする場合は、当然画質の調子が悪くなります。使用状況を確認してみてください。
再生直後
再生ボタンを押した後の数秒間は画像がカクカクして見えてしまったり、画像が静止してしまったりすることがあります。これは動画の読み込みに時間がかかっているためです。この場合、少し待つと動画の不具合が解消されることが多いでしょう。
続けて早送りをした
Amazonプライムビデオでは自分の好きなペースで早送りをしたり、スキップをしたりできるのも魅力ですよね。しかし、あまり連続して早送りやスキップをすると一時的に動画の再生に不具合が生じる場合があります。
連続して早送りしたい場合は、少し間隔を空けて操作するようにしましょう。
急に画質が悪くなったときの対処法3つ
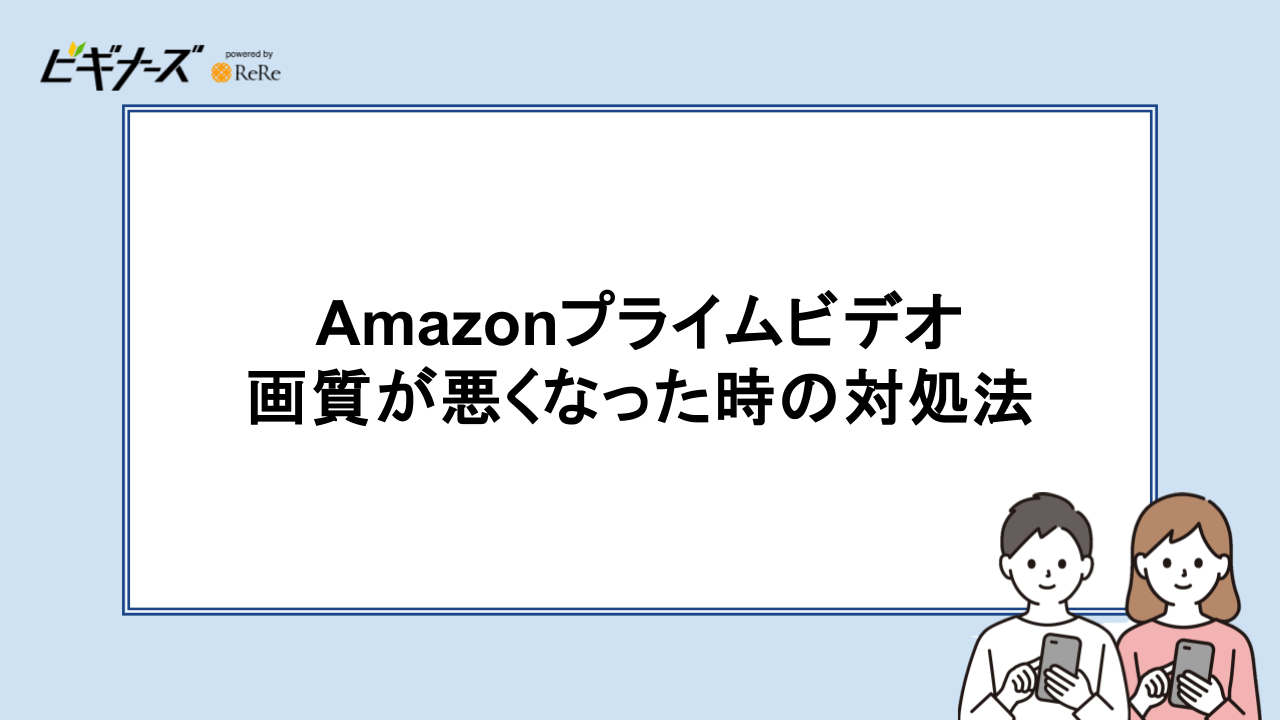
画質が悪くなったときには、以下の3つの方法を試してください。
インターネットの接続環境を見直す
Wi-Fiがオンになっているか今一度確認しましょう。Wi-Fiルーターを再起動するのも手です。できるだけWi-Fiルーターの近くに移動したり、電波を遮るものがないか確認したりするのもおすすめです。
「ADSL」を固定回線で使っている場合は、光回線に変更することで、画質の悪さが解消される場合があります。
画質設定を変える
初期設定で、画質が一番低くなっている場合もありますので、画質を上げましょう。詳しいやり方は後述します。
ダウンロード機能を使用
インターネットに接続しなくても、動画を再生できるようになるのがダウンロード機能です。画質が悪くなる原因の多くは、インターネットの接続状況に起因しています。
あらかじめ動画をダウンロードし、オフライン下で視聴すれば、画質が乱れることはありません。
また、Wi-Fi環境下でダウンロードしておけば、データ通信料の節約にもなります。ただし、ダウンロード中はインターネット接続が必須です。
Amazonプライムビデオのダウンロード方法
実際にプライムビデオでのダウンロード方法の簡単な手順を下でまとめました。
- Amazonプライムビデオアプリを開き、ログインをしたら、ダウンロードしたい動画を選択
- 作品詳細ページに移動するので、「ダウンロードアイコン」をクリック
- ダウンロードを開始すると下にパーセンテージが表示されるので、あとどれくらいでダウンロードが完了するのか分かるのでダウンロードが終わるまで待つ
- ダウンロードが完了して先ほどのパーセンテージ表示がチェックアイコンになり、下に完了という文字が表示されれば、ダウンロード完了
オフライン再生するには
ダウンロードしてしまえば、オフライン再生するのは簡単です。
- まずは、アプリ画面下のダウンロードをタップ
- ダウンロード済の動画一覧が表示されるので、オフライン再生したい動画の「再生」アイコンを押す
※上記は、スマホ・タブレット向けの操作方法です。
これでオフライン再生が可能です。ネット接続の調子を気にすることなく、動画を観ることが可能です。インターネット環境がない場所でも、快適に動画を楽しめます。
パソコンでオフライン再生したい場合は、Windows 10向けのAmazonプライムビデオアプリがMicrosoftストアで公開されていますので、そちらを利用することで、オフラインでの視聴が可能です。
Amazonプライムビデオの画質設定方法・変更方法
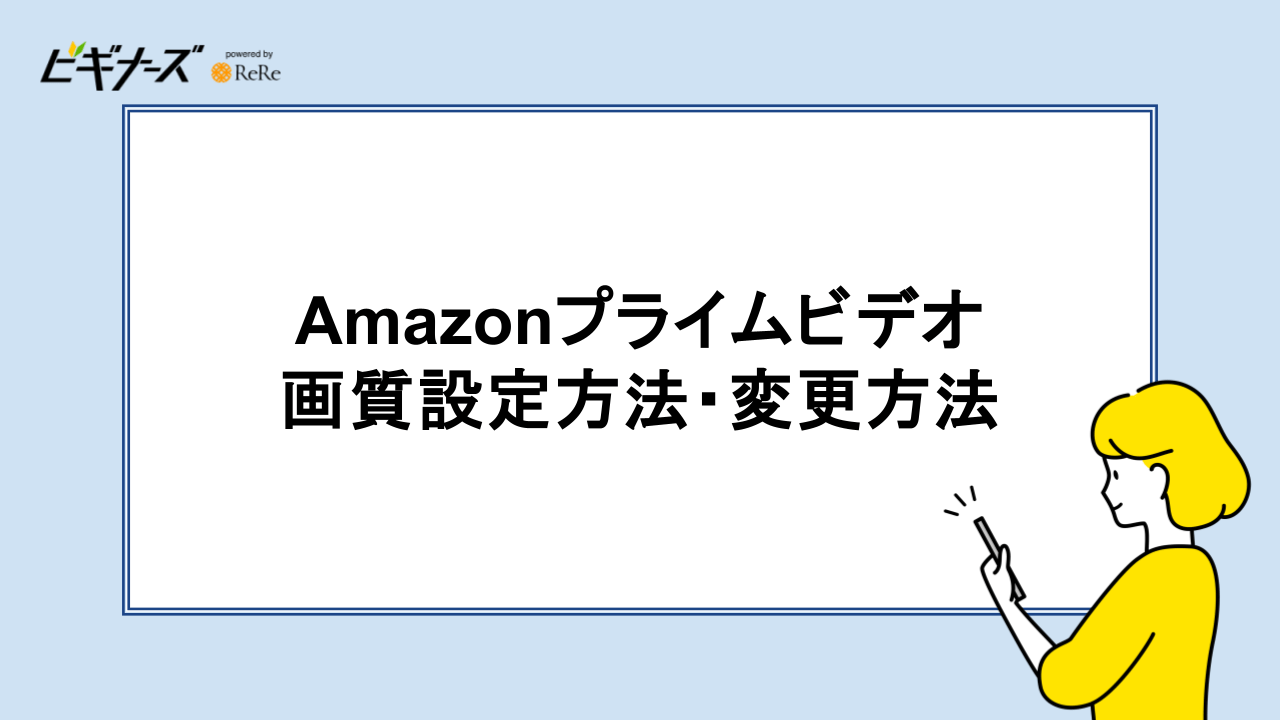
続いては、デバイスごとに画質の変更方法をご紹介していきましょう。
パソコンの場合
動画再生時に、右上にある歯車のようなマークをクリックしましょう。「最高画質」「高画質」「標準画質」と表示されるので、好みの画質をクリックすれば完了です。
iPhone・iPadの場合
- Amazonプライムビデオアプリを開き、画面右下にある「設定」アイコンを押す
- 「ストリーミング再生・ダウンロード」をタップ
- 「ストリーミングの質」を選択してください。「最高」「高」「中」の中から好きなものを選ぶ
※1時間ごとのデータ通信量は、以下の通りです
- 最高…約5.8GB
- 高…約1.8GB
- 中…約0.6GB
多くのギガを使用するので、モバイル回線で最高画質を選ぶのはやめておいた方が無難でしょう。
Androidスマホ・タブレットの場合
- Amazonプライビデオアプリを開き、画面左上の3本線のようなアイコンをタップ
- メニューが表示されるので、その中の「設定」をタップ
- 一番上の「ストリーミングおよびダウンロード」を選択
- 一番上の「ストリーミングの品質」を選ぶ
- 「最高画質」「高画質」「標準画質」「データセーバー」の4つが表示されるので、好きな画質を選択
※1時間ごとのデータ通信量は、以下の通りです。
- 最高画質…約0.46GB
- 高画質…約0.33GB
- 標準画質…約0.27GB
- データセーバー……約0.14GB
Amazonプライムビデオを観るならSD画質がおすすめ
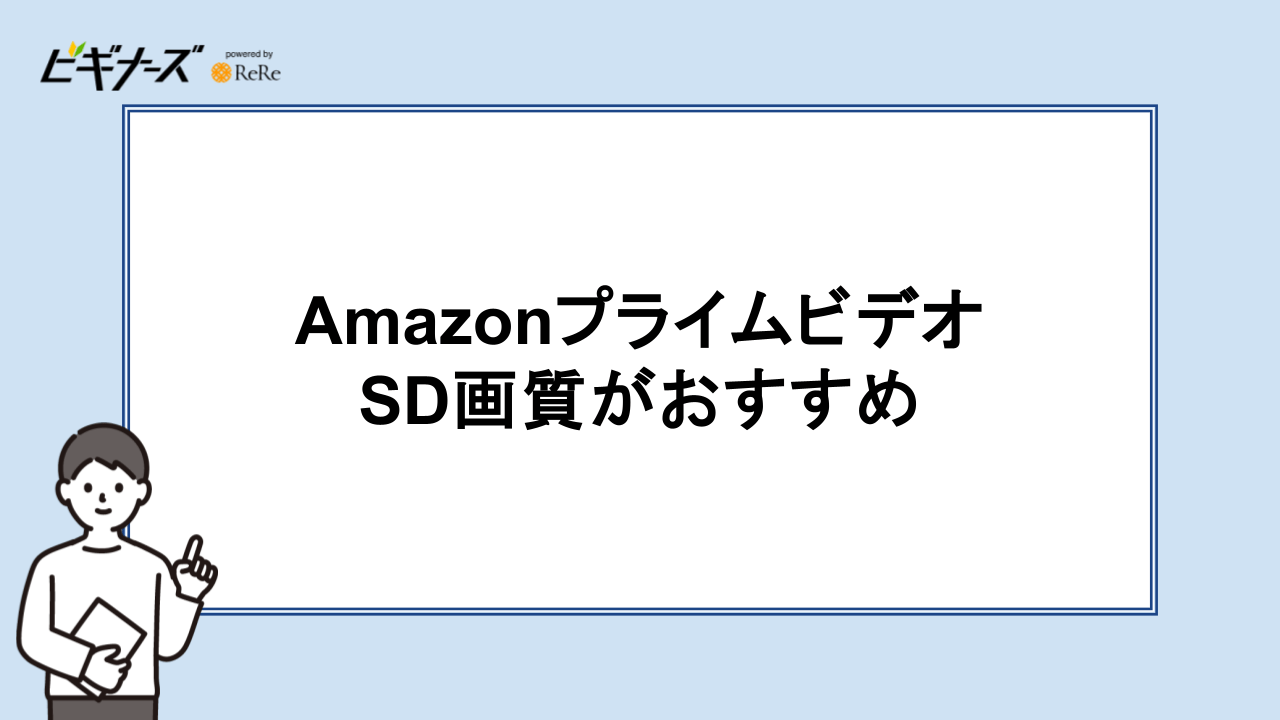
せっかく動画を観るのであれば画質がきれいなHDの方がよいと思う方も多いかもしれませんが、SD画質にもメリットがあります。
1、動画の再生がスムーズになる
きれいに観られるのはもちろんHDですが、通信状況が悪い場所で高画質の動画を観ようとすると、再生がスムーズにいかなくなることも少なくありません。
動画を集中してスムーズに観たいという方は、画質を少し落としたSD画質で観るのがおすすめです。
2、通信量を節約できる
動画の画質によって消費するデータは異なります。当然画質が高くなればなるほど費やされるデータ通信量も増加する仕組みです。
データ通信量を節約したい方は、「どうしてもこの動画はきれいな画質で観たい」というもの以外は、SDで観ることをおすすめします。
3、作品の値段が安い
Amazonプライムビデオで動画を観る場合、作品の画質が選べるものも多くあります。その場合、SDを選ぶとHDよりも値段が安くなることがあるのです。
標準画質といっても、DVDとほぼ同等の画質です。特に不都合なく観られるでしょう。
以上の点から、画質の悪さが気になる、またカクカクして見づらいという場合以外は、SD画質での視聴を検討してはいかがでしょうか。
画質が気になるなら30日間の無料体験がおすすめ

Amazonプライムビデオは、30日間の無料体験が可能です。利用するかどうか検討しているという方は、まずは体験してみて、実際にどの程度の画質なのかチェックしてみましょう。
あわせて見放題対象作品のラインナップや、操作性を確認するのも忘れないでくださいね。
\30日間無料体験/
まとめ
今回は、Amazonプライムビデオの画質の種類や画質設定、画質が悪くなる理由、画質が悪くなったときの対処法などについてご紹介しました。
Amazonプライムビデオの画質は、スマホやパソコンなど、どのデバイスでも簡単に設定を変更できます。画質を下げれば下がるほどデータ容量の節約ができるでしょう。Wi-Fi環境下やダウンロード機能を使えば、高画質での視聴も叶います。
ぜひ、お使いのネット環境に合わせて、動画を楽しんでくださいね。
\30日間無料体験/
ビギナーズではAmazonプライムビデオのサービス概要や魅力を詳しく解説した記事もあるので、気になる方はあわせてご覧ください。
また、Amazonプライムビデオ以外も使ってみたい方は、映画やドラマ、アニメを見放題で楽しめる動画配信サービスを比較調査した以下の記事も参考にしてくださいね。
無料トライアル実施中のサービスが多いので、気軽に試して動画ライフを満喫してくださいね!

ビギナーズ編集部 /
ビギナーズ編集部 beginners
趣味を探すメディアサイト「ビギナーズ」編集部です。様々な趣味をご紹介していきます。