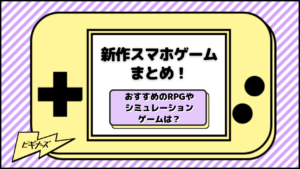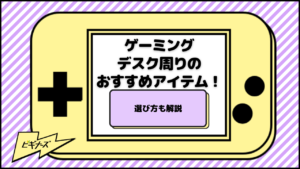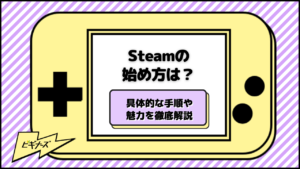GAME
更新
スマホゲームを録画する方法は?iOS・Android・PCごとに徹底解説

※当記事はアフィリエイト広告を含みますが、情報の正確性・公平性には影響しません。
“スマホ黎明期”の頃から、様々なタイトルがリリースされていたスマホゲーム。当初は可愛らしい猫を集めたり、なめこを栽培したりと、簡易的なシステムの育成ゲームが主流でした。ガラケーから移行した当時、そのクオリティの高さに驚いたものです。
一方で、時代とともにスマホのハイスペック化が加速。コンテンツボリューム、グラフィックともにフルプライスのCSゲームに引けをとらない、ハイクオリティなゲームアプリが登場しています。
そんな中、Youtuberの影響から「スマホゲームを動画配信したい」というニーズが増えています。
スマホゲームを配信する上で、ちょっとした障害となるのが録画です。動画関係は複雑な側面があり、機械操作が苦手な方にはハードルが高く感じられるでしょう。
本記事では、スマホゲームを録画する方法についてご紹介します。iOSデバイスとAndroidデバイス、双方における録画方法に触れますので、ぜひ参考にしてください。
目次
スマホゲームの歴史と進化

スマホゲームの録画方法をご紹介する前に、まずは昨今のスマホゲーム業界・市場の動向についてお話します。
従来のスマホゲームはシンプルな仕様で、暇つぶし目的のタイトルが中心でした。代表的なタイトルが「おさわり探偵 なめこ栽培キット」です。
“スキマ時間”に遊べるカジュアルなゲーム性、なめこを収穫する際の気持ちよさから、幅広い年齢層で大ヒットしました。
“スマホ黎明期”である当時から、スマホゲームは大きく進化。今やCSゲームのクオリティさえ超えつつあります。
実際、「任天堂」や「スクウェア・エニックス」など、大手ゲームメーカーもスマホゲーム市場に参入。破竹の勢いでシェア拡大を急いでいます。
とりわけ大手ゲームメーカーが取り組んだのが、名作のリメイクとアプリ移植です。
たとえば、スクウェア・エニックスは「ドゴンクエストシリーズ」や「ファイナルファンタジーシリーズ」のナンバリングタイトルをアプリ化し、各ストアで販売しています。
当時ファミコンやスーパーファミコン、プレイステーションで原作を遊んでいた世代からすると、スマホ・タブレットでプレイできるのは画期的でした。有料ゲームアプリとしては割高な価格設定でも、セールスランキング上位に食い込むほど売れています。
また、フリックやタッチ操作、GPSやジャイロセンサーといった、スマホ機能を活かした新しいスタイルのゲームも登場。数々の新技術により、ゲーム体験に変革が起きたのです。
コントローラーを握ってボタンを押すことだけが、「操作」ではなくなっています。
スマホゲームが急速に普及したワケ
スマホゲームが普及した理由はシンプル。スマホのハイスペック化にともない、十分なコンテンツボリュームのゲームを、快適なプレイ環境で遊べるようになったからです。
昨今登場したスマホは非常に性能が高く、ベンチマークの数値だけ見ると、一般的なPCや、旧世代のCS機を超えるものが少なくありません。もはや私たちは、ハイスペックなゲーム機を、常日頃から持ち歩いているようなものです。
一方、スマホスペックは現時点で頭打ちになったわけではありません。毎年、新技術を搭載したり、パーツをグレードアップしたりする新型スマホが登場しています。そして、データ通信技術も進化しています。
次世代の高速通信技術である5Gの普及は、ゲームの業界に革新をもたらすといわれています。
大幅に通信速度が向上し、これまで難しかった大容量データの超高速通信が可能に。タイムラグを一切感じさせない、リアルタイムな通信環境の構築を実現します。
これによって注目されているのが、「GeForce NOW」のようなクラウドゲーム。高速通信技術とクラウドを応用することで、iOS・Androidデバイスにおいても、様々なPCゲームが遊べるようになるサービスです。
スマホゲームは新技術の導入により、さらなる進化を遂げることが確約されています。それにともない、スマホゲームのネット配信も、より盛んになることでしょう。
iOSのスマホゲームの録画方法
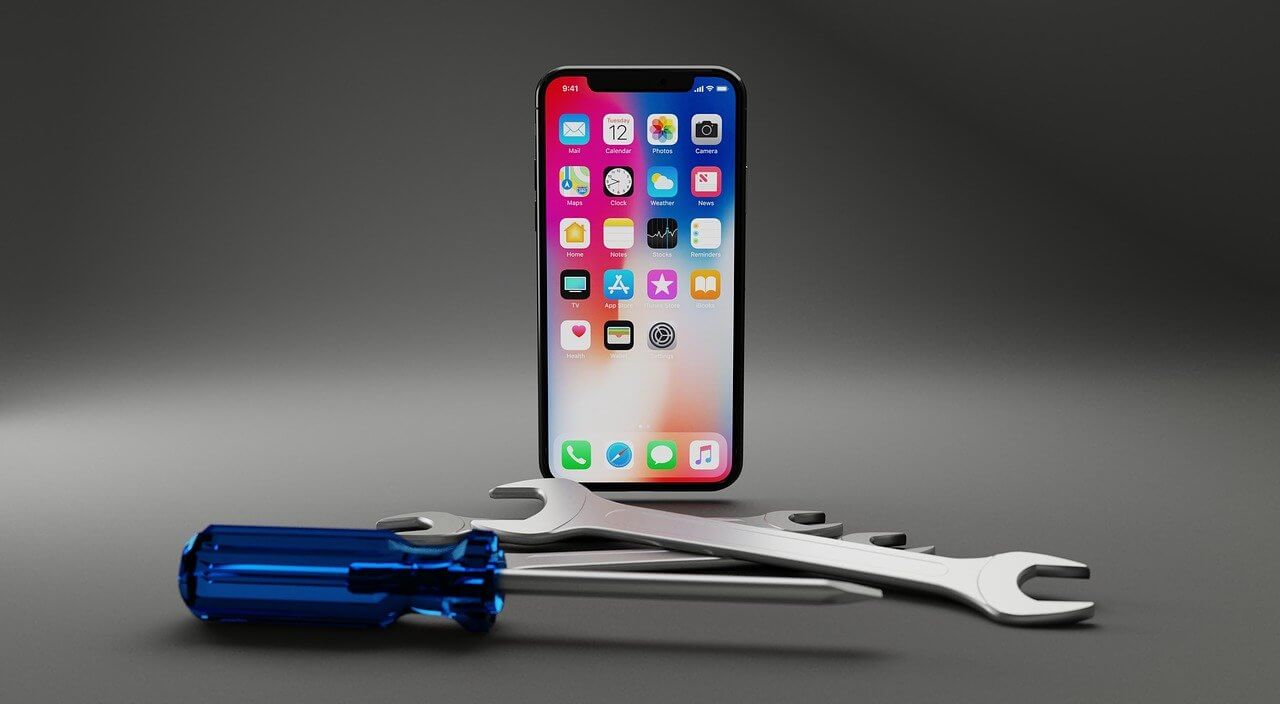
ここからは、具体的なスマホゲームの録画方法をご紹介します。先述した通り、昨今のスマホ市場を占めているのはApple社のiOSと、Google社のAndroidです。OSごと録画方法は異なるため、まずiOSからご説明しましょう。
iOSの「画面収録機能」を活用した録画
iPhoneやiPadの本体機能を利用し、スマホゲームを録画する方法です。iOSでは、iOS11から「画面収録機能」が使用できるようになりました。本機能により、立ち上げているスマホゲームのプレイ画面を動画として保存可能です。
ここでは、iOS14時点における「画面収録機能」の利用手順をご説明します。まずはプレイ中に「画面収録機能」を使用できるようにするため、初期設定を行います。ホーム画面の「設定」にある「コントロールセンター」をタップしてください。
続いて「コントロールをカスタマイズ」をタップし、「コントロールの追加」の下部にある「画面収録」の左横にある「+」を選んでください。これで「画面収録機能」の設定は完了です。
次に、iPhoneなどの画面右上から下にスワイプし、「コントロールセンター」を開きます。中央下部に「画面収録」(二重丸のようなボタン)が追加されているため、それをタップするとカウントダウンがスタート。画面収録が開始されます。
録画を終えるときは、再度コントロールセンターを開いて画面収録のボタンをタップするだけです。iOSデバイスを使用している場合、もっとも簡単な録画方法となりますので、まずはこれを試してみましょう。
「画面収録機能」の優れているポイントは、ゲーム内音声だけでなく、内蔵マイクの音声も同時収録できること。簡単なゲーム実況動画であれば、iOSの本体機能だけでほぼ完成させられます。
繰り返しますが、「画面収録機能」を利用できるのはiOS11のみです。それ以前のiOSがインストールされている場合、後述するAndroidと同じように、画面録画アプリを活用することになるでしょう。
PCを使って録画する
アプリと同時起動して行われるスマホ録画は、本体に相当な負荷がかかります。そのため、3Dゲームなどの場合、動作が不安定になったり、操作にラグが生じたりする恐れがあります。
これはAndroidデバイスにも共通しますが、スマホ録画が難しい場合、PCでスマホゲームを録画するのがベストです。
PCを使った録画方法は、ミラーリングソフトを使用するパターンと、キャプチャーボードを使用するパターンの2種類があります。
ミラーリングソフトとは、Wi-Fiなどを経由し、スマホ画面をPCにミラーリング(画面複製)するソフトウェアのこと。フリーソフトとして、無料配布されているミラーリングソフトもあります。
スマホ画面をPCにミラーリングしたら、その映像をキャプチャーソフトなどで録画。キャプチャーソフトも、一部無料配布されているため探してみましょう。
ただし、有料ソフトは高画質でミラーリングできるため、画質重視なら有料版も検討してください。
キャプチャーボードは、スマホ画面をPCに表示させるパーツのことです。ミラーリングはWi-Fiを使用するのに対し、こちらは有線接続。
ミラーリングに比べてラグが発生しにくく、映像品質が安定します。動画の映像品質にこだわるなら、キャプチャーボード一択でしょう。
キャプチャーボードを使用した録画方法は、ミラーリング同様にシンプルかつ簡単。スマホとPCを専用ケーブルで接続し、PCに表示されたスマホ画面をキャプチャーするだけです。
専用パーツを購入する必要がないため、ミラーリングソフトの方が手軽なのは確か。一方で、安定性や画質などは、キャプチャーソフトに軍配が上がります。それぞれ利用用途や、求めるクオリティに合わせて選ぶといいでしょう。
Androidでの録画方法

iOSのみでなく、Androidでもスマホゲームの録画は可能です。具体的な録画方法について、順を追ってご紹介しましょう。
本体のみで録画をする方法
Androidの場合、iOSのような「画面収録機能」を搭載していません。そのため、画面録画ができるアプリをダウンロード&インストールすることになります。
Google Playでは、画面録画用のアプリが数多く配信されています。広告は表示されますが、無料で使えるアプリもあるので探してみてください。
使い方はいたってシンプルです。録画アプリを起動し、録画開始ボタンをタップするとカウントダウンがスタート。そのまま画面録画が開始されます。アプリによって使い方や、録画品質が異なりますので、好みに合わせて選びましょう。
なお、Androidはゲーム以外のアプリが裏で動いていることから、機種によってはスペック不足が懸念されます。単純にスペックが足りなかったり、高負荷のゲームを録画したりする際、動作が不安定になるかもしれません。
そして録画アプリによっても、本体にかかる負荷は異なります。できるだけ動作負荷の軽いアプリを選ぶことが大切です。
Androidはキャプチャーボードの選択肢が多い?
Androidでも、キャプチャーボードとパソコンを使った画面録画が可能です。iOSと比較した場合、Androidは選べるキャプチャーボードの選択肢が増えます。
その理由は接続端子にあります。Androidスマホ・タブレットの多くはMicro-USBやUSB-Cといった主要USB端子を搭載しています。
それに対してiOSデバイスは、Lightningという独自規格の端子を採用しているため、未対応のキャプチャーボードが多いのです。
もちろん、iOSでもまったく選択肢がないわけではありません。キャプチャーボードを使った画面録画を前提に、iOSかAndroidで迷っているならば、Androidの方が若干有利になるでしょう。
なお、キャプチャーボードとPCで画面録画をする場合、具体的な方法・手順はiOSおよびAndroidで差はありません。録画中の挙動は大きく異なるものの、特に迷うことはないでしょう。
まとめると、基本はiOS・Androidともに、本体機能または専用アプリでの画面録画を試してみてください。端末動作が不安定になったり、映像品質に満足できなかったりする場合、キャプチャーボードの購入を検討しましょう。
まとめ
スマホゲームのプレイ動画を録画する方法は、iOSとAndroidで異なります。いずれも難しくはないので、本記事を参考にお試しください。
必要に応じてキャプチャーボードとPCでの録画も検討しましょう。映像品質が段違いなので、一考の余地がありそうです。

ビギナーズ編集部 /
ビギナーズ編集部 beginners
趣味を探すメディアサイト「ビギナーズ」編集部です。様々な趣味をご紹介していきます。