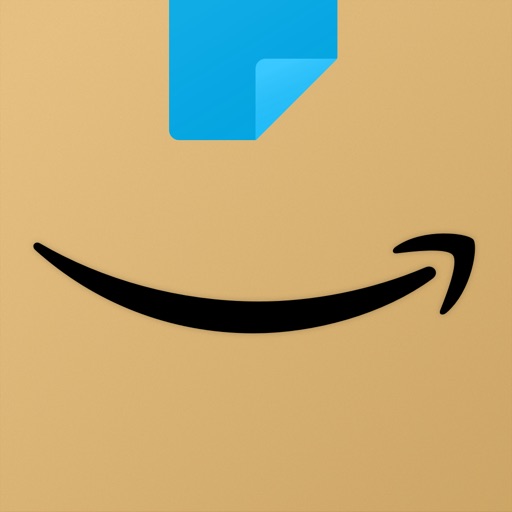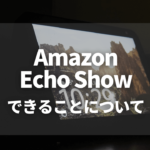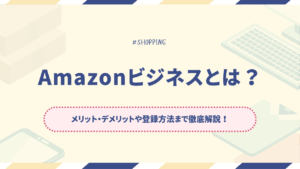SHOPPING
更新
Amazonショッピングアプリの使い方・メリットについて解説

※当記事はアフィリエイト広告を含みますが、情報の正確性・公平性には影響しません。
Amazonのショッピングアプリを利用するとアプリでAmazonの商品を購入できます。
スマホやタブレットで手軽に利用できるため、Webブラウザ版の公式サイトより利用頻度が高いという方も多いのではないでしょうか。
本記事ではAmazonのショッピングアプリを初めて使う方に向けて、ショッピングアプリでできることや使い方について解説します。
あわせてショッピングアプリを利用するメリットとショッピングアプリにしかない機能についても説明していきますので、初めての方はぜひ参考にしてみてください。
※この記事の情報は2023年12月21日時点の情報です。最新の状況は各サービスサイトにてご確認ください。
目次
Amazonのショッピングアプリとは?

Amazonのショッピングアプリとは、Amazonが提供している買い物用のアプリのこと。
アプリを通じてAmazonの公式サイトで販売されている商品を購入できます。
Webブラウザ版のAmazon公式サイトがアプリになったと考えるとイメージしやすいでしょう。
Amazonのショッピングアプリでできること
Amazonのショッピングアプリでできることを以下にまとめました。
- Amazonでの買い物
- 注文した商品の配送状況の確認
- 注文した商品の履歴確認
- ウィッシュリスト(ほしいものリスト)の作成・確認・削除
- ネットスーパー(ライフ、バロー、成城石井、アークス)での買い物
- Amazonギフト券残高の確認
- Amazonポイントの確認
- お客様情報の変更
- プライム会員への入会
- カスタマーサービスへの問い合わせ
Amazonの公式サイトでできることは一通りできるようになっています。
また、ライフなどの提携したスーパーでの注文も可能です。プライム会員ならAmazonのネットスーパー「Amazonフレッシュ」の注文もできます。ぜひアプリから手軽にお買い物してくださいね。
Amazonのショッピングアプリの使い方
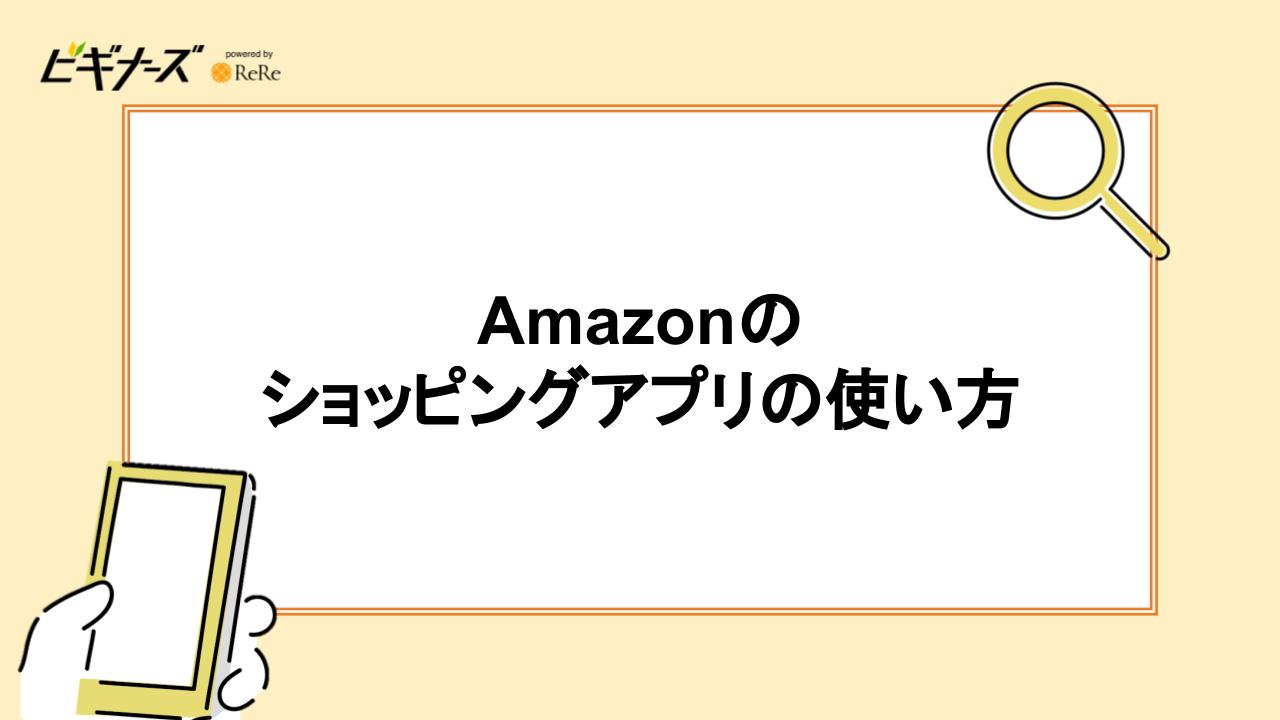
ここではAmazonのショッピングアプリの使い方についてみていきましょう。
ショッピングアプリを利用するにはAmazonのアカウントが必要になります。もしAmazonのアカウントを発行していない場合は先にアカウント登録を済ませてしまうとスムーズでしょう。
アプリのダウンロード&ログイン方法
ショッピングアプリを利用するには、まず該当のアプリをデバイスにダウンロードし、Amazonのアカウントでログインしましょう。
1.アプリをダウンロードする
まずは該当のショッピングアプリをダウンロードする必要があります。アプリはスマホやタブレットで利用可能です。
アプリは以下から無料でダウンロードできます。
2.Amazonのアカウントでログイン(サインイン)する
アプリがダウンロードできたらAmazonのアカウントでログインを行いましょう。その際に利用するアカウントは、この後買い物に利用したいAmazonアカウントを使用します。
こちらの記事では、Amazonの会員登録の手順と基礎知識について解説しています。まだ登録していない方は参考にしてみてください。
買い物の方法
ショッピングアプリでの買い物の方法は、Webブラウザ版とほとんど変わりありません。
1.商品を探してカートに入れる
まず欲しい商品を探してカートに入れましょう。商品はアプリトップの検索バーで検索をしたり、アプリ下部に表示されている一番右のアイコンからカテゴリーを選んだりして検索できます。
ショッピングアプリでは音声やカメラを用いての商品検索も可能です。このことについてはカメラでの検索機能や音声での検索機能を解説した項目をご確認ください。
2.支払い手続きを完了させる
商品をカートに入れたら支払い手続きを進めていきましょう。基本的にWebブラウザ版のAmazon公式サイトでの手続き方法と変わりありません
初めて購入する方は、アプリ内にて送付先や支払方法を登録していきます。
もしWeb版で送付先や支払方法の情報を登録していたらアプリにも引き継がれていますので、特段変更する必要がなければ表示されている情報のままで支払い手続きを進められます。
アプリを使えば、欲しい商品だけでなくセール商品やクーポンが探しやすいメリットがあります。
こちらの記事では、Amazonセールがいつ開催されるか、年間スケジュールをまとめています。各セールのおすすめ商品も紹介しているので、欲しいものをお得に探す際の参考にしてみてくださいね。
注文履歴の確認方法
購入した商品がすでに発送されているのか、どこにあるのか確認したい場合、注文履歴を確認しましょう。
1.注文履歴を開く
アプリ下部に表示されている一番右のアイコンをタップすると「注文履歴」ボタンが表示されます。こちらをタップすると直近の注文履歴を閲覧できます。
2.詳細を確認する
該当の商品をタップすると、配送状況を確認できます。すでに発送されているのか、いつ配達予定なのか確認可能です。
まだ商品が配送されていない場合は、置き配指定に変更できます。すでに配達済みの商品の場合は商品の詳細が確認できます。
アプリの通知のオン・オフを設定する
Amazonのショッピングアプリを利用すると、スマホやタブレットに通知が送られてきます。通知が必要な人は通知機能をオンに、不要な方はオフに設定しましょう。
1.アプリのオン・オフの設定方法(iPhone)
iPhoneの場合、アプリの通知のオン・オフは設定から変更できます。iPhoneの設定→通知→Amazon→通知を許可、で設定しましょう。
2.アプリのオン・オフの設定方法(Android)
Androidの場合もアプリの通知のオン・オフは設定から変更できます。Androidの設定→アプリ→Amazonショッピング→通知→通知を表示、で設定しましょう。
特にタイムセールでは、セール情報をいち早くキャッチすることが重要です。こちらの記事では、Amazonタイムセールの通知設定をお得に活用する方法を解説しているので参考にしてみてください。スマホ版・PC版に分けて説明しています。
Amazonでの買い物でショッピングアプリを使うメリット

Amazonのショッピングアプリを利用すると、ポイントが獲得できるメリットがあります。
ポイントアップキャンペーンの還元率がプラスになることも
Amazonでは、セール期間にポイントアップキャンペーンが開催されます。
ポイントアップキャンペーンとは、セール期間中にAmazonで一定金額以上商品を購入した際に、達成した条件に応じてポイントが還元されるというキャンペーンのことです。
このポイントアップキャンペーンの条件に、「Amazonショッピングアプリからの購入」が入っていることがあります。
例えば、2023年のプライムデーでは「Amazonショッピングアプリからの購入で+0.5%」でした。
しかし同年のブラックフライデーでは条件に入っていなかったので、開催されるポイントアップキャンペーンの条件をしっかりと確認する必要があります。
獲得したポイントは後日1ポイント=1円としてAmazonでの支払に利用できます。
Amazonポイントの使い方や貯め方はこちらの記事でも解説しています。
Webブラウザ版のAmazonにはないショッピングアプリの機能
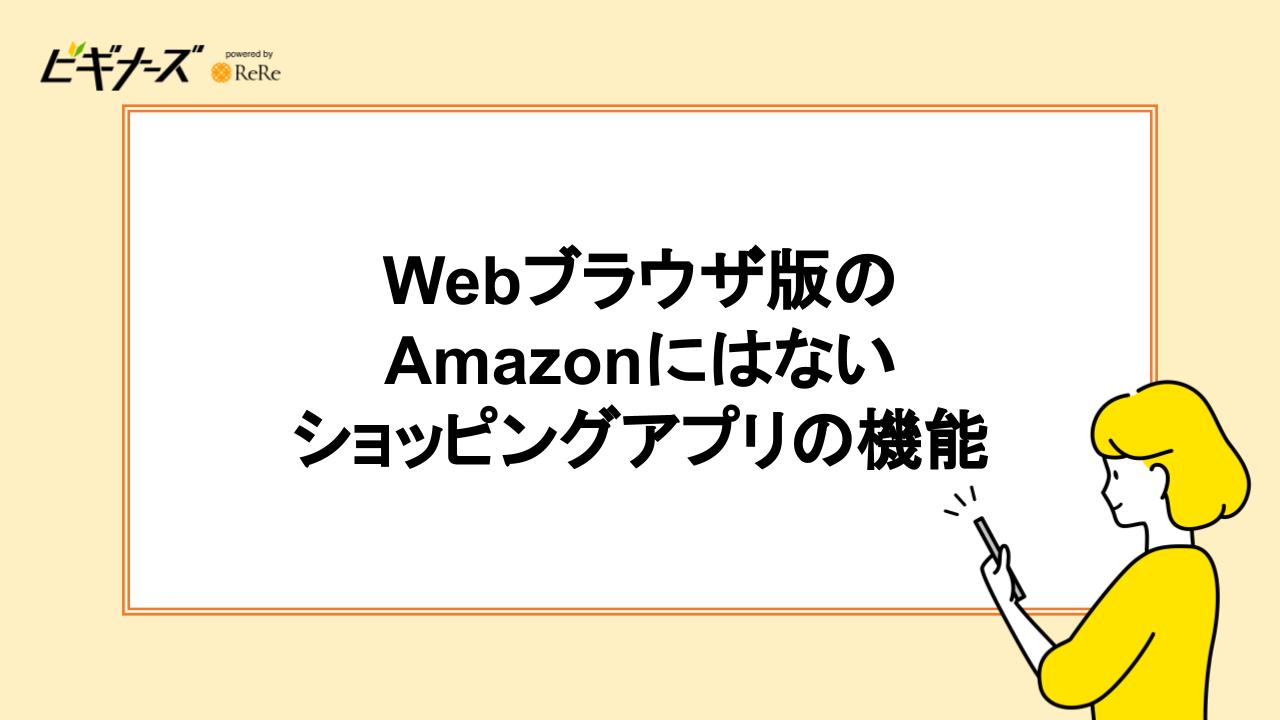
AmazonのショッピングアプリにはWebブラウザ版にはない機能がいくつか搭載されています。Webブラウザ版のAmazonと使い勝手を比べてみましょう。
なお、よく購入するものをボタンとして登録しておける「バーチャルダッシュ」という機能もありましたが、現在では終了しています。
カメラでの検索機能が使える
AmazonショッピングアプリにはWebブラウザ版のAmazon公式サイトにはないカメラでの検索機能が搭載されています。
検索方法には3種類あります。まずは検索バーの隣にカメラのマークが表示されているのでタップします。それから、下記の場合に応じて検索してみてください。
- その場で欲しい商品の画像を撮影して検索する場合:
「検索」をタップし、Amazonレンズにかざして検索する - 撮影済みの画像から商品を検索する場合:
「コーデから検索」を選択し、スマホに保存されている画像をアップロードして検索する - 商品のバーコードを撮影して検索する場合:
「バーコード」をタップして撮影して検索する
クレジットカード情報やAmazonギフト券の情報もカメラで読み込める
決済情報を登録するときに、クレジットカードやAmazonギフト券の番号をいちいち入力するのは煩雑ですよね。
カメラ機能で、これらの情報もカメラレンズをかざすだけで読み込みできて入力の手間が省けます。
音声検索機能が使える
Amazonショッピングアプリでは音声での商品検索も可能です。
- アプリトップの検索バーの隣にマイクのマークが表示されているのでそちらをタップします。
- 初回はマイクへのアクセスの許可を確認されますので、問題なければ許可ボタンをタップしましょう。
- 「何をお探しですか?」と表示されたら検索したいキーワードをスマホに向かって話してください。
- 問題なく入力できた場合は商品の候補が表示されます。
プッシュ通知機能でお得情報を知らせてもらえる
プッシュ通知では、「ウォッチリスト」からのセール通知と、「ほしいものリスト」からのセール通知が受け取れます。
この機能を活用すれば、狙ったセールに出遅れることなく参加できるでしょう。
- ウォッチリスト:セールにかかる対象商品にボタンが表示され、追加するとセール”前”に通知が来る(セール終了後は自動で削除される)
- ほしいものリスト:どの商品でも追加でき、セールになった”後”に通知が来る(セール終了後も商品はリストに残る)
タイムセールの開始前に狙っている商品を「ウォッチリスト」に追加しておくと、セール開始前にアプリからスマホへ通知が届くようになります。
ウォッチリストを作成してプッシュ通知を受け取る方法
ウォッチリストの通知を受け取るためには、2つのステップが必要になります。
- ウォッチリストに欲しい商品を追加する
- アプリの通知設定を完了させる
手順を紹介します。
- Amazonでタイムセールになる商品を閲覧し、欲しい商品を探します。
- 商品が見つかったらウォッチリストに追加しましょう。
- 続いて通知設定です。アプリ下部に表示されている一番右のアイコンから、「設定」→「プッシュ通知」をタップするとプッシュ通知の設定画面が開けます。
- その中から「タイムセール通知」を探し、オンにしましょう。
この設定によって、タイムセールの開始5分前にアプリから通知が届くようになります。
関連記事:Amazonウォッチリストの使い方
まとめ
基本的にWebブラウザ版のAmazon公式サイトとアプリの使い方は同じです。Amazonでの買い物に慣れている方でしたら、すぐに使い方を覚えることができるでしょう。
Amazonの利用頻度が高い方はぜひアプリをダウンロードしてみてください。アプリのみにしかない機能も搭載されていますので、アプリの操作に慣れてきた方はぜひ活用してみてくださいね。
Amazonでお得にお買い物したい方は、Amazonクーポンの探し方を解説した記事もご一読ください。
またこちらの記事では、Amazonで二段階認証を設定する方法を詳しく解説しています。不正アクセスやアカウントの乗っ取りを防止して、安全に利用しましょう!

水城みかん /
ビギナーズ編集部 ライター
家から出たくないばかりに在宅勤務可の外資へ転職したひきこもりOL兼Webライター。執筆ジャンルはダイエット、経理・税務、旅行、ライフスタイルなど。美くびれ目指して日々ジム通いのプロテインマニア。VR、ガジェットも好き。